SAS Japan
活用事例からデータ分析のテクニックまで、SAS Japanが解き明かすアナリティクスの全て
2017年11月にリリース予定の「SAS Visual Analytics 8.2」に搭載予定の新機能概要をご紹介します。 【SAS Visual Analytics 8.2 新機能概要】 サードパーティ・ビジュアライゼーション D3.jsやC3、あるいはGoogleチャートの機能を活用し、VAに標準装備のチャートタイプでは表現できない、より柔軟で洗練されたチャートを描画し、レポートに組み込むことが可能です。 新規追加ビジュアライゼーション バブルチェンジプロット、平行座標プロット、スケジュールチャート、など、新たに9種類のチャートオブジェクトが追加されます。 オブジェクト間の自動リンク&フィルタ設定 レポート内の全てのオブジェクトを自動的に連係させることで、効果的でインタラクティブなレポートを簡単に作成可能です。その際、一方向のフィルタなのか双方向のフィルタなのかを指定することができます。 レポート自動保存&復元 作成中のレポートは定期的に自動保存されます。これによって、仮に保存し忘れてログオフしたとしても、再ログオン時に前の状態を復元することができます。 カスタム領域塗りつぶし VA7.4と同様に、地図上にカスタムで指定した領域を塗りつぶして描画することが可能です。 地図機能拡張 Esri地図データとの連係機能が拡張され、デモグラフィック情報の活用が可能になります。例えば地図上に表示されている自店舗群を選択し、周辺住民の平均年収や年齢などの情報を把握でき、より効果的なロケーションアナリティクスが可能になります。

Student Ambassadors 先週、ワシントンDCで開催されたAnalytics Experience 2017には、筑波大学の学生3名が参加し、ポスター発表を行いました。学生による参加レポートは直近のブログ記事でも紹介しています。[レポート1] [レポート2] [レポート3] このように、SASでは、ビジネスやアカデミアのユーザーが一堂に会するグローバルイベントで、学生が自身の分析・研究・提案を発表する機会を提供しています。ビジネスやアナリティクスの専門家からのフィードバックを得ることで、自身のアイデアを深めると同時に、SASネットワークを広げることができます。特に、SASの最大のカンファレンスであるSAS Global Forumでは、SASソフトウェアを活用した研究発表を行う学生の中から「学生大使」 (Student Ambassadors) を任命し、他の参加者に紹介するとともに、SAS Global Forumに無料で招待しています(旅費や宿泊代もサポートされます!)。Student Ambassador Programの詳細については、こちらをご覧ください。 次回のSAS Global Forum 2018は米国コロラド州デンバーにて2018年4月8日から11日まで開催されます。今回は24名のStudent Ambassadors が選ばれる予定です。 応募方法: 投稿ページからSAS Global Forumにabstractを投稿し、submission numberを取得 応募ページからStudent Ambassadorsに応募 詳細はこちらをご覧ください。 締切は10月12日です。まずはabstractを投稿しましょう! 投稿・論文作成にあたり、SASの分析 環境や発表準備のご支援が必要な場合は、弊社でサポートいたします。Abstractを投稿された場合および、ご質問・ご要望などは下記のメールアドレスまでご連絡ください。 JPNAcademicTeam@sas.com 前回のAmbassadorの発表内容については、こちらから検索して参考にしてください。 なお、選ばれた一部の投稿は、Model Assisted Statistics and Applications (MASA): An International Journal Special Issue, IOS Press に論文を掲載することができます。トピックは、アナリティクス、ビジネス・インテリジェンスまたはビジネス・アナリティクスである必要があります。
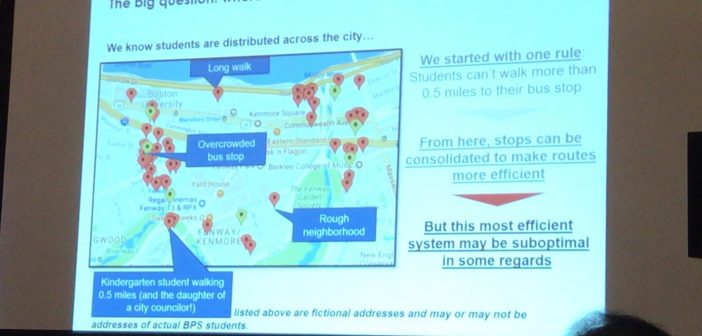
現地時間 2017/9/18,19,20 にてSASの秋のグローバルイベントである、「Analytics Experience 2017 (以下AX2017)」がアメリカ合衆国ワシントンDCで開催中です。最終日も、日本から参加している筑波大学理工学群社会工学類経営工学主専攻4年生の村井諒さん,小林大悟さん,白鳥友風さん3名による参加レポートを掲載します。 AX2017で印象に残ったセッションの紹介 by 筑波大学学生 AX2017の3日目が終わりました。今回は、この3日間で体験した様々なセッションの中で、私たち3人がそれぞれ印象に残ったセッションについてご紹介させていただきます。 1.Tools of the Trade: How and What to Pack in an Analytics Student’s Toolbelt(村井諒) 2.Keep the Bus Rolling : Improving Bus Stop assignment in Boston Public Schools(小林大悟) 3.How to Win Friends and Influence Executives: A Guide to Getting Your
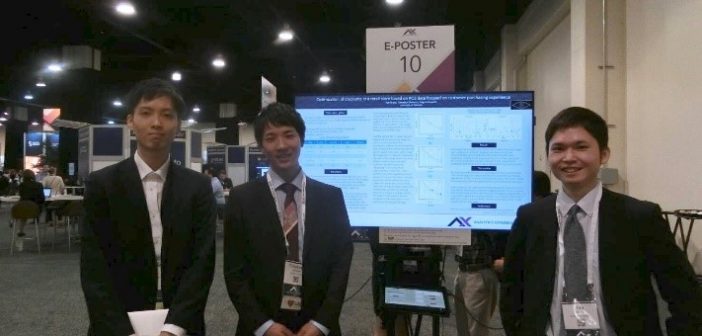
現地時間 2017/9/18,19,20 にてSASの秋のグローバルイベントである、「Analytics Experience 2017 (以下AX2017)」がアメリカ合衆国ワシントンDCで開催中です。前回に引き続き、今回は、日本から参加している筑波大学理工学群社会工学類経営工学主専攻4年生の村井諒さん,小林大悟さん,白鳥友風さん3名による参加レポート2日目を掲載します。 e-Poster部門@AX2017 発表への道のりby 筑波大学学生 昨日に引き続き、アナリティクスの最先端を行く発表が次々に行われていく中、私たちは今回の参加目的である二日目正午のStudent e-Poster部門の発表に臨みました。 イベントセッション情報:「Optimization of discounts at a retail store based on POS data keeping customer purchasing experience」 Student e-Posterは、学生がSASの製品を用いてアナリティクスの価値および可能性を提供する場です。学生たちは自身が作成したポスターを基に参加者にプレゼンテーションを行います。このセッションでは一方的な発表ではなく、ポスターを見に来たデータサイエンスに携わる教育関係者や企業関係者の方々と対話形式で発表の内容に関する意見を交換します。 今回のポスター発表は筑波大学理工学群社会工学類経営工学主専攻の目玉授業であるマネジメント実習で行った発表の内容を基に行ったものです。マネジメント実習では、学生がデータサイエンティストとして実データの分析から経営改善案の作成までを行う講義であり、ビジネスにおけるデータサイエンスの重要性を学ぶことができます。講義は10週にわたって行われ、プロのデータサイエンティストの方々からアドバイスを受けながら、アナリティクスを通じて改善案を練っていきます。これらの一連の取り組みは、同大学主催のビジネスデータ分析コンテストと平行して行われ、最終発表ではデータの提供企業の経営層の方を前に発表をし、その場で表彰が行われ、かつフィードバックを受けるという内容です。 参考:「SAS、大学におけるデータ・アナリティクス教育の質的向上のため、筑波大学に分析環境を提供」 私たちはSAS Enterprise Guideを用いて、小売店のPOSデータから価格と販売数量の関係を分析し、販売数に寄与しない値引きを明らかにすることで、コストを削減して経営改善を図る手法を提案しました。 今回のStudent e-Posterでは、先に上げたSAS Enterprise Guideや、より高度な分析を行うことができるSAS Enterprise Minerを使用してアナリティクスを行った他大学の学生によるポスターが多数展示され、データサイエンスに携わる方々に自分たちのポスターの内容を説明しました。聴講者の中には、ビジネスの第一線で活躍されている方も見受けられました。 このような環境でのポスター発表を通して、大学の実習講義では得ることの出来なかった、ビジネスに携わるデータサイエンティストとして重要な『最大限に利益を追求する姿勢』を学び取ることが出来ました。 発表中に企業の方から受けた質問の中には、「この手法をいかにして自分たちのビジネスに活かせるか」、「なぜ価値のない値引きだけに着目したのか」、「もっと利益を生み出すためにはまだできることがあると思うが、なぜそれをしなかったのか」といったものがありました。 これらの質問は、実習内では気づけなかった、利益を最大限に追求するビジネスの姿勢に基づいたものです。 事実私たちが提案した、無駄な値引きを明らかにすることによりコストを削減する手法は、経営改善を果たす上での一つの手段でしかありません。 私たちは無駄なコストの削減にのみ注目した価格最適化を行いましたが、価格の最適化は、無駄なコストの削減だけでなく、販売点数の増加や、時間とともに変化する顧客の性質なども踏まえて行うことができるはずです。 私たちは経営改善可能性として「無駄な値引きを減らす」という一つの案にたどり着いた結果、いかに無駄な値引きを無くすかということに固執していました。これは目標が、「経営改善」から「経営改善のための分析」にいつの間にか変わってしまい、分析すること自体に集中しすぎてしまったからです。特に私たちのようにビジネスの経験が少ない日本の学生はこのような方向に進んでしまう傾向があると思います。実際のビジネスにおいては、何が必要なのか、何ができるのかを常に意識し、そのうえでアナリティクスを活用することが重要だと考えられます。このことからビジネスにおいて、取りうる選択肢を柔軟に取捨選択し、最大の利益を求める姿勢を保ち続けることの大切さを実感しました。 このことを私たち学生が日本のデータサイエンス教育から学び取ることができれば、ビジネスに携わるデータサイエンティスト育成がさらに有意義なものになっていくだろうと感じました。 イベントも残り1日となりました。明日も様々なセッションを通し、学び取れることはすべて学び取るという心持で最終日に臨みたいです。



