SAS Japan
活用事例からデータ分析のテクニックまで、SAS Japanが解き明かすアナリティクスの全て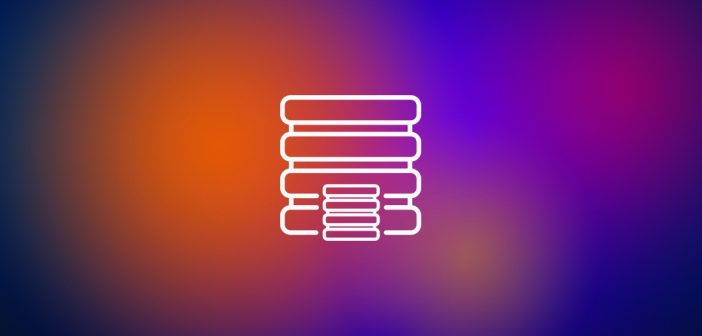
SASの提供する機能、製品、コーディング上の利用の仕方、便利なSASマクロ等々は非常に幅広く、日々お客様と接している我々であっても全ての情報を持つことはできません。そのため、我々はWWのSAS利用ナレッジをこのSAS Global Forumにおける発表論文に頼ることが頻繁にあり、社内のナレッジシェアリングで参照することもしばしばです。f 今年4月に開催されたSAS Global Forum 2018の発表資料/論文を検索 2017以前の発表資料/論文を検索 なんと1976年からあります! 是非、ご活用いただければと思います。
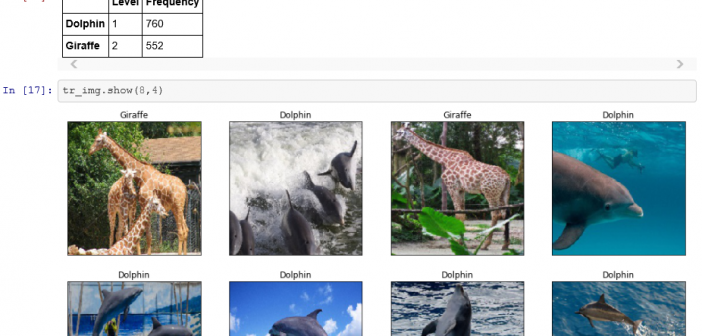
SASでは、従来からSAS Viyaの機能をPythonなど各種汎用プログラミング言語から利用するためのパッケージであるSWATを提供していました。 これに加え、よりハイレベルなPython向けAPIパッケージであるDLPyの提供も開始され、PythonからViyaの機能をより効率的に活用することが可能となっています。 ※DLPyの詳細に関しては以下サイトをご覧ください。 https://github.com/sassoftware/python-dlpy DLPyとは DLPyの機能(一部抜粋) 1.DLPyとは DLPyは、Viya3.3以降のディープラーニングと画像処理(image action set)のために作成された、Python API向けハイレベルパッケージです。DLPyではKerasに似たAPIを提供し、ディープラーニングと画像処理のコーディングの効率化が図られています。既存のKerasのコードをほんの少し書き換えるだけで、SAS Viya上でその処理を実行させることも可能になります。 例えば、以下はCNNの層の定義例です。Kerasに酷似していることがわかります。 DLPyでサポートしているレイヤは、InputLayer, Conv2d, Pooling, Dense, Recurrent, BN, Res, Proj, OutputLayer、です。 以下は学習時の記述例です。 2.DLPyの機能(一部抜粋) 複数のイルカとキリンの画像をCNNによって学習し、そのモデルにテスト画像を当てはめて予測する内容を例に、DLPyの機能(一部抜粋)を紹介します。 2-1.メジャーなディープラーニング・ネットワークの実装 DLPyでは、事前に構築された以下のディープラーニングモデルを提供しています。 VGG11/13/16/19、 ResNet34/50/101/152、 wide_resnet、 dense_net また、以下のモデルでは、ImageNetのデータを使用した事前学習済みのweightsも提供(このweightsは転移学習によって独自のタスクに利用可能)しています。 VGG16、VGG19、ResNet50、ResNet101、ResNet152 以下は、ResNet50の事前学習済みのweightsを転移している例です。 2-2.CNNの判断根拠情報 heat_map_analysis()メソッドを使用し、画像の何処に着目したのかをカラフルなヒートマップとして出力し、確認することができます。 また、get_feature_maps()メソッドを使用し、CNNの各層の特徴マップ(feature map)を取得し、feature_maps.display()メソッドを使用し、取得されたfeature mapの層を指定して表示し、確認することもできます。 以下は、レイヤー1のfeature mapの出力結果です。 以下は、レイヤー18のfeature mapの出力結果です。 2-3.ディープラーニング&画像処理関連タスク支援機能 2-3-1.resize()メソッド:画像データのリサイズ 2-3-2.as_patches()メソッド:画像データ拡張(元画像からパッチを生成) 2-3-3.two_way_split()メソッド:データ分割(学習、テスト) 2-3-4.plot_network()メソッド:定義したディープラーニングの層(ネットワーク)の構造をグラフィカルな図として描画 2-3-5.plot_training_history()メソッド:反復学習の履歴表示
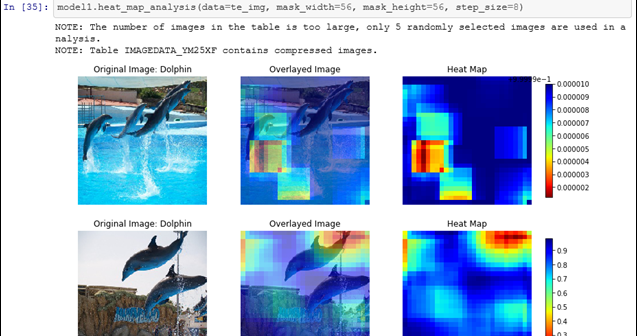
前回の「ディープラーニングの判断根拠」ブログでは、PythonからSAS Viyaの機能を活用するためのパッケージであるSWATを使用した例を説明しましたが、今回は、以下2点に関してご紹介します。 SAS ViyaのよりハイレベルなPython APIであるDLPyを使用した画像認識モデルの判断根拠情報 機械学習の判断根拠情報 1.SAS ViyaのよりハイレベルなPython APIであるDLPyを使用した画像認識モデルの判断根拠情報 この例では、複数のイルカとキリンの画像をSAS Viyaのディープラーニング(CNN)で学習させ、そのモデルに以下の画像を当てはめて、これがイルカなのか否かを判別するものです。 実際、この画像はイルカであると判定されたんですが。 SAS Viyaでは、その判断根拠となり得る情報の一つとして、入力画像のどこに着目したのかを以下の通り出力し、確認できるようになっています。 DLPyでは、get_feature_maps()メソッドでfeature mapを取得し、feature_map.display()で指定したレイヤーの内容を表示することができます。 以下は、レイヤー1のfeature mapです。 以下は、レイヤー18のfeature mapです。 白色の濃淡で、判別に影響を与えている箇所を確認することができます。 さらに、SAS Viyaでは、画像認識モデルの判断根拠情報を可視化する手法の一つである、Grad-CAMと同様に、画像の何処に着目したのかを、カラフルなヒートマップとして出力し、確認することもできるようになっています。 しかも、heat_map_analysis()メソッドを使用して、以下の通り、たった1行書くだけでです。 青、緑、赤の濃淡で、判別に影響を与えている箇所を確認することができます。 DLPyの詳細に関しては、以下をご覧ください。 https://github.com/sassoftware/python-dlpy 2.機械学習の判断根拠情報 もちろんディープラーニングだけではなく、従来からの機械学習のモデルによって導き出された予測や判断に関しても、それがなぜ正しいと言えるのか、具体的に言えば、なぜAさんはこの商品を買ってくれそうだと判断されたのか、なぜこの取引データは疑わしいと判断されたのか、を説明する必要性があるわけです。特に説明責任が求められるような業務要件においては、 ということでSAS Viyaの次期版には機械学習の判断根拠情報、モデル内容を説明するための機能が実装される予定です。 まず、影響度が最も高い変数は、という問いに対しては、従来からの変数の重要度で確認することができます。これをさらに一段掘り下げたものが、Partial Dependence (PD)です。 日本語では「部分従属」と言いますが。重要度の高い変数は、予測に対して、具体的にはどのように作用しているのかを知ることができます。 そしてこのPDを元にさらに一段掘り下げたものが、Individual Conditional Expectation (ICE)になります。 また、これらとは別に、なぜその予測結果に至ったのかを説明するテクニックとしてLocal Interpretable Model-agnostic Explanations (LIME)を活用することができます。 SAS Viyaベースの製品であるSAS Visual Data Mining and

4月8日から9日まで、米国コロラド州デンバーにおいて、年次のSASグローバルイベント「SAS Global Forum」が開催されました。 今年のSAS Global Forumには、2月に開催された和歌山県データ利活用コンペティションにてSAS賞を受賞した専修大学のチームを招待しました。 SAS Global Forumでは、毎回、学生・教員が参加するAcademic Summitが開催されますが、今年も4月8日に開催された本イベントをレポートいたします。



