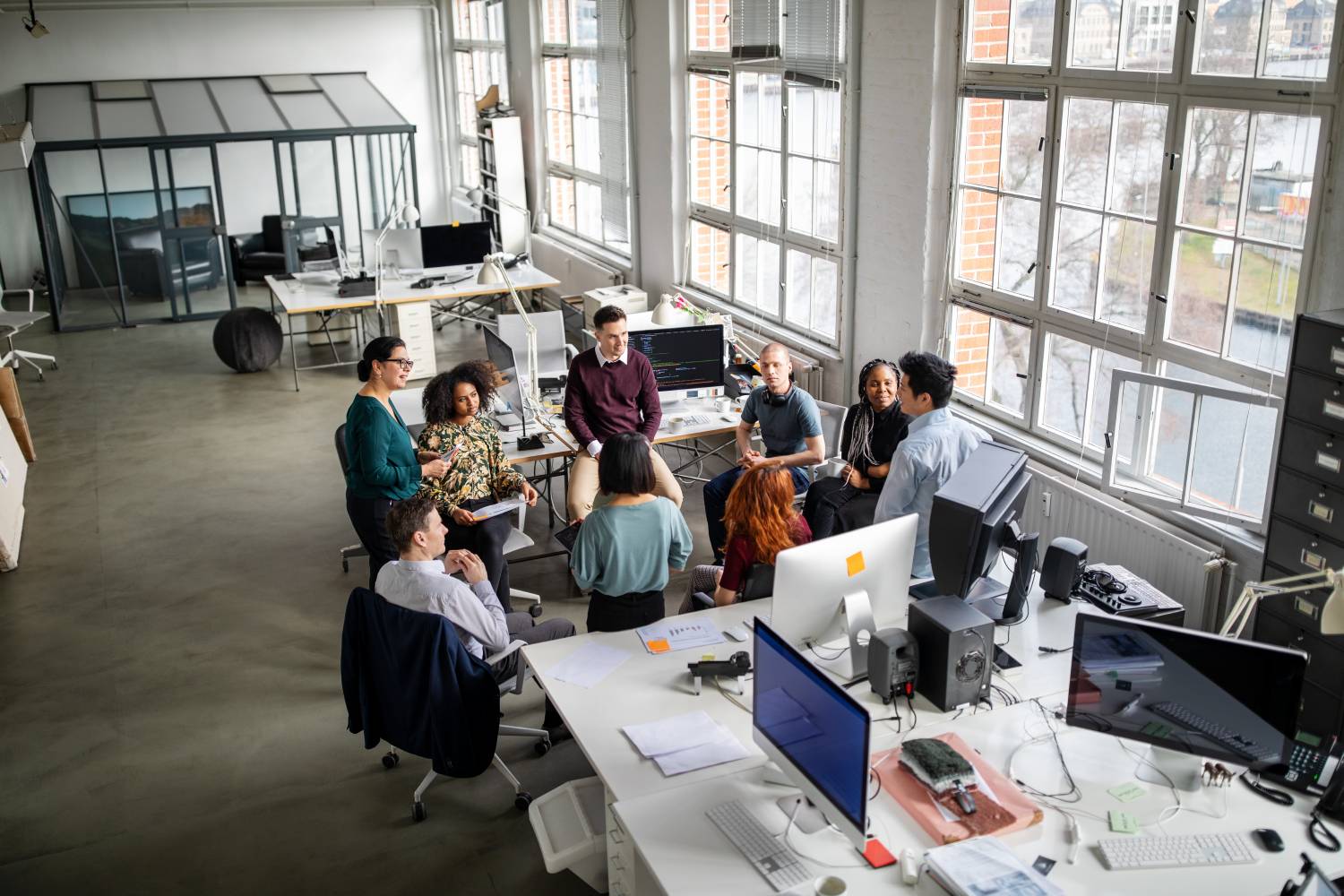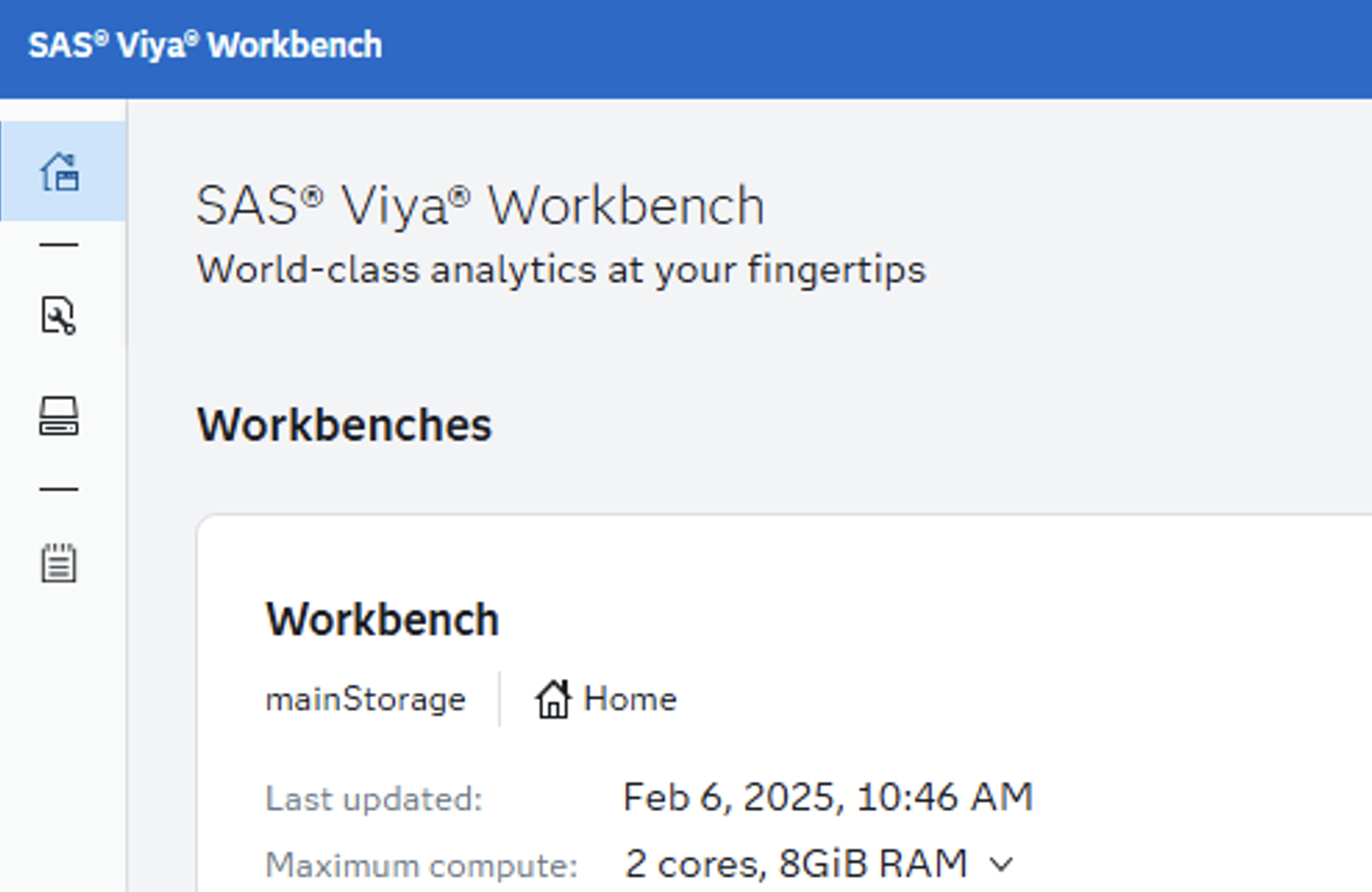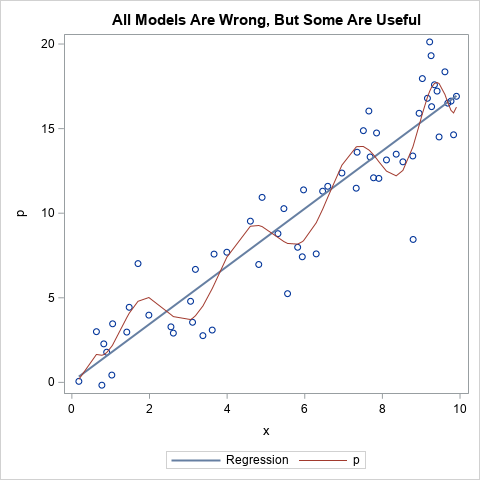SoDA를 이용해 쉽게 배우는 데이터 과학 #2
지난 포스팅에서는 SoDA(SAS Ondemand for Academics)의 장점과 필요성을 중심으로 SoDA가 어떤 제품인지 소개해 드렸습니다. 이번 포스팅에서는 ‘서비스 가입 방법’을 알아보겠습니다. 먼저 SoDA가 서비스 되는 브라우저 환경을 알아보고, 이어서 서비스 가입의 각 단계를 살펴보겠습니다.
* 편집자 주 : 이번 글은 SAS코리아 컨설팅 본부 한노아 책임 컨설턴트와 고객지원 본부 권일형 이사가 공동 작성했습니다.
1. 서비스 환경 확인
SoDA는 웹 브라우저를 통해 클라우드에 접속하여 이용할 수 있습니다. 그 때문에 따로 설치하지 않아도 사용할 수 있습니다. 또한 시스템 환경 영향을 받지 않아 어디서나 쉽게 사용할 수 있습니다. 하지만 웹 브라우저로 접속하는 만큼, SoDA를 지원하는 브라우저를 먼저 확인해 보겠습니다.
SoDA가 지원되는 브라우저:
- Google Chrome (권장)
- Apple Safari (권장)
- Mozilla Firefox
- Microsoft Explorer*
- Microsoft Edge*
* Microsoft Edge와 Explorer는 제한적으로 지원되며, Microsoft 웹브라우저를 사용할 경우, 'Microsoft Edge on Chromium' 사용을 권장
‘SoDA’ 지원 브라우저를 살펴보면, 보통 많이 사용하는 브라우저를 모두 지원하는 것을 알 수 있습니다. 하지만 브라우저만 설치했다고, SoDA를 바로 이용할 수 있는 것은 아닙니다. 서비스를 본격적으로 이용하려면, 클라우드를 할당 받아야 하고, 이를 위해서는 서비스 가입이 필요합니다. 서비스는 구글 검색으로 쉽게 가입할 수 있습니다. 자세한 가입 방법을 알아보겠습니다.
2. 서비스 가입 화면 접속
1) 서비스 가입 화면으로 이동
서비스 가입 화면은 <그림 1>과 같이 구글에 ‘SAS SoDA’를 검색하면, 쉽게 찾을 수 있습니다. 검색 결과에서 ‘SAS OnDemand for Academics’를 클릭하고, <그림 1> 오른쪽과 같이 ‘Access Now’를 선택합니다.
<그림 1> SoDA 서비스 가입 화면 이동 방법
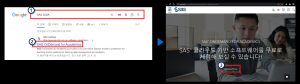
- Google에서 'SoDA' 검색
- SAS OnDemand for Academics 클릭
(주소: https://www.sas.com/ko_kr/software/on-demand-for-academics.html) - 홈페이지 접속 후 'Access Now' 클릭
2) SoDA 접속 화면
‘Access Now’를 클릭하면, <그림 2>와 같이 서비스 접속 화면이 나타납니다. 이 화면에서 ‘SAS Profile’을 클릭하여, 계정을 만들 수 있습니다.
<그림 2> SAS OnDemand for Academics 접속 화면
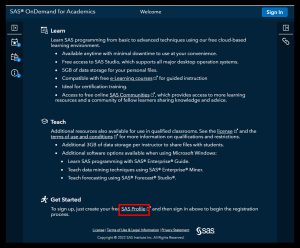
3. 프로파일 만들기
1) 프로필 만들기
‘SAS Profile’ 링크를 클릭하면, <그림 3>과 같이 ‘SAS 프로필 만들기’ 창이 나타납니다. 이 창에 기본 프로파일 정보를 입력합니다. 프로파일 정보 중 ‘*’ 표시된 항목은 필수 입력 항목으로 누락해서는 안 됩니다. 또한 이메일 주소는 실제 회신 받을 수 있는 메일 주소를 입력합니다(이후, 확인 메일을 받아 볼 수 있어야 함).
<그림 3> SAS 프로필 만들기
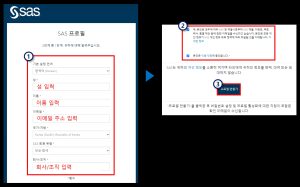
- SAS 프로필 창의 각 항목에 인적사항 기입
- 이용약관 동의 체크
- [프로필 만들기] 클릭
[프로필 만들기]를 클릭하면, 잠시 후 인적사항에 기입한 이메일 주소로 프로파일 활성화 메일이 발송됩니다. 이 메일을 통하여 프로필 활성화와 비밀번호 설정이 가능합니다.
2) 프로필 활성화
프로파일을 만들었다고 바로 사용 가능한 것은 아닙니다. 경우에 따라 다소 시간이 걸린 뒤 <그림 4>와 같이 ‘SAS 프로파일을 활성화해 주십시오’라는 메일이 앞서 입력한 메일 주소로 도착합니다. 그러면, ‘SAS 프로파일 활성화’ 버튼을 누른 뒤 활성화 작업을 <그림 4>와 같이 수행합니다.
<그림 4> SAS 프로필 활성화
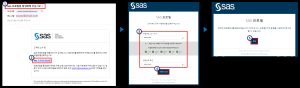
- 프로필 등록 후, 가입한 이메일로 ‘SAS 프로필을 활용화해 주십시오’라는 메일이 왔는지 확인
(경우에 따라 메일이 도착하는 데에 시간이 다소 걸릴 수 있음) - 승인 메일이 도착하면, [SAS 프로파일 활성화] 클릭
- 조건에 맞는* SoDA 접속 비밀번호와 비밀번호 확인 입력
*체크박스가 모두 초록색으로 바뀌어야 함 - [비밀번호 설정] 클릭
- ‘SAS 프로필’창이 나타나면 [계속] 클릭
4. 서비스 지역 설정
프로파일이 활성화되면, 이제 로그인이 가능한 상태가 됩니다. 하지만 로그인이 가능하더라도 클라우드 서버를 할당 받아야 SoDA를 이용할 수 있습니다. 클라우드 서버는 주요 지역별로 나누어 관리하기 때문에 사전에 SoDA를 사용할 지역을 선택해 주어야 합니다.
1) 로그인
<그림 5> 활성화된 프로필로 로그인하기
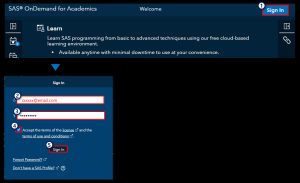
- 다시 Welcome(‘https://welcome.oda.sas.com/) 화면으로 이동한 뒤 [Sign In] 버튼을 클릭
- 등록한 아이디와 비밀번호를 입력
- [Accept ... conditions] 체크 박스 체크
- [Sign In] 버튼 클릭
2) 지역 설정
<그림 6> 사용자 서비스 이용 지역 설정
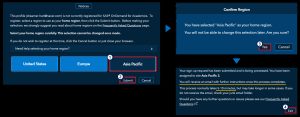
- [SAS OnDemand for Academics Registration]에서 서비스 이용지역* 선택
(대한민국에서 사용하는 경우 Asia Pacific으로 설정)
*지역을 선택하는 이유는 클라우드 서버가 지역 단위로 할당되기 때문으로, 만약 다른 지역(예를 들면, 한국 이용자가 미국에서 접속할 경우)에서 접속할 경우, 같은 서비스를 제공받지 못할 수 있다. - [Submit] 버튼 클릭
- 메시지 박스 [Confirm Region]이 뜨면, [Yes]를 클릭
- 지역 등록 완료 후 [Exit] 버튼을 클릭**
**앞서 지정한 지역 서버에 클라우드 이용 공간이 다 만들어지면, 메일을 통해 알림(다소 시간 소요)
3) 서비스 이용
지역 선택이 끝나고, 서버 자원 할당이 끝나면 <그림 7>과 같이 환경 조성 결과 확인 메일이 도착합니다. 이 메일이 도착하면 그 때부터 SoDA를 사용할 수 있습니다.
<그림 7> SAS OnDemand for Academics 사용자 환경 조성 결과 확인

- 프로파일에 입력한 메일로 ‘You are … for Academics’라는 제목의 메일이 도착했는지 확인
- 승인 메일이 도착했다면 ‘https://welcome.oda.sas.com’링크 클릭
<그림 8> SAS OnDemand for Academics 접속

- ‘Welcome’ 화면에서 [Sign In] 버튼 클릭
- 등록한 아이디와 비밀번호를 입력
- [Accept ... conditions] 체크 박스 체크
- [Sign In] 버튼 클릭
- [Launch] 버튼 클릭
이제 SoDA 서비스를 이용을 위한 모든 가입절차가 끝났습니다.
마치며
이번 시간에는 ‘SoDA 서비스 가입 방법’을 알아보았습니다. SoDA는 클라우드 환경을 이용합니다. 그 때문에 어려운 프로그램 설치 작업을 하지 않아도 됩니다. 다만, 클라우드 서버를 할당 받기 위한 서비스 가입 절차가 필요했습니다. 서비스 가입은 구글 검색을 통해 쉽게 가능했습니다. 다만 서비스 지역 설정과 서버 할당에는 다소 시간이 걸렸습니다. 다음 시간에는 SoDA를 지원하는 SAS Studio 기능을 살펴보겠습니다.