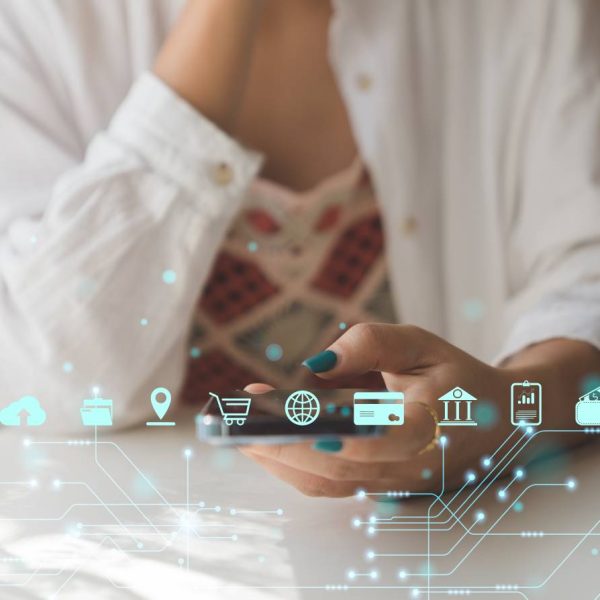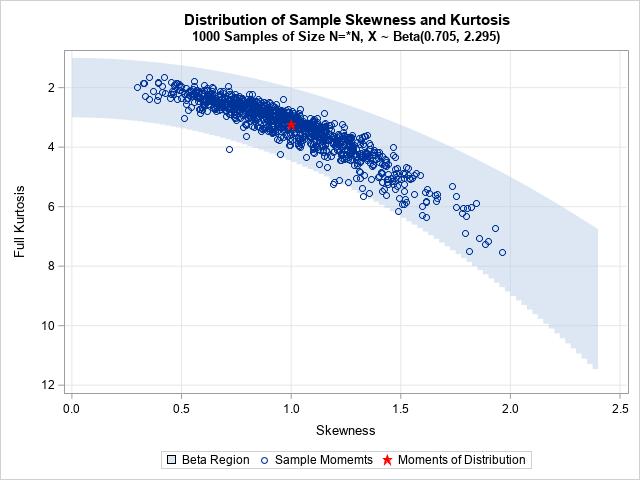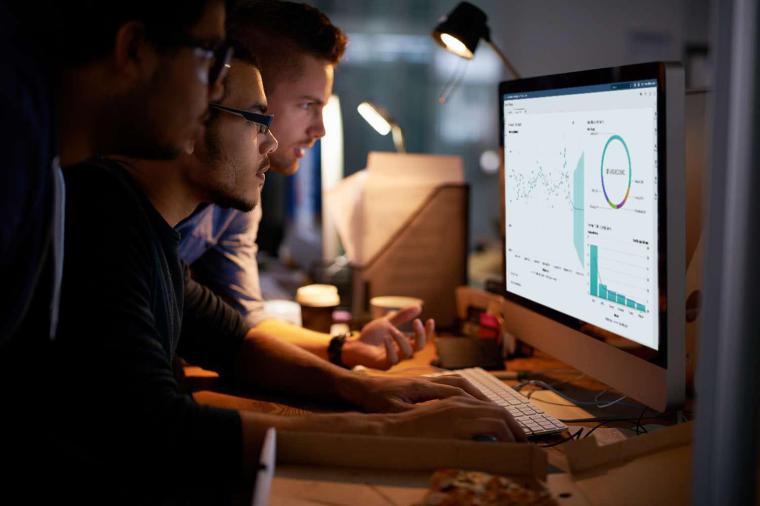
데이터 시각화 툴을 이용해 건물 지도, 층 설계, 기타 Esri 데이터를 디스플레이해야 한다면? 여기를 주목해주세요! 최근 ‘SAS 비주얼 애널리틱스 8.2(SAS Visual Analytics 8.2)’에 추가된 사용자 정의 폴리곤(polygon) 기능으로 여러 유형의 지역 오버레이를 렌더링할 수 있습니다. 일반적으로 보고서에 층 또는 건물 지도를 포함시킬 때 많이 사용되는데요. 오늘은 SAS 비주얼 애널리틱스로 실제 폴리곤을 등록하고, Esri 데스크톱 툴을 이용해 경계 데이터를 구축하기 위한 방법을 소개하고자 합니다.
데이터 준비
일반적으로 층, 건물 이외의 다른 형태는 폴리곤으로 표시되고, Esri 셰이프 파일 형식으로 배포됩니다. 이미 사용 가능한 데이터가 있는 경우 폴리곤 데이터 가져오기 섹션에서 데이터를 SAS 비주얼 애널리틱스로 가져올 수 있습니다.
그렇지만 사용 가능한 데이터가 없거나 특정한 사용자 정의 지역을 렌더링하려는 경우가 많은데요. 이때는 먼저 폴리곤 데이터를 작성해야 합니다. QGIS 와 같은 오픈 소스 제품이나 Esri의 ArcMap과 같은 상용 제품을 사용해 데이터를 작성할 수 있습니다.
이 예제에서는 Esri ArcMap을 사용하여 오는 4월 8일 ‘2018년 SAS 글로벌 포럼(SAS Global Forum)’이 개최될 장소인 미국 덴버에 위치한 콜로라도 컨벤션 센터의 층 레이아웃을 디스플레이하고자 합니다.
이 컨벤션 센터의 룸을 나타내는 폴리곤을 생성하려면 다음의 단계가 필요합니다.
- PNG 또는 JPG 이미지 형식으로 평면도 레이아웃 다운로드
- 아직 되어있지 않은 경우, 이미지 지리적 참조(georeference)
- 각 방을 나타내는 폴리곤을 생성하고, Esri 셰이프 파일로 추출
- SAS 비주얼 애널리틱스로 셰이프 파일을 불러와서 새로운 사용자 정의 폴리곤 제공자 등록
- SAS 비주얼 애널리틱스에서 폴리곤 시각화
평면도
컨벤션 센터 디렉토리에서 룸 레이아웃을 PDF 형식으로 다운로드 하거나, 웹사이트에서 관련 JPG를 다운로드 할 수 있습니다. 여기서는 미팅 룸 층을 JPG 형식의 평면도로 이용하고자 합니다. 항상 가장 높은 해상도의 이미지를 사용하는 것이 좋습니다. 나중에 지형 지도를 보다 선명하고 상세하게 렌더링할 수 있습니다.
데이터 지리적 참조
지리적 참조는 지구상의 정확한 지리적 좌표에 이미지 또는 다른 오버레이를 정렬하는 절차입니다. Esri의 ArcMap과 같은 애플리케이션으로 지리적 참조 이미지를 간단하게 만들 수 있습니다. 우선 ArcMap에서 빈 지도 문서를 엽니다. 그리고 지리 지점을 보다 쉽게 참조하기 위해 지형 지도 배경을 추가합니다. (파일 → 데이터 추가 → 베이스맵 추가) 월드 스트리트 맵(The World Street Map)에는 평면도 이미지를 지리적 참조하기 위한 충분한 세부 정보가 포함돼있습니다.
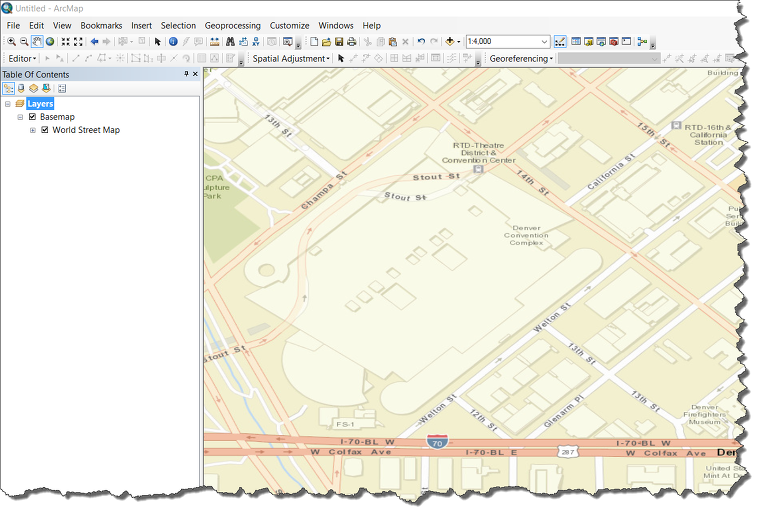
내장된 위치 검색 기능으로 컨벤션 센터 지역을 신속하게 찾고 확대할 수 있습니다:
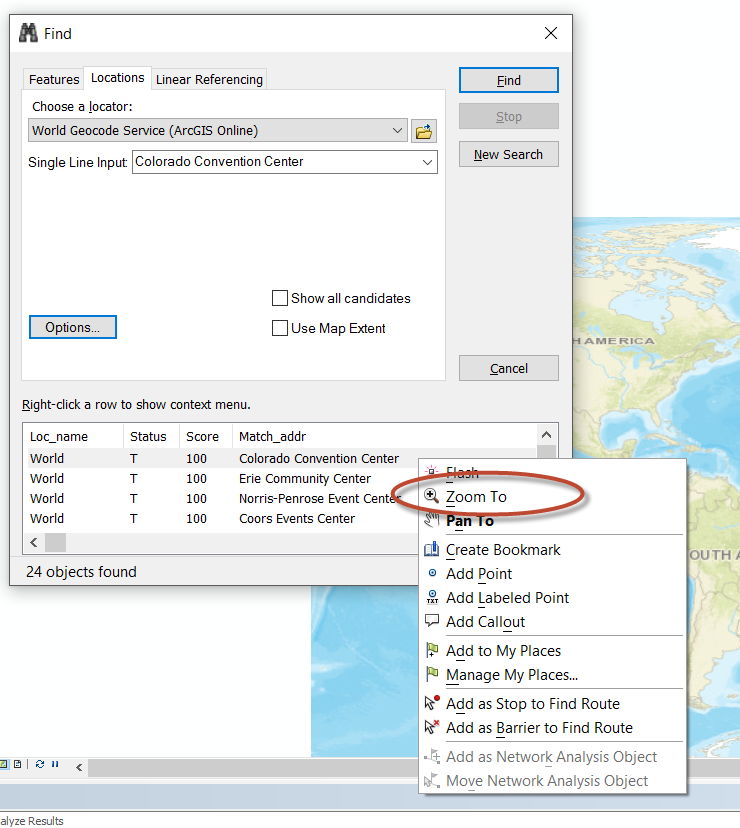
팁: 북마크를 만들면 이 위치로 빠르게 돌아올 수 있습니다. (북마크 → 북마크 만들기)
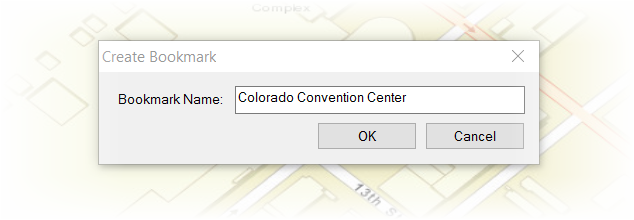
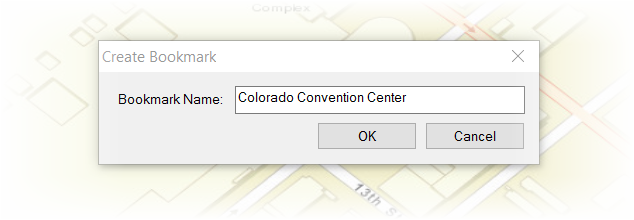
이제 이 베이스맵 위에 이미지를 추가할 차례입니다. (파일 → 데이터 추가 → 데이터 추가) 대화상자에서 미리 다운로드한 평면 레이아웃 이미지를 선택하고 첫 번째 밴드를 선택합니다.
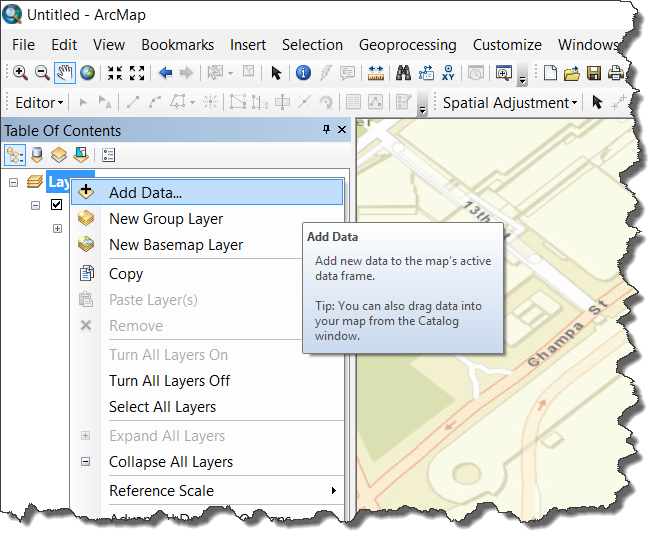
한번 추가되면 이 이미지에는 기본 좌표계의 밖에 놓이는 지리적 참조가 없기 때문에 실제 평면도를 볼 수 없습니다.
목록의 레이어(Layers)를 마우스 오른쪽 버튼으로 클릭하고 ‘레이어 확대(Zoom To Layer)’를 선택합니다.
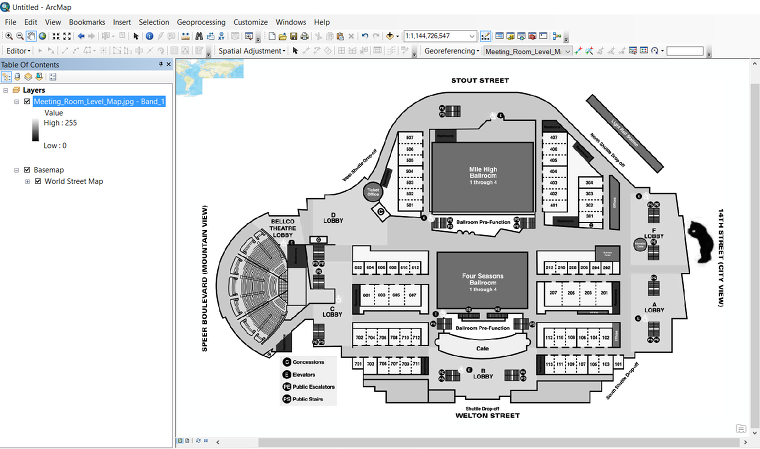
툴바 위 아무 곳이나 마우스 오른쪽 버튼으로 클릭하고 ‘지리적 참조하기(Georeferencing)’를 추가합니다. 이제 평면도의 몇 가지 참조 지점을 베이스맵의 동일한 위치에 매핑할텐데요. ‘제어 지점 추가(Add control point)’ 아이콘을 선택하세요.
![]()
그리고 나중에 베이스맵에서 쉽게 알아볼 수 있는 지점을 선택하세요. 여기서는 벨코(Bellco) 원형 극장 외부를 선택했습니다.
![]()
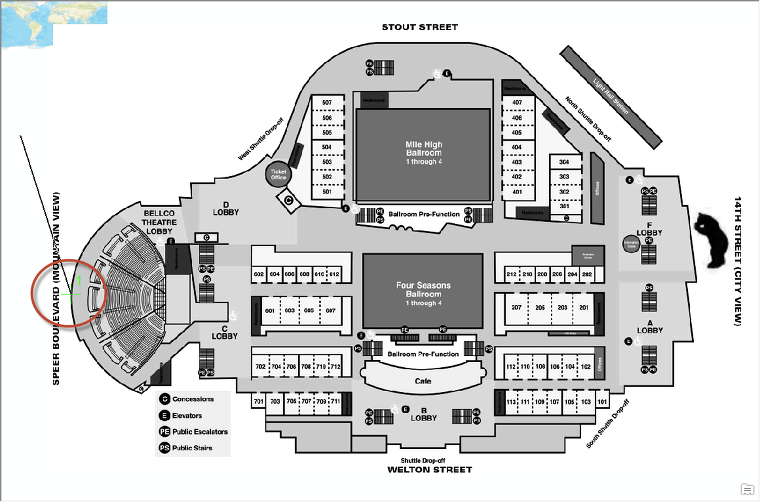
그 후에는 베이스맵에서 참조 점을 선택해야 합니다. 이때 앞에서 작성해둔 북마크가 유용해집니다. 북마크 메뉴를 사용해 덴버 지역을 다시 확대할 수 있습니다. 또는 위치 검색 기능을 이용해도 됩니다. 그리고 지도에서 동일한 위치를 클릭하기만 하면 됩니다.
 이제 ArcMap은 새로 추가된 모든 제어 점을 사용해 이미지 위치와 배율을 자동으로 조정합니다. 이에 따라 이미지 오버랩을 확인하고, 베이스맵을 숨길 수 있습니다. 추가 제어 점을 선택하려면 목록에서 개별 레이어 시각화(visibility of individual layers)을 선택해야 합니다. 일반적으로 좋은 지리적 참조를 위해서는 최소 세 개의 제어 점을 선택하는 것이 좋습니다.
이제 ArcMap은 새로 추가된 모든 제어 점을 사용해 이미지 위치와 배율을 자동으로 조정합니다. 이에 따라 이미지 오버랩을 확인하고, 베이스맵을 숨길 수 있습니다. 추가 제어 점을 선택하려면 목록에서 개별 레이어 시각화(visibility of individual layers)을 선택해야 합니다. 일반적으로 좋은 지리적 참조를 위해서는 최소 세 개의 제어 점을 선택하는 것이 좋습니다.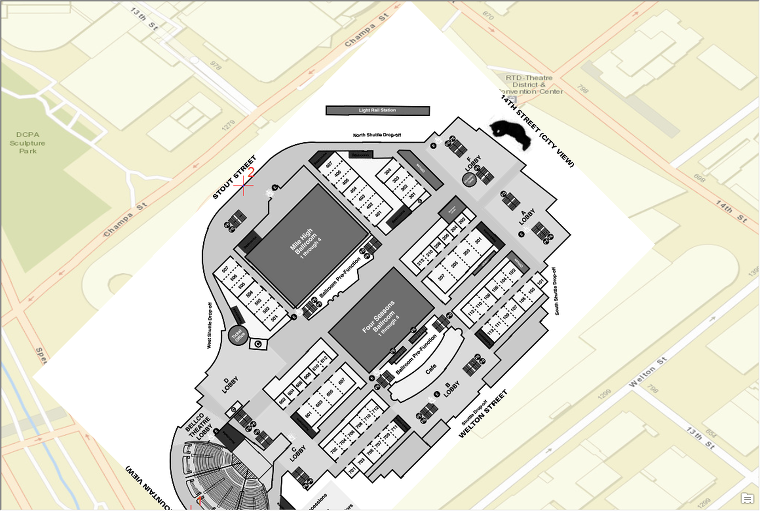
팁: 더 나은 오버레이와 쉬운 참조를 위해서 평면도의 흰색 배경을 제거할 수 있습니다. 레이어 속성을 열고 10개의 구분된 특정한 색 범주를 만듭니다. 마지막으로 흰색에서 ‘색 없음(no color)’을 선택하면 관련 색 범위가 투명해집니다.
최종적으로 지리적 참조된 이미지는 다음과 같이 나타납니다.
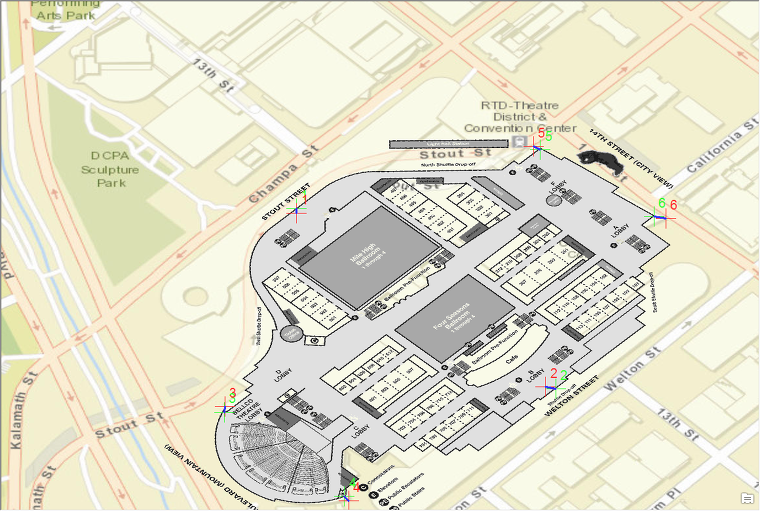
폴리곤 데이터 생성
현재 컨벤션 센터의 각 방에 대한 정보가 포함된 지리적 지도(geographical map)가 있습니다. 프라이빗/온프레미스 Esri 서버에 대한 접근 권한이 있는 경우, 이 맵을 새 맵 서비스로 등록할 수 있습니다. (파일 → 공유 → 서비스) 이렇게 하면 평면도에서 제공된 자세한 정보를 SAS 비주얼 애널리틱스에서 훌륭한 참조로 사용할 수 있습니다. 내장 맵 마이크로 서비스에서 사용자 정의 Esri 서버를 등록하는 방법에 대한 자세한 내용은 SAS 비주얼 애널리틱스 설명서를 참조해주세요.
또한 ArcMap을 사용해 각 룸마다 폴리곤을 생성할 수도 있습니다. 폴리곤 또는 피쳐를 저장하려면 먼저 새로운 피쳐 클래스를 만들어야 합니다. 원하는 지리 데이터베이스(geodatabase)를 선택하고 새 클래스를 만듭니다. 이 클래스에 폴리곤 피쳐가 포함되어 있는지 반드시 확인하세요.
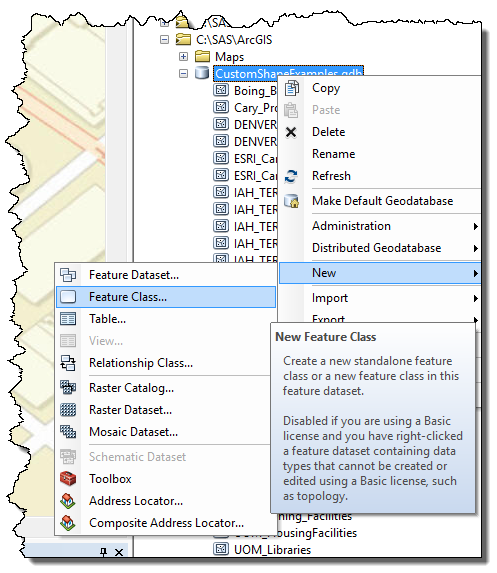
팁: WGS84가 SAS 비주얼 애널리틱스의 기본 값이 되도록 설정해보세요.

생성된 이 새로운 피쳐 클래스는 레이어 목록에 자동으로 추가됩니다.
팁: 여기서부터 더 이상 베이스맵이 필요하지 않기 때문에 렌더링 성능을 향상시키기 위해 이 레이어를 제거하거나 숨길 수 있습니다.
피쳐 클래스 레이어를 선택한 상태에서 ‘에디터(Editor)’라는 이름의 새 툴바를 추가하고 ‘편집 시작(start editing)’을 선택하세요. 편집 모드에서 새로운 폴리곤을 추가할 수 있습니다. ‘피쳐 생성(create features)’ 아이콘을 선택하고 ‘폴리곤(Polygon)’을 생성 툴(construction tool)로 지정하십시오.
![]()
![]() 이제 각 룸마다 하나의 폴리곤을 생성하려고 합니다. 폴리곤을 만들려면 룸의 각 코너에 해당하는 포인트를 선택하면 됩니다. 마지막 포인트를 더블 클릭하면 폴리곤이 완성됩니다.
이제 각 룸마다 하나의 폴리곤을 생성하려고 합니다. 폴리곤을 만들려면 룸의 각 코너에 해당하는 포인트를 선택하면 됩니다. 마지막 포인트를 더블 클릭하면 폴리곤이 완성됩니다.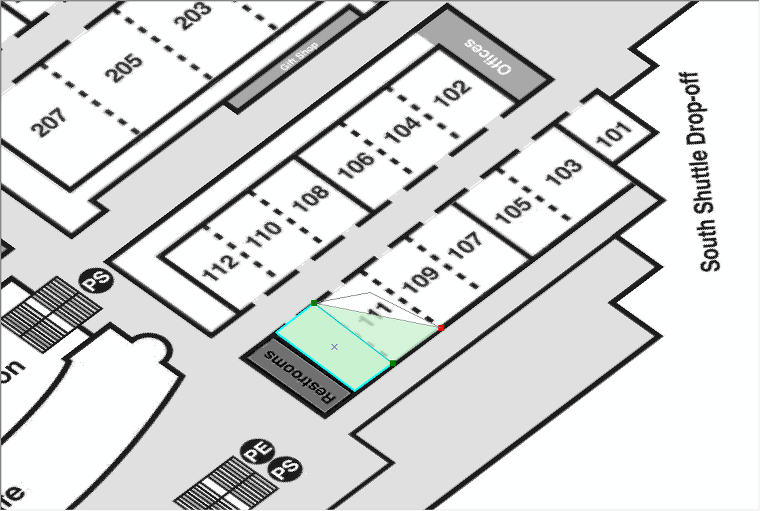 놀라운 속도로 폴리곤을 생성할 수 있고, 자동 스냅(auto-snap) 기능으로 폴리곤의 정렬 상태를 유지할 수 있습니다. 룸마다 단계를 반복하면 금방 모든 방을 폴리곤 레이어로 표현할 수 있습니다.
놀라운 속도로 폴리곤을 생성할 수 있고, 자동 스냅(auto-snap) 기능으로 폴리곤의 정렬 상태를 유지할 수 있습니다. 룸마다 단계를 반복하면 금방 모든 방을 폴리곤 레이어로 표현할 수 있습니다.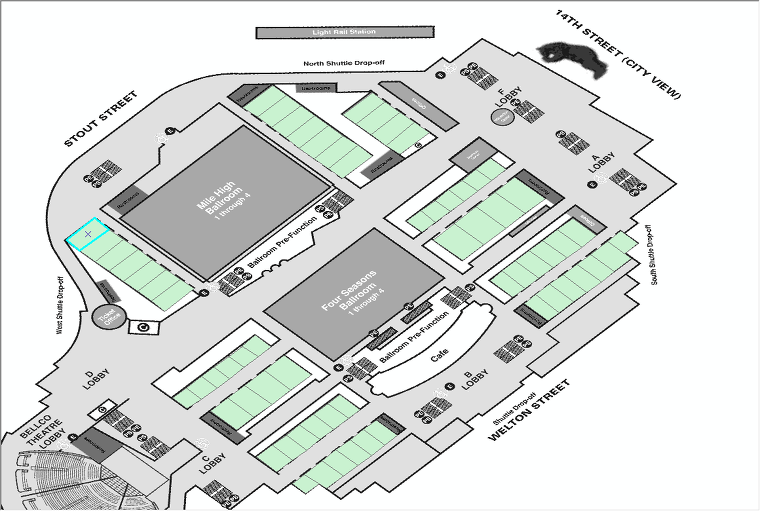 편집 내용을 레이어에 저장하세요. 마지막 단계는 이 레이어를 Esri 셰이프 파일(.shp)로 내보내서 SAS 비주얼 애널리틱스로 폴리곤을 가져오는 것입니다. 피쳐 레이어를 마우스 오른쪽 버튼으로 클릭하고 데이터 → 데이터 내보내기(Export Data)를 선택합니다.
편집 내용을 레이어에 저장하세요. 마지막 단계는 이 레이어를 Esri 셰이프 파일(.shp)로 내보내서 SAS 비주얼 애널리틱스로 폴리곤을 가져오는 것입니다. 피쳐 레이어를 마우스 오른쪽 버튼으로 클릭하고 데이터 → 데이터 내보내기(Export Data)를 선택합니다.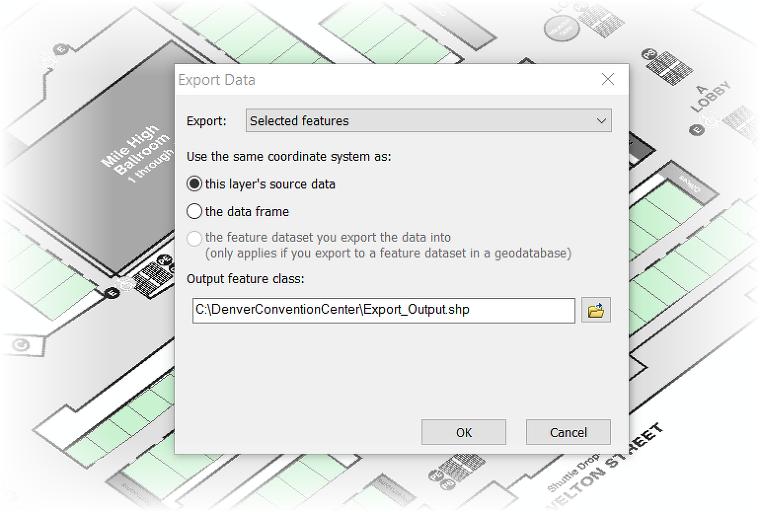
팁: SAS 비주얼 애널리틱스에서 더 쉽게 참조할 수 있도록 고유한 룸 ID와 같은 속성을 각 폴리곤에 추가할 수 있습니다. 이렇게 하면 룸 ID를 이용해 각 룸을 등록하고 참조할 수 있습니다.
폴리곤 데이터 가져오기
이제 폴리곤 데이터로 콜로라도 컨벤션 센터의 미팅 센터 층의 평면도에 있는 각 룸을 나타낼 수 있습니다. 이제 주어진 셰이프 파일을 SAS 비주얼 애널리틱스로 가져오는데요.
Esri 셰이프 파일을 가져오는 방법은 SAS 비주얼 애널리틱스 관리자 가이드에 나와있으며, 관련 매크로 % SHPIMPRT가 실행됩니다. 결과 테이블은 SAS 클라우드 애널리티컬 서비스(SAS Cloud Analytical Services (CAS)를 기반으로 유지됩니다.
폴리곤 공급자 등록
새로운 폴리곤 데이터 소스를 처음 사용하는 경우 이를 등록해야 합니다. 비주얼 애널리틱스 Esri 관리자는 이러한 폴리곤 공급자를 등록하기 위해 비주얼 애널리틱스(VA) 지리 편집기(editor)에서 관련 옵션을 제공합니다. VA 사용자 가이드에 모든 세부 사항이 나와있습니다. 역할에 따라 셰이프 파일 칼럼을 매핑해야 합니다 (예: x/y 좌표)
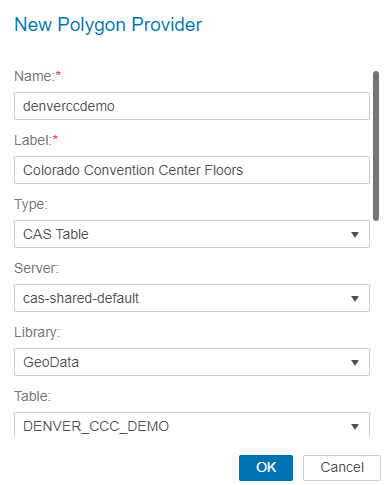

공급자를 저장하면 모든 보고서 작성자가 이 사용자 정의 폴리곤 데이터를 사용할 수 있게 됩니다.
지도에서 데이터 시각화하기
한번 등록되면 이 새로운 폴리곤 공급자를 사용해 SAS 비주얼 애널리틱스에서 새로운 지리 항목을 정의할 수 있습니다. 데이터 소스에 올바른 매핑이 있으면 각 폴리곤은 지도에서 예상대로 렌더링됩니다. 데모용으로 사용된 이 데이터 소스도 폴리곤 데이터 세트입니다. 더 일반적으로는 방 이름, 용량, 크기 등 더 자세한 정보가 포함된 ID로 룸을 참조하는 데이터를 가지고 있습니다.
 평면도가 상세할수록 대체되는 스트리트 맵 배경은 더 나은 세부 정보를 제공합니다:
평면도가 상세할수록 대체되는 스트리트 맵 배경은 더 나은 세부 정보를 제공합니다: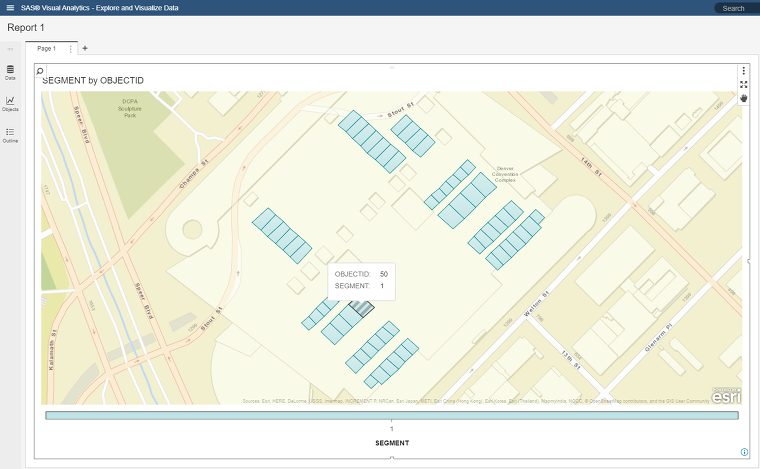 위에 언급한 바와 같이 원래 평면도 이미지를 온프레미스 Esri 서버를 사용해 맵 서비스로 등록하는 경우, 이를 지도 배경으로 선택할 수 있습니다:
위에 언급한 바와 같이 원래 평면도 이미지를 온프레미스 Esri 서버를 사용해 맵 서비스로 등록하는 경우, 이를 지도 배경으로 선택할 수 있습니다: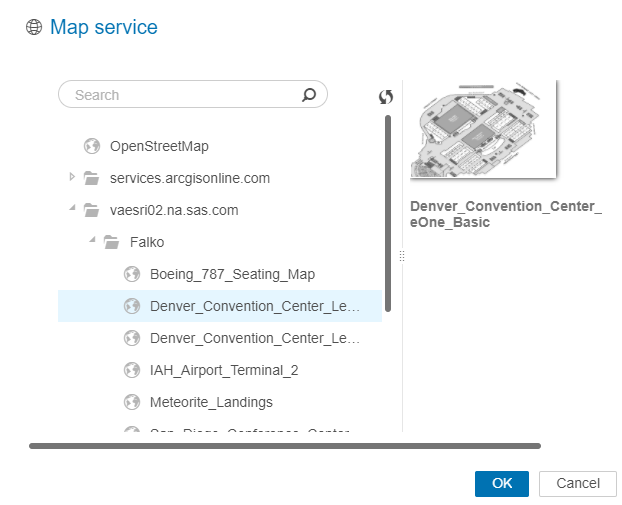 이 지도는 더욱 더 자세한 정보를 제공합니다:
이 지도는 더욱 더 자세한 정보를 제공합니다: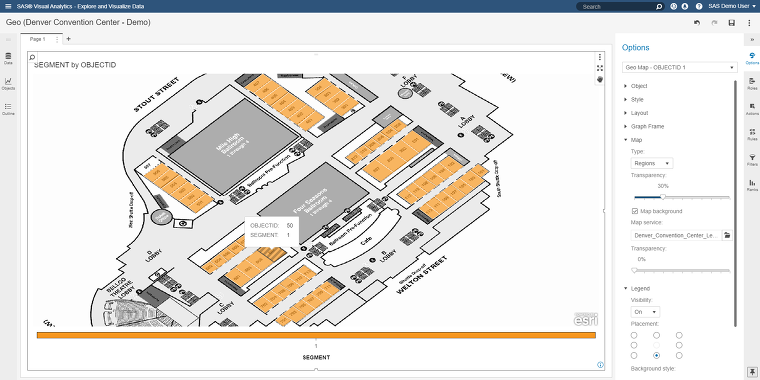
이 보고서의 인터랙티브한 부분인 상세한 평면도를 활용해 이 지리 맵과 연동되는 추가적인 시각화작업을 수행할 수 있습니다. 소스 데이터 및 관련 룸 메타데이터에 따라 용량 또는 카테고리가 지정된 룸을 색칠하거나 추가 데이터 팁을 사용해 각 룸을 묘사할 수 있습니다.
결론
상세한 폴리곤 셰이프에 대한 접근은 어려울 수 있지만, 상세한 지리 지도는 표준 참조 지도보다 훨씬 많은 컨텍스트와 세부 정보를 제공합니다. 이 예제에서는 폴리곤 데이터를 처음부터 생성하고 고객의 일반적인 요청에 답하는 방법을 설명했는데요.
공공 데이터(예: 미국 주 등 잘 알려진 지역의 경계선)와 같이 이미 사용 가능한 폴리곤 데이터를 가지고 있거나 기업 내 관련 데이터가 준비되어 있는 경우도 많습니다. SAS 비주얼 애널리틱스 8.2의 최신 버전을 사용하면 최소한의 노력으로 이렇게 다양한 폴리곤 데이터를 가져와서 렌더링할 수 있습니다. 단순 판매 지역, 경찰 관할 구역부터 더 상세한 캠퍼스, 평면 지도에 이르기까지 SAS 비주얼 애널리틱스를 이용해 다양한 지역 오버레이를 활용해보세요.