SAS Japan
活用事例からデータ分析のテクニックまで、SAS Japanが解き明かすアナリティクスの全て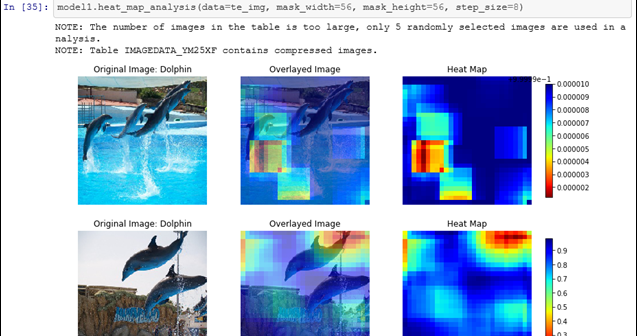
前回の「ディープラーニングの判断根拠」ブログでは、PythonからSAS Viyaの機能を活用するためのパッケージであるSWATを使用した例を説明しましたが、今回は、以下2点に関してご紹介します。 SAS ViyaのよりハイレベルなPython APIであるDLPyを使用した画像認識モデルの判断根拠情報 機械学習の判断根拠情報 1.SAS ViyaのよりハイレベルなPython APIであるDLPyを使用した画像認識モデルの判断根拠情報 この例では、複数のイルカとキリンの画像をSAS Viyaのディープラーニング(CNN)で学習させ、そのモデルに以下の画像を当てはめて、これがイルカなのか否かを判別するものです。 実際、この画像はイルカであると判定されたんですが。 SAS Viyaでは、その判断根拠となり得る情報の一つとして、入力画像のどこに着目したのかを以下の通り出力し、確認できるようになっています。 DLPyでは、get_feature_maps()メソッドでfeature mapを取得し、feature_map.display()で指定したレイヤーの内容を表示することができます。 以下は、レイヤー1のfeature mapです。 以下は、レイヤー18のfeature mapです。 白色の濃淡で、判別に影響を与えている箇所を確認することができます。 さらに、SAS Viyaでは、画像認識モデルの判断根拠情報を可視化する手法の一つである、Grad-CAMと同様に、画像の何処に着目したのかを、カラフルなヒートマップとして出力し、確認することもできるようになっています。 しかも、heat_map_analysis()メソッドを使用して、以下の通り、たった1行書くだけでです。 青、緑、赤の濃淡で、判別に影響を与えている箇所を確認することができます。 DLPyの詳細に関しては、以下をご覧ください。 https://github.com/sassoftware/python-dlpy 2.機械学習の判断根拠情報 もちろんディープラーニングだけではなく、従来からの機械学習のモデルによって導き出された予測や判断に関しても、それがなぜ正しいと言えるのか、具体的に言えば、なぜAさんはこの商品を買ってくれそうだと判断されたのか、なぜこの取引データは疑わしいと判断されたのか、を説明する必要性があるわけです。特に説明責任が求められるような業務要件においては、 ということでSAS Viyaの次期版には機械学習の判断根拠情報、モデル内容を説明するための機能が実装される予定です。 まず、影響度が最も高い変数は、という問いに対しては、従来からの変数の重要度で確認することができます。これをさらに一段掘り下げたものが、Partial Dependence (PD)です。 日本語では「部分従属」と言いますが。重要度の高い変数は、予測に対して、具体的にはどのように作用しているのかを知ることができます。 そしてこのPDを元にさらに一段掘り下げたものが、Individual Conditional Expectation (ICE)になります。 また、これらとは別に、なぜその予測結果に至ったのかを説明するテクニックとしてLocal Interpretable Model-agnostic Explanations (LIME)を活用することができます。 SAS Viyaベースの製品であるSAS Visual Data Mining and

4月8日から9日まで、米国コロラド州デンバーにおいて、年次のSASグローバルイベント「SAS Global Forum」が開催されました。 今年のSAS Global Forumには、2月に開催された和歌山県データ利活用コンペティションにてSAS賞を受賞した専修大学のチームを招待しました。 SAS Global Forumでは、毎回、学生・教員が参加するAcademic Summitが開催されますが、今年も4月8日に開催された本イベントをレポートいたします。
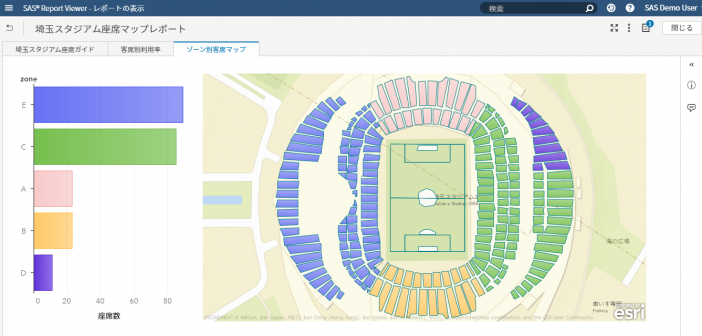
前回、この機能を紹介した際には、海外に実在する施設や地図上での活用例をご覧いただきました。 その続編となる今回は、以下の2点に関してご紹介します。 (尚、以下のデモ画面に表示されている数値(座席数、利用率、収益率、等)はすべてダミーデータです) 1.日本地図上に実在する施設に対するカスタム境界線分析 2.カスタム境界線機能で、こんなことまでできるなんて… 1.日本地図上に実在する施設に対するカスタム境界線分析 私は埼玉県さいたま市に在住しているのですが、だからというわけではありませんが、今回は、埼玉スタジアムの座席レイアウトを地図上の埼玉スタジアム上に描画してみました。(図1.参照) 図1.埼玉スタジアム地図上に描画された、観客席レイアウト 図1.では、「客席別利用率」ページが表示されています。 左側には客席ゾーン別の座席数が棒グラフで表示され、右側には、スタジアムの客席レイアウトが表示され、利用率によって色分けされています。また、棒グラフ上でゾーンCが選択され、スタジアム内の対応する客席の部分がハイライトされている状態です。 もちろん、SAS Visual Analytics(以降、VA)の標準機能を使用して、特定の客席エリアをクリックし、そのエリアのチケット料金や、収益の推移、などの詳細情報をポップアップで表示させることも可能です。 右側の地図が本当に埼玉スタジアムのある地点なのかを分かりやすく見ていただくために、図2.ではズームアウトしたものも載せました。埼玉スタジアムは国道122号線沿いにあるんですね。 図2.図1.から地図を少しズームアウトした状態 以下の図3.は同じレポート内の「ゾーン別客席マップ」ページです。棒グラフのゾーン別の色に合わせて、客席エリアの色を合わせたものです。 図3.「ゾーン別客席マップ」ページ 2.カスタム境界線機能で、こんなことまでできるなんて… 実は、VAの地図描画用オブジェクトである、「ジオマップ」では、地図を非表示にすることができます。 あれ?、地図描画用の機能なのに、地図を非表示にする意味あるの?と思われるかと思いますが、これがあるんですね。 その一例をご紹介します。 以下の図4.は、とある列車の車両内の座席別収益率を分析するレポートです。座席ごとの収益率が色分けで表示されています。(座席別に収益率を把握する必要があるかどうかは別のお話ですが) 図4.列車内座席別収益率レポート この座席レイアウトも「ジオマップ」オブジェクトを使用し、地図上に描画されているものなのですが、地図は境界線(領域)を描くためには必要ですが、この例のような場合は、描いた後は地図が必要ないので非表示にしているわけです。地図を非表示にしていること以外は、その他の例と同様に、チャートやアナリティクスとのインタラクション等はもちろん可能です。 上記の図4.でも、座席別収益率の棒グラフ上で、最も収益率の低い座席(右端の棒)を選択し、該当の座席位置をハイライト表示しています。 SAS Visual Analytics on SAS Viyaでは、こんなこともできるんですね。 例えば、人体図の中の内臓別の疾患状況をビジュアルに分析する、工場内プラントの設備(工程)ごとの稼働状況を図解でビジュアルに可視化し分析する、店舗内の商品陳列棚別の在庫状況や売上状況を図解でビジュアルに可視化し分析する…なんていうこともできそうですね。
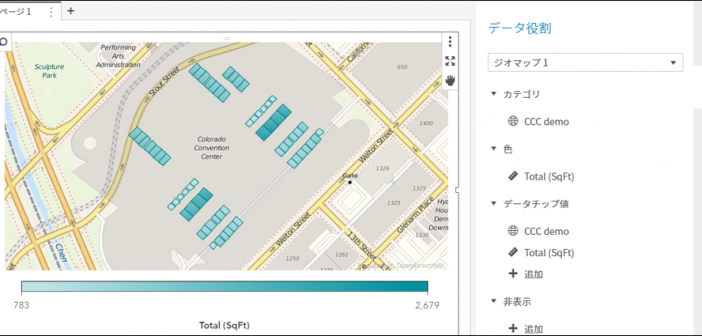
みなさんご存知の通り、SAS Visual AnalyticsはセルフサービスBI&Analyticsツールで、ビジネスユーザー自身で簡単にレポートやダッシュボードを作成することができます。その際、標準で備わっている数多くのチャートオブジェクトを使用することができますが、お客様要件によっては、標準のチャートタイプだけでは表現できないものもあります。それに答えるためにSAS Visual Analytics 8.2(以下VA)には大きく2つの機能が用意されています。 データドリブンコンテンツ 地図上のカスタム境界線描画 1番目の「データドリブンコンテンツ」とは、サードパーティのビジュアライゼーション・ライブラリ(D3.js, C3, Google Chart Toolsなど)と連携することで、チャートタイプやビジュアルのバリエーションを大幅に拡張可能な機能ですが、 今回は、2番目の「地図上のカスタム境界線描画」機能に関してご紹介します。 VAに標準搭載のチャートオブジェクトには地図描画のための「ジオマップ」オブジェクトが含まれています。この機能を活用することで、例えば、地図上で隕石落下地点と被害の度合いを分析(図1.参照)したり、都道府県別の売上や店舗別の顧客数などをビジュアライズし、分析(図2.参照)することができます。 図1.隕石落下地点と被害の度合い分析ダッシュボード 図2.店舗別の売上と利益をバブルのサイズと色で表示 地図描画のタイプとしては、図1の「座標」、図2の「バブル」以外に「領域」を選択可能です。 「座標」とは、地図上の該当ポイントに円形や星形などのアイコンを表示するものです。 そして、「領域」では、基本的に地図上の国の境界線や、その一つ下のレベルである州や都道府県の境界線領域を描画します。例えばアメリカの州や日本の都道府県の領域を指定した値に基づき色分けして表示するものです。(図3.参照) 図3.都道府県ごとの売上分析 さらに、地図上に表示するこの「領域」をカスタムで描画することが可能で、これを「カスタム境界線(領域)」描画機能と呼んでいます。 この機能を活用することで、例えば、特定施設内の人や物の動線を描画したり、家屋ごとのソーラー発電量を実際の地図上に描画することなども可能になります。 その基本的な手順を、アメリカにあるコロラド・コンベンション・センター(以下CCC)内のミーティングフロアにある各種の会議室領域の描画を例に、以下に示します。 図4. VAレポート上に表示された完成版(部屋ごとの面積などを色分けして描画することができます) CCCのフロアレイアウト画像を入手し、市販ツールあるいはオープンソース製品を使用し、Esri shapeファイルを作成 Esri ShapeファイルをVA環境にインポート インポートしたデータに基づきカスタム境界線(領域)をレポート上に描画 1. CCCのフロアレイアウト画像を入手し、市販ツールあるいはオープンソース製品を使用し、Esri Shapeファイルを作成 この例では市販のEsri Desktopツールを使用し、CCCのサイトから入手したフロアレイアウトの画像をEsri地図上に重ね(図5.参照)、部屋の輪郭をなぞって描き(図6.参照)、結果をEsri Shapeファイルとして保存(図7.参照)します。(詳細に関しては、使用するツールのマニュアルを御覧ください。) 図5. Esri地図上のCCCのある地点の上に、CCCのフロアレイアウト画像を重ねる 図6. 部屋の輪郭をなぞって描く(描いた領域ごとにIDを設定しておきます。この例ではRoomID) 図7. 結果をEsri Shapeファイルとして保存 2. Esri ShapeファイルをVA環境にインポート VA環境に実装されているマクロ%SHPIMPRTを使用し、Esri ShapeファイルをSAS Datasetに変換(以降Shapeデータ)し、VA環境(インメモリー)にロードします。 詳細は、以下サポートサイトにあるSAS Viya管理者(Administration)マニュアルを御覧ください。 https://support.sas.com/documentation/onlinedoc/viya/index.html

