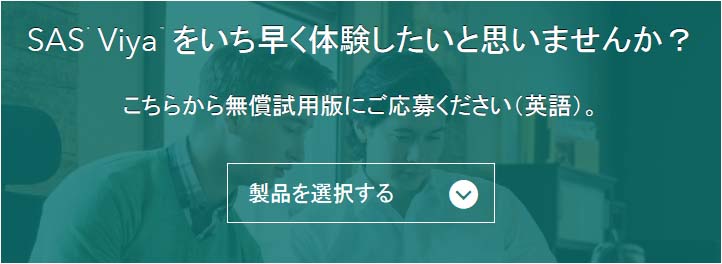みなさんは、SAS Viyaを無償で試す方法を知っていますか?
手順は簡単、
① SAS Japanホームページ内のSAS Viya無償試用開始サイトにアクセス
② 無償試用版リストから希望の製品を選択
③ SASプロファイル情報を登録
④ 登録済みのSASプロファイル情報でサインイン
⑤ SASから届くメール内にある試用版サイトリンクをクリックし、同メール内に記載されたIDとパスワードでサインイン
⑥ SAS Viyaにサインインして試用開始
これだけです。
※尚、このガイドは、2018年8月時点の内容に基づいて作成されています。利用手順は予告なく変更される場合がありますので、実際に表示される画面や送られてくるメール内容に従っての操作をお願いします。
ブラウザはChrome 64bit版が推奨です。(ブラウザは Chrome 61以上, Firefox 56以上, MS Edge40.1以上を使用してください)
では、1ステップずつ詳しくご紹介しましょう。
① SAS Japanホームページ内のSAS Viya無償試用開始サイトにアクセス
以下のリンクをクリックして、SAS Viya無償試用開始サイトを表示しよう。
https://www.sas.com/ja_jp/software/viya.html#preview
② 無償試用版リストから希望の製品を選択
この手順では、「SAS Visual Data Mining and Machine Learning」を選択した例で紹介しています。
(以下のリストに表示されていない製品に関しては、チュートリアル等使用をガイドするような資料は提供していませんが、同一環境内で試用することはできます。)

③ SASプロファイル情報を登録
(すでにSASプロファイル登録済みの場合は、このステップは必要ありません。)
以下の画面内で、「Create one」リンクをクリックします。
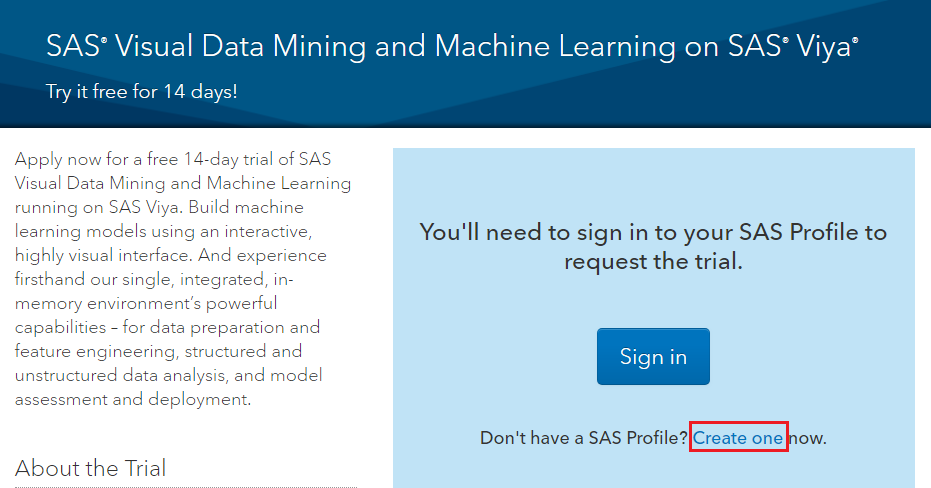
表示された画面内で「SASプロファイルを登録する」をクリックします。
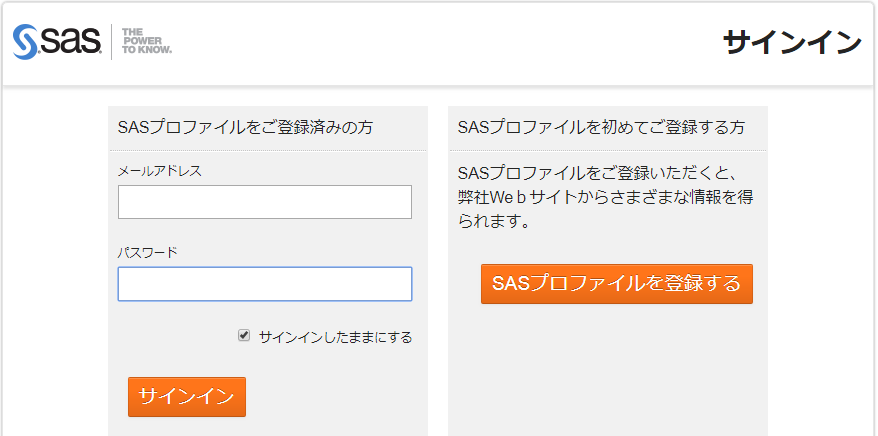
必要事項を記入(*の付いている項目は必須項目です)し、「terms and conditionに同意します」をチェックオンして、「SASプロファイルを作成する」をクリックすると、
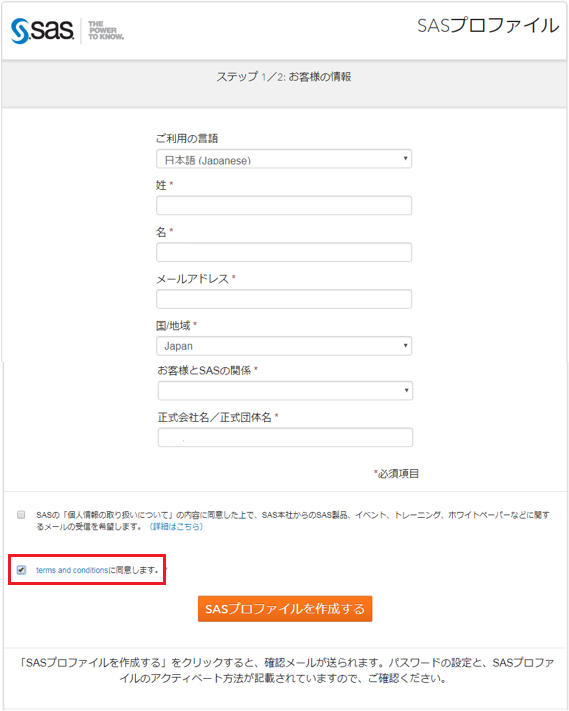
以下の画面が表示され、登録したメールアドレスにメールが送信されます。
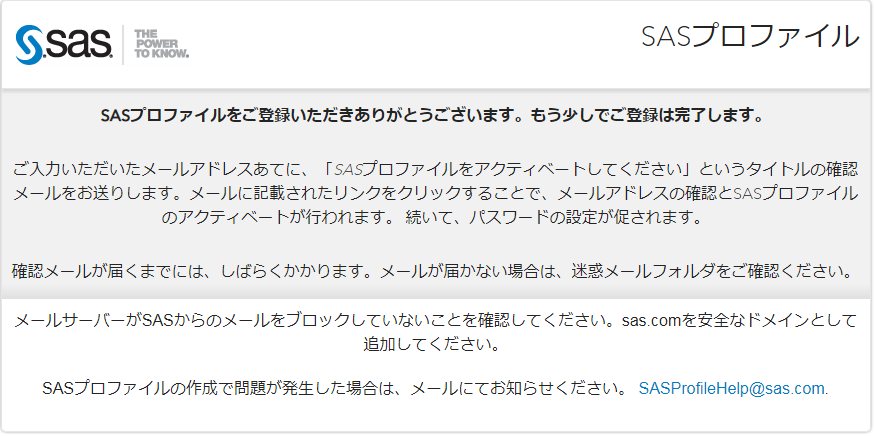
以下のメールが届いたら、メール内の「SASプロファイルをアクティベートする」をクリックします。
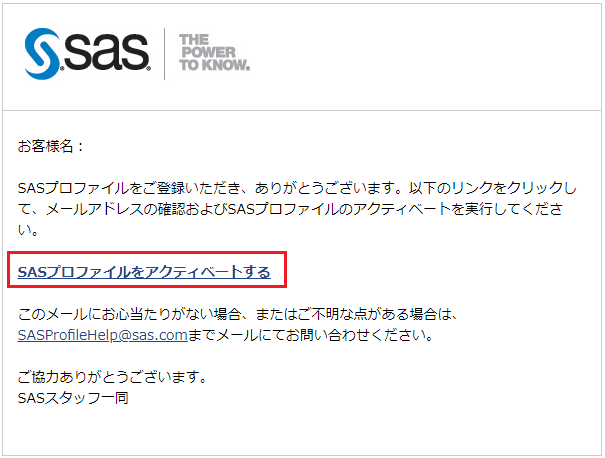
以下の画面内で、パスワードを入力し、「パスワードを設定する」をクリックします。
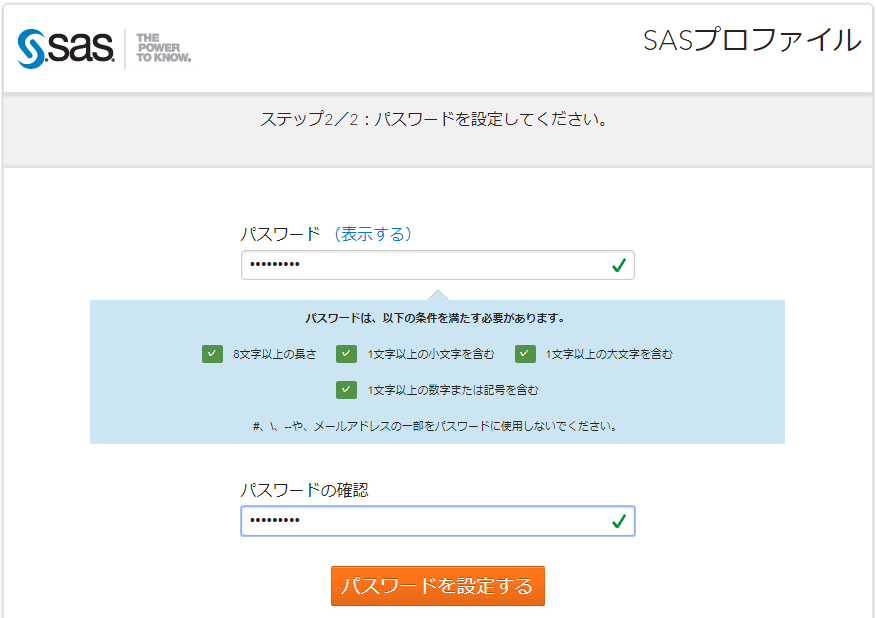
「続ける」をクリックします。

④ 登録済みのSASプロファイル情報でサインイン
最初の画面に戻ってくるので、以下画面内で「Sign in」をクリックします。
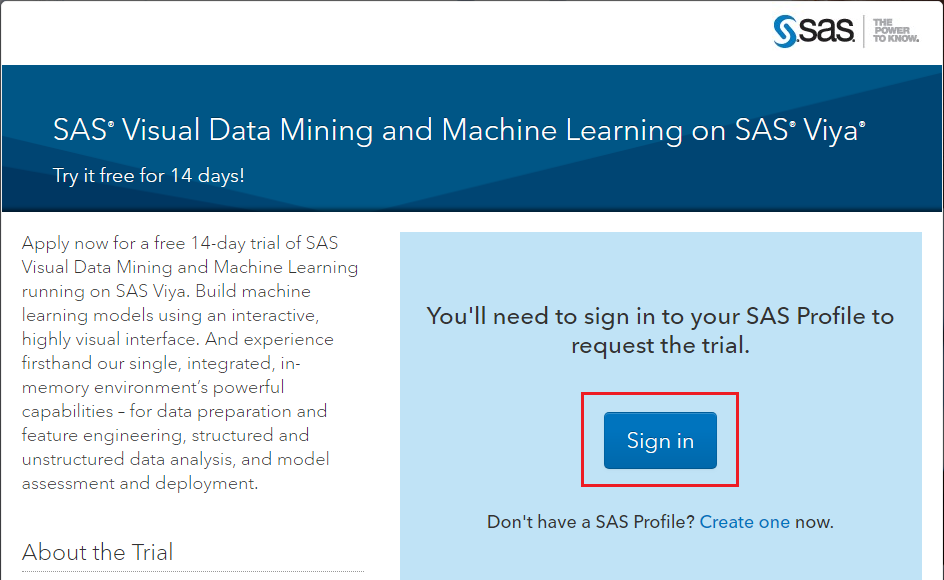
登録したメールアドレスとパスワードを入力し、「サインイン」をクリックします。
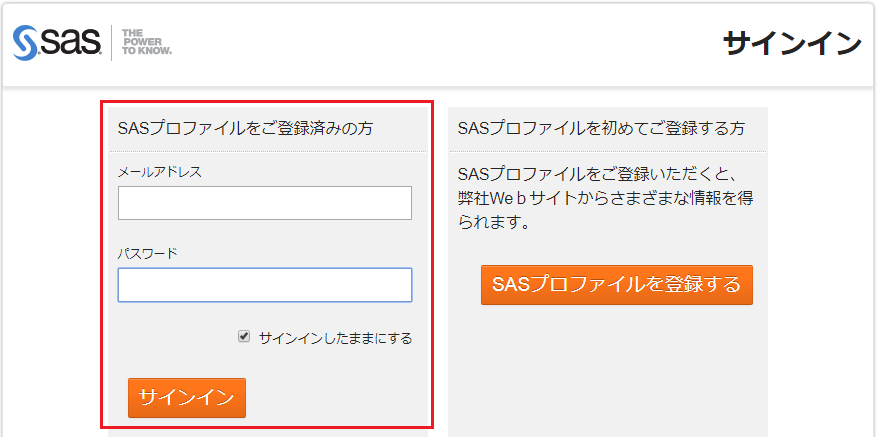
表示される内容を確認し、「Sign me up」をクリックします。
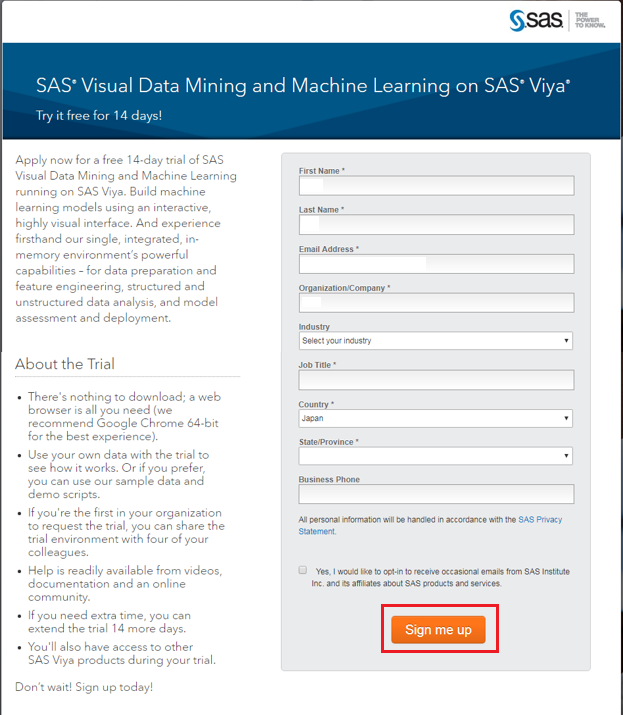
以下の画面が表示され、登録したメールアドレスにメールが送信されます。

⑤ SASから届くメール内にある、試用版サイトリンク「Log in to your Trial Portal」をクリック
数分後に、以下のメールが届きます。メール内の「Log in to your Trial Portal」をクリックします。
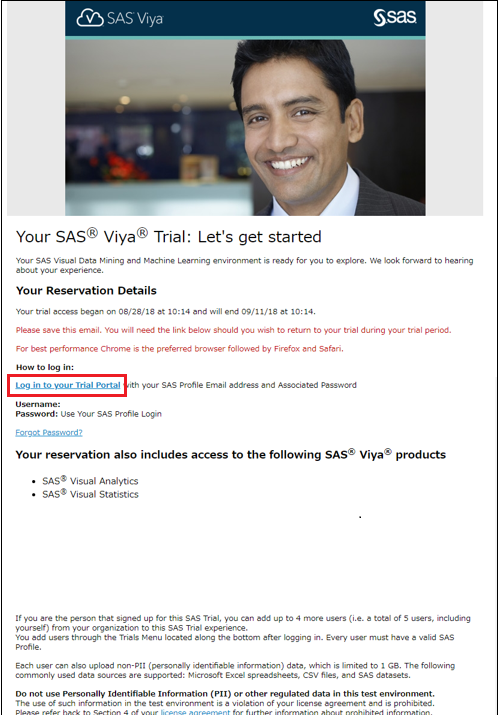
以下表示されるLicense Agreement内容を確認し、「Accept」をクリックします。

メール内に記載されている(=プロファイルに登録した)ユーザーID(メールアドレス)とパスワードを入力し、「Sign In」をクリックします。

⑥ SAS Viyaにサインインして試用開始
プロファイルに登録済みのユーザーID(メールアドレス)とパスワードを入力し、「サインイン」をクリックします。

表示される以下の画面内で「セットアップをスキップ」をクリックします。
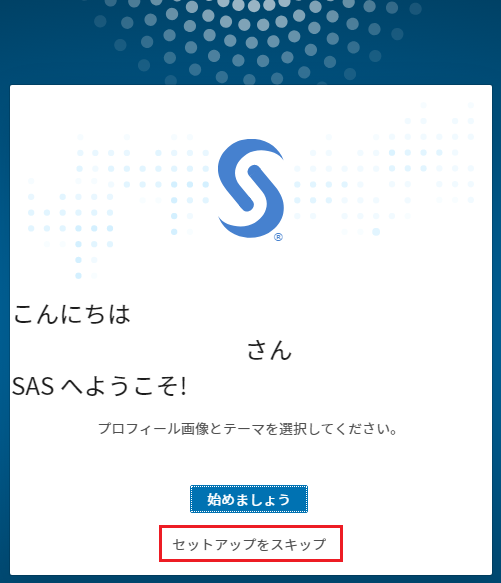
すると、サンプルレポートが表示されます。
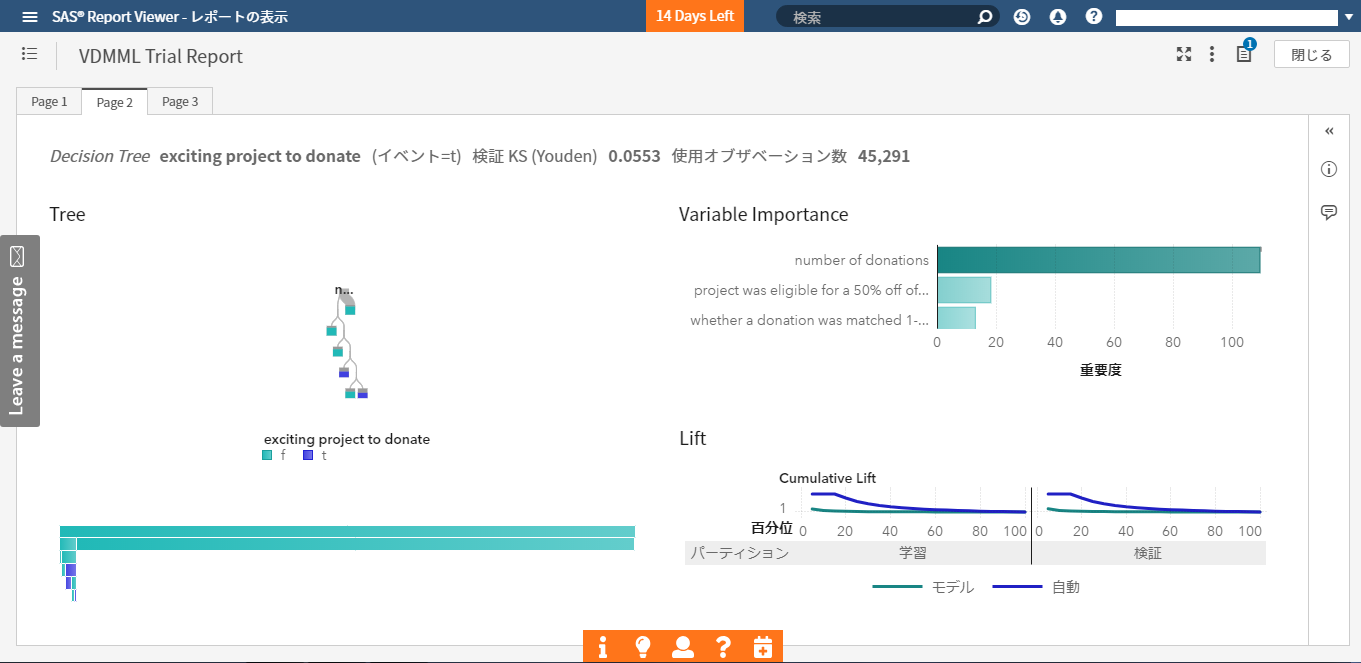
画面内の最下端にあるアイコンの説明:

※ 画面上端真ん中には、試用期限の残りの日にちが表示されます。
※ 画面上に、以下のようにアイコンの解説が表示される場合があります。表示内容を確認し、「Next」をクリックしていくと、解説は終了します。
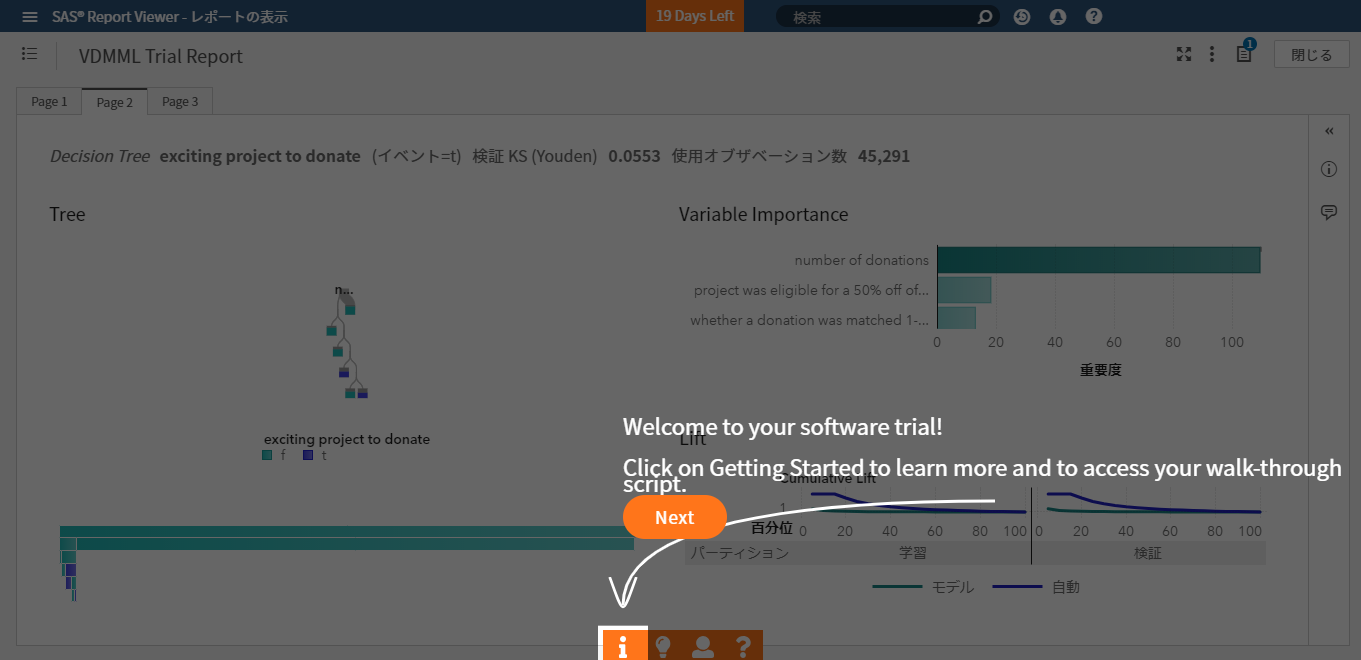
※ User:では、あなたが管理者となって、4名まで試用ユーザーを追加することができます。追加ユーザーは事前にSASプロファイル情報の登録が必要です。
※ Help and Support: では、製品マニュアルの参照やサポートに問い合わせることができます。
※ Request Extension: では、試用期限の延長(+14日間)が可能です。このアイコンをクリックすると即座に延長されるので、延長する必要が無い場合は、このアイコンはクリックしないで下さい。
アイコンが濃いオレンジ色の状態は、延長可能であることを示し、色が薄い状態、あるいはアイコンが表示されていない場合は、延長不可であることを示しています。
※ 画面左端上の横線が3つ並んでいるアイコンをクリックすると、メニューが表示され、「SAS Drive(ホームページ)」や「データの準備」、「モデル作成」など各種のアプリケーションに遷移することができます。
以下は、「Getting Started」の画面表示例です。(SAS Visual Data Mining and Machine Learning指定時の例)
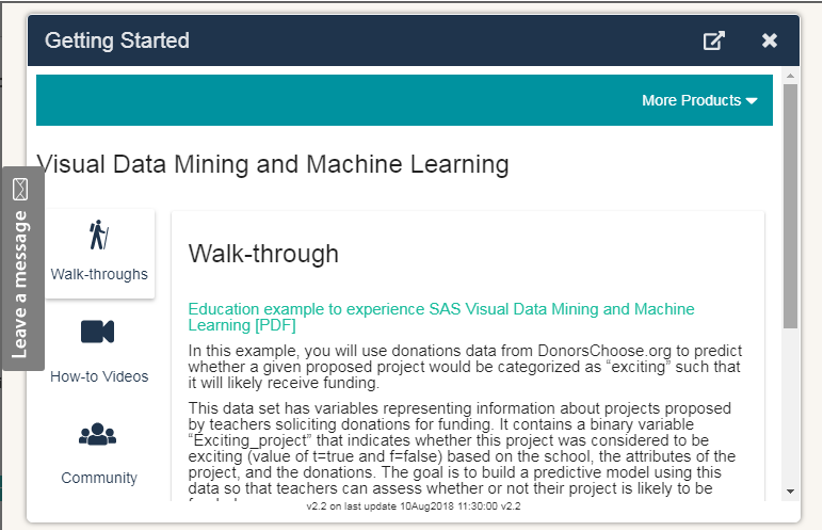
Walk-Through内のリンクをクリックするとチュートリアルドキュメント(英語)を参照できます。
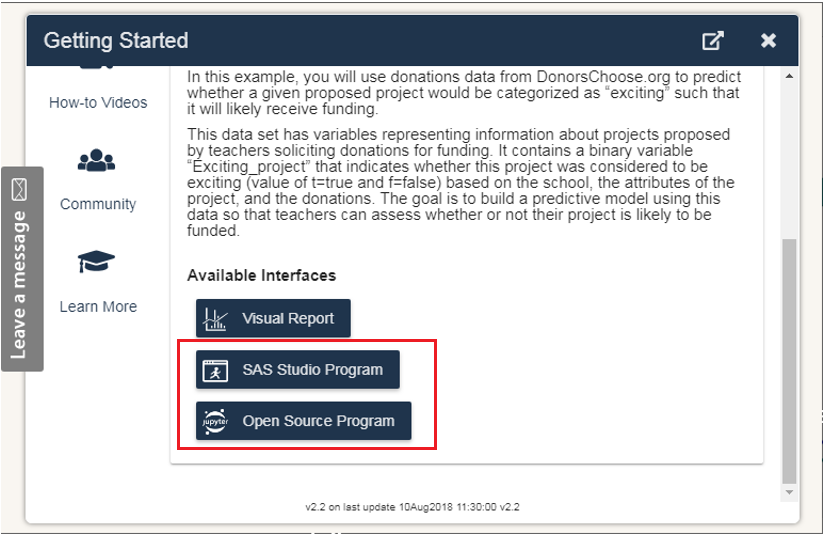
「SAS Studio Program」をクリックすると、SAS Studioを試用できます。
「Open Source Program」をクリックすると、Jupyter NotebookからPythonやRを使用してSAS Viyaを試用することができます。

「More Product」をクリックし、試用する製品を切り替えることができます。
以降、お客様所有の実データ、またはサンプルデータを使用し、SAS Viya対応製品の機能や操作性を体感いただけます!(実データ:Excel形式、CSV形式、SAS Dataset形式のローカルファイルをインポート可能。データサイズ制限は1GBまでです。)
期限延長を確認する以下のメールが送られてくる場合があります。その際、期限延長を希望される場合は、「click here」をクリックして期限を延長することができます。(上記で説明したオレンジ色の期限延長アイコンで延長済みの場合は、このメールでの延長はできません)
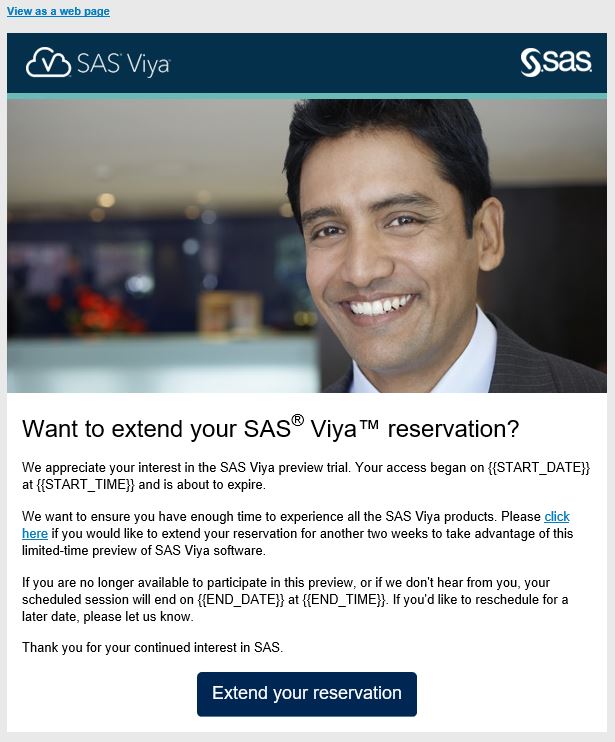
さあ、今すぐあなたもSAS Viyaを体感しよう!