When making a new piece of code, I like to use the smallest font I can read. This lets me fit more text on the screen at once. When presenting code to others, especially in a classroom setting, I like to make the font large enough to see from the back of the room. Here’s how I do this in SAS’ three programming interfaces.
SAS Studio 3.6
Open the “more application options” menu, and select “Preferences.”

A new box will appear on your screen. Choose “Editor” from the list on the left, then look for a dropdown menu labeled “Font Size.” Use it to select your desired font size. Click “Save” to apply the change. The following screenshot has “Font Size” circled for visibility.
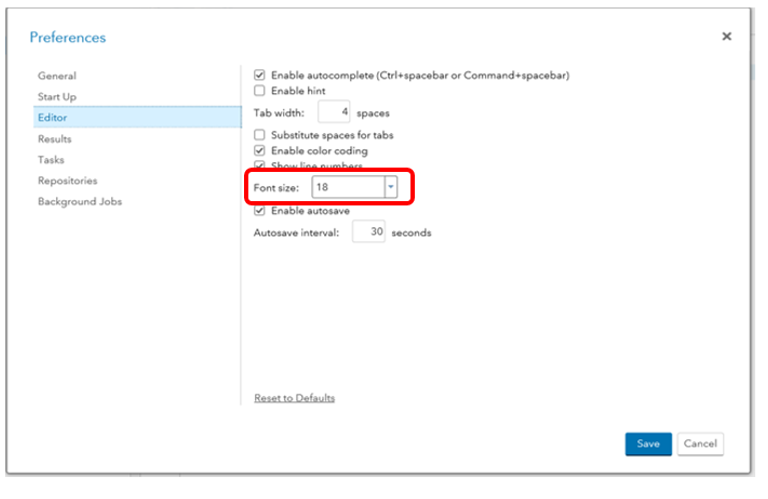
Enterprise Guide 7.1
Select “Program” from the tool bar, then click “Editor Options…”
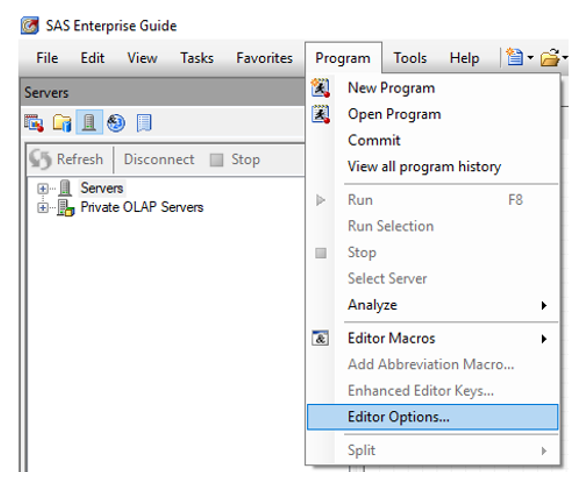
A new box will appear on your screen. Choose the “Appearance” tab, then use the “Size” dropdown to select your font size. Click “OK” to save the change. The following screenshot has “Appearance” and “Size” circled for visibility.
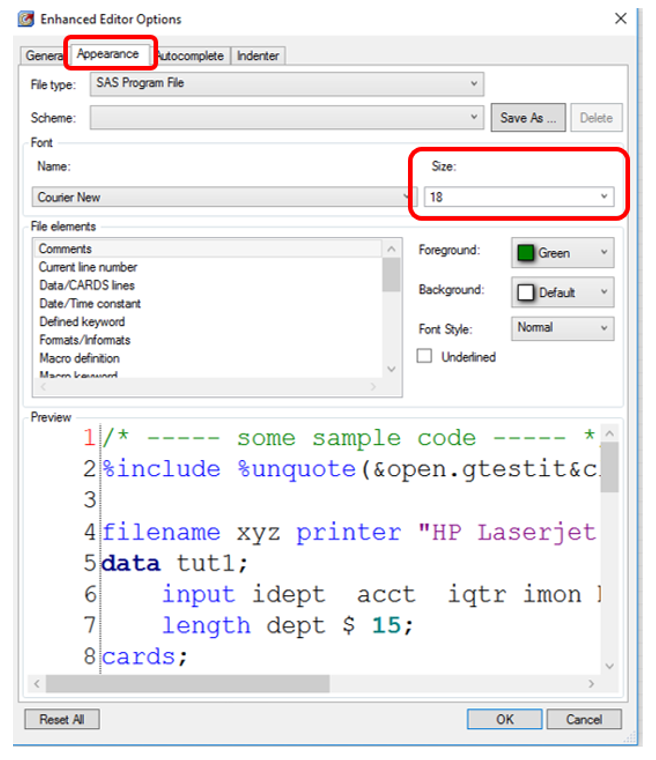
Windowing Environment
Note: sometimes people call this SAS 9.4, because it is labeled that on desktop icons.
First click in the enhanced editor window to make it the active window. Don’t click any other windows until after the font size is changed. Select “Tools” from the toolbar, and click “Options” then “Enhanced Editor…” If “Enhanced Editor…” does not appear, double check that the enhanced editor window is active.

A new box will appear on your screen. Choose the “Appearance” tab, then use the “Size” dropdown to select your font size. Click “OK” to save the change. The following screenshot has “Appearance” and “Size” circled for visibility.
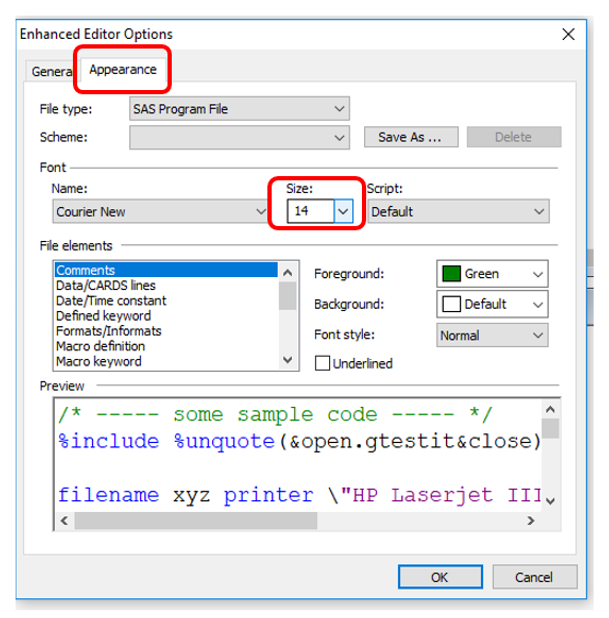
I hope you found this blog helpful.
More information
Learn more about the SAS Programming Learning Path from SAS Education. Build a strong SAS programming foundation to manipulate your data, perform complex queries and simple analyses, and generate reports or gain the knowledge needed to become certified as a Base SAS programmer or Advanced SAS programmer with this courses from SAS.




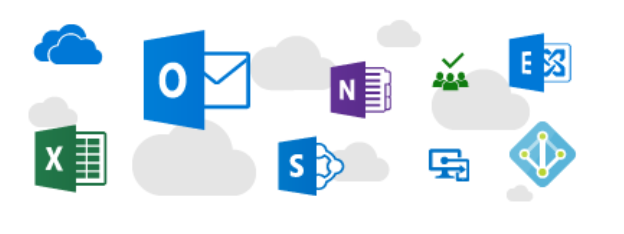

6 Comments
Very helpful!
Great overview, Allison! Also, did you know you can use a regular web browser to type in and present your SAS (or non-SAS) code? And you can control your font size, color and type too, see - Using a web browser as a SAS code editor.
Very useful tip, thanks ! By default, SAS Studio comes with a 16 font-size which is noticeably larger than the 11 or 12 default font size of MS Office. Of course, the ideal font size will vary upon one's taste, usage and visual acuteness. However, coding within a terminal editor with fonts larger than 14 looks a little bit 'cramped' or oversized to me. Having to present the same code to an audience is quite another matter, of course.
It is indeed useful for classroom courses.
Though, is it there an explanation why in Enterprise Guide the menu's boxes and the text inside are not always completely visible? This makes difficult to see which are the options and which selection to make. I work on a laptop with Windows 10 Enterprise and I tried to change the font size, in the menus a.s.o., but I couldn't figure it out. Thanks !
I'm sorry to hear about that. I've never heard of it happening before. Have you contacted Tech Support about this? They're awesomely helpful and have seen almost everything
Good tip! For presentation/classroom settings, I also rely on ZoomIt (free tool) to magnify the parts of the software (or code) I'm talking about.