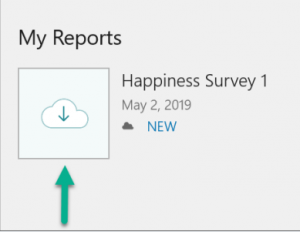App security is at the top of mind for just about everybody – users, IT folks, business executives. Rightfully so. Mobile apps and the devices on which they reside tend to travel around, without any physical boundaries that encompass the traditional desktop computers.
In chatting with folks who are evaluating the SAS Visual Analytics app for their mobile devices, the conversation eventually winds up with a focus on security and the big question comes up:
How is this app secure?
Great question! Here’s a whirlwind tour of the security features that have been built into the SAS Visual Analytics app for Windows 10, Android, and iOS devices. The app is now a young kid and not a toddler anymore, it has been around for about six years. And during its growth journey, the app has been beefed up with rock-solid features to address security for Visual Analytics reports viewed from mobile devices.
Before we take a look at the security features in the app, here are a few things you should know:
-
• The app is free.
• No license is needed to use the app.
• You can download it anytime from the app store, and try out the sample reports in the app.
• If you already have SAS Visual Analytics deployed in your organization, you can connect to your server, add reports to the app, and start interacting with your reports from your smartphone or tablet. The Help available in the app walks you through these steps.
Now, let’s get back to security for Visual Analytics reports on mobile devices. Here are five things that make the Visual Analytics app robust and secure on mobile devices.
-
1. Device Whitelisting: If you want to connect to your SAS Visual Analytics server from the app, your administrator will “whitelist” your mobile device. Your device is first registered as a valid device that can connect to the Visual Analytics server. The whitelist affects devices, not users. If you happen to lose your mobile device, your administrator can remove the device from the whitelist and prevent access to the reports and data. The option to “blacklist” devices is also available.
2. Cached Reports: When reports are cached, the data and images that are associated with reports remain on the mobile device. The Cache Mobile Report Data capability on the server is enabled and ON by default. If this capability is set to OFF, then data is removed from the reports on the mobile device and thumbnail images do not display. In this scenario, data is downloaded only when you open and view the report on your mobile device. When you close the report, that data is removed from the device. In addition, you will need to have a live connection to the server when the Cache Mobile Report Data capability is set to OFF.
3. Passcode: To prevent anyone other than yourself from opening the Visual Analytics app, you can set a 4-digit passcode for the app. There are two kinds of passcodes: required and optional. A required passcode is mandated by the server – when you connect to the server, you will create a passcode. Then, whenever you open the app or view a report from that server, you must enter the passcode. An optional passcode, on the other hand, is a passcode that you choose to use to lock up the app – it is not required to access the server, it is needed only to open the app. In addition, there are several features for passcode use that solidify security and access to the app: time-out, lock-out and so forth. I’ll go over these features in an upcoming blog.
4. SSL/HTTPS: If the Visual Analytics server is set up with SSL/HTTPS, the data viewed in the reports on your mobile device is encrypted.
5. Offline Time Limit: If you were offline for a specified number of days, you must sign into the server again. If you don’t, the app does not download reports, update reports, or open reports for viewing.
Cached Reports
One of the security features we just talked about was the cached report feature. Here’s how cached report thumbnails are displayed in the Visual Analytics app on Windows 10, without any images.
When you tap the thumbnail for the cached report, data is immediately downloaded and the report opens in the app for viewing and interaction:
If the Cache Mobile Report Data capability is set to OFF , when you close this cached report in the app the data is removed from the device, and the cached report thumbnail displays in the app without any images.
Thanks for joining me on this whirlwind security tour of the SAS Visual Analytics app. Now you know the many different security mechanisms that are in place to protect your organization’s data and reports accessed from the mobile app.