In this post, we continue our discussion of geography variables, the foundation of Visual Analytics Geo maps. This time we will look at Custom Coordinates. As with any statistical graph, understanding your data is key. But when using Custom Coordinates for geographic maps, this understanding becomes even more important.
Use the Custom Coordinate geography variable when your data does not match one of VA’s predefined geography types (see previous post, Fundamentals of SAS Visual Analytics geo maps). For Custom coordinates, your data set must include latitude and longitude values as separate variables. These values should be sourced from trustworthy providers and validated for accuracy prior to loading into VA.
When using Custom Coordinates, the Coordinate Space must also be considered. The coordinate space defines the grid used to plot your data. The underlying map is also based on a grid. In order for your data to display correctly on a map, these grids must match. Visual Analytics uses the World Geodetic System (WGS84) as the default coordinate space (grid). This will work for most scenarios, including the example below.
Once you have selected a dataset and confirmed it contains the required spatial information, you can now create a Custom Geography variable. In this example, I am using the variable Business Address from the dataset Wake_Co_Pizza. Let’s get started.
- Begin by opening VA and navigate to the Data panel on the left of the application.
- Select the dataset and locate the variable that you wish to map. Click the down arrow to the right of the variable and chose ‘Geography’ from the Classification dropdown menu.
- The ‘Edit Geography Item’ window appears. Select Custom coordinates in the ‘Geography data type’ dropdown. Three new dropdown lists appear that are specific to the Custom coordinates data type: ‘Latitude (y)’, ‘Longitude (x)’ and ‘Coordinate Space’.
When using the Custom coordinates data type, we must tell VA where to find the spatial data in our dataset. We do this using the Latitude (y) and Longitude (x) dropdown lists. They contain all measures from your dataset. In this example, the variable ‘Latitude World Geodetic System’ contains our latitude values and the variable ‘Longitude World Geodetic System’ contains our longitude values. The ‘Coordinate Space’ dropdown defaults to World Geodetic System (WGS84) and is the correct choice for this example.
Click the OK button to complete the setup once the latitude and longitude variables have been selected from their respective dropdown lists. You should see a new ‘Geography’ section in the Data panel. The name of the variable (or its edited value) will be displayed beside a globe icon to indicate it is a geography variable. In this case we see the variable Business Address.
Congratulations! You have now created a custom geography variable and are ready to display it on a map. To do this, simply drag it from the Data panel and drop it on the report canvas. The auto-map feature of VA will recognize it as a geography variable and display the data as a bubble map with an OpenStreetMap background.
In this post, we created a custom geography variable using the default Coordinate Space. Using a custom geography variable gives you the flexibility of mapping data sets that contain valid latitude and longitude values. Next time, we will take our exploration of the geography variable one step further and explore using custom polygons in your maps.



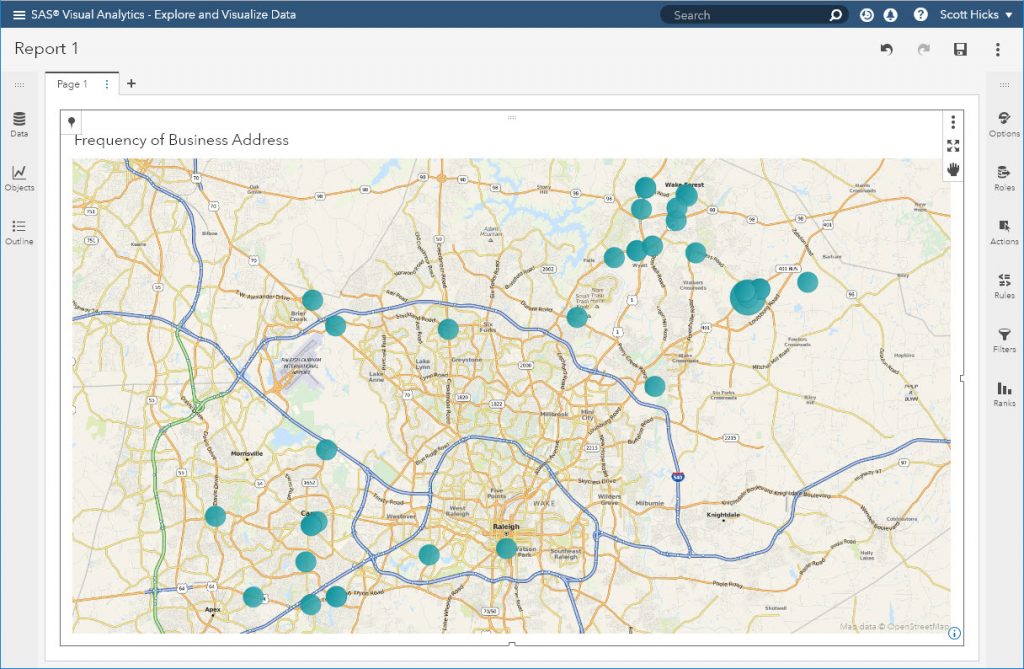

2 Comments
Such a great information. Keep sharing with others too.
Thanks for the comment Lilly!