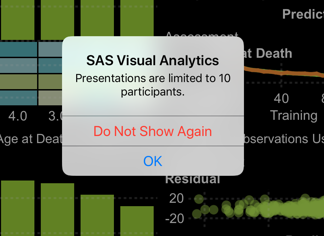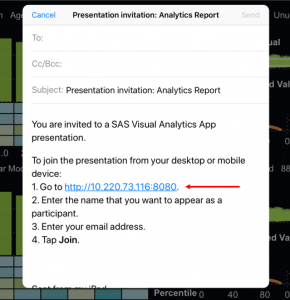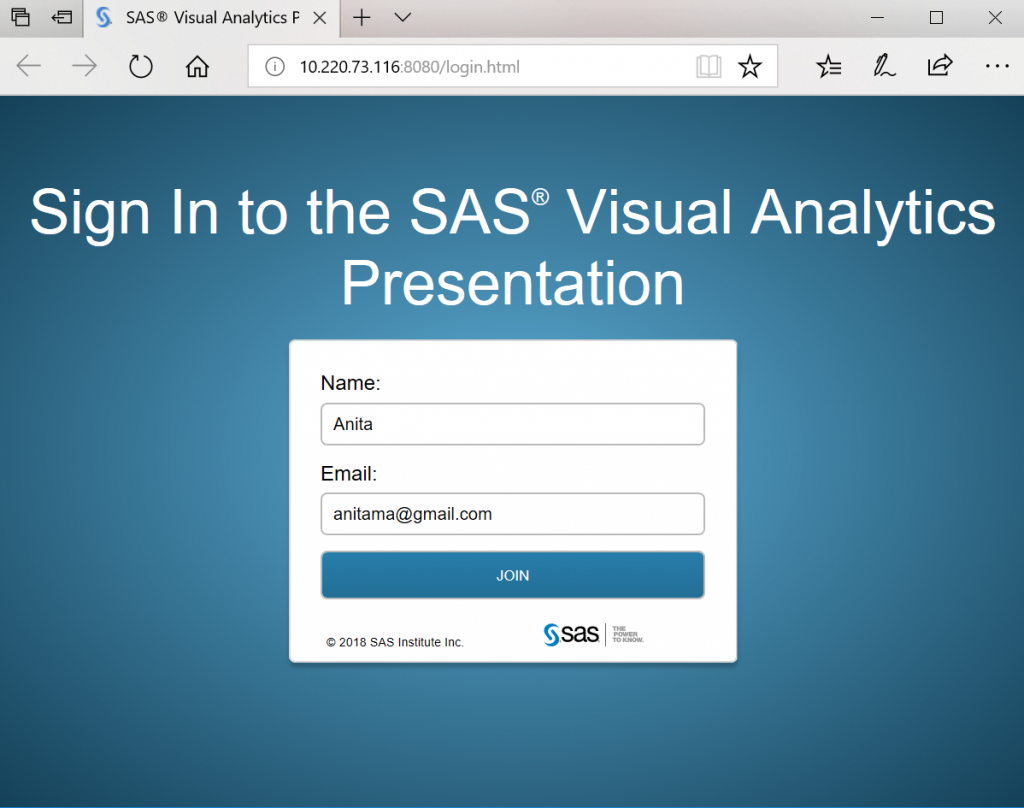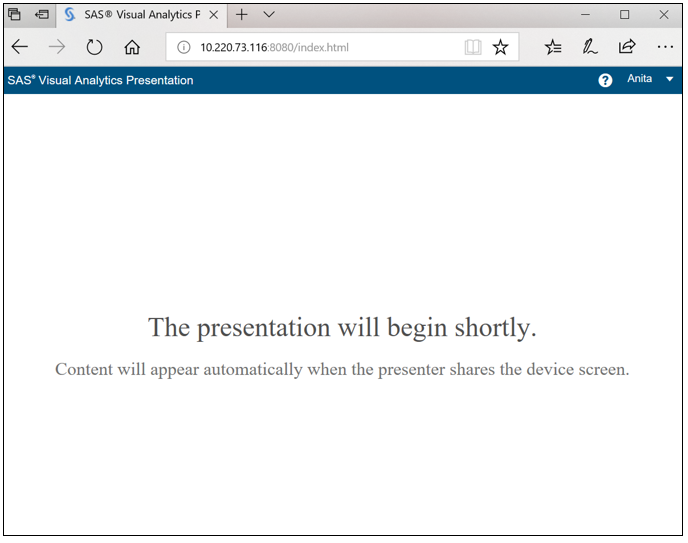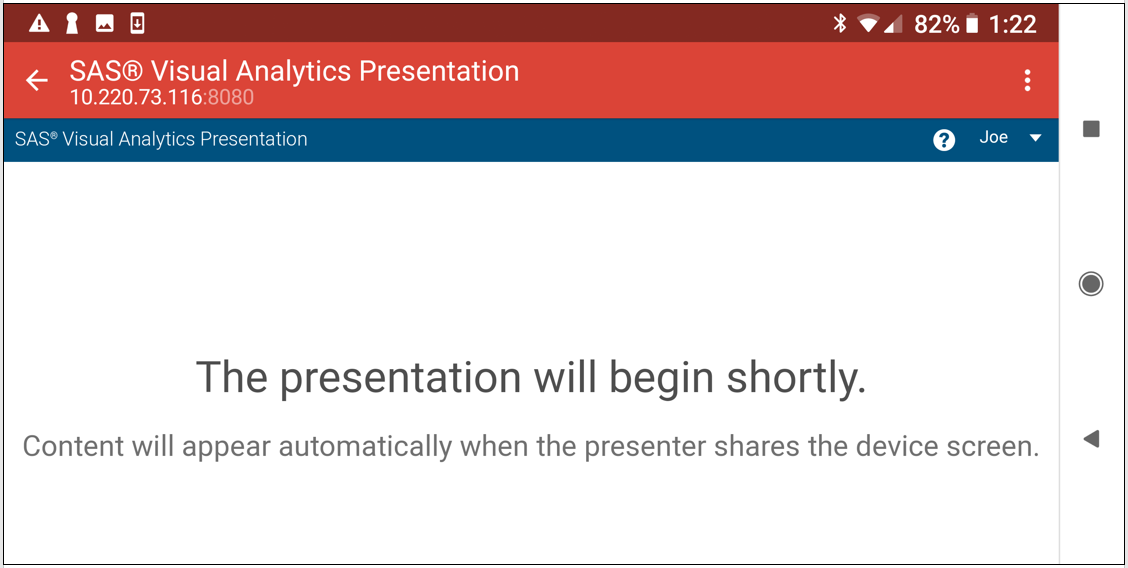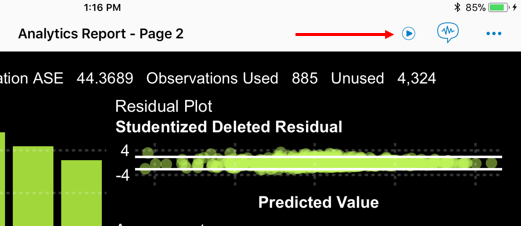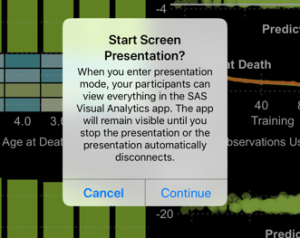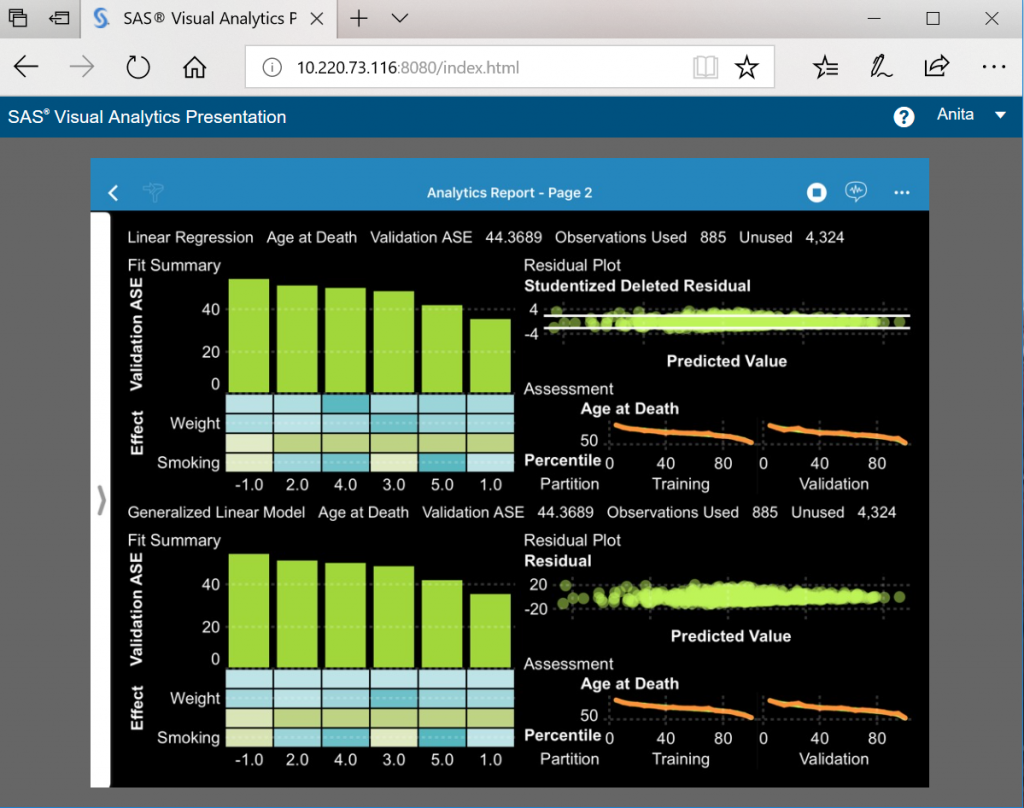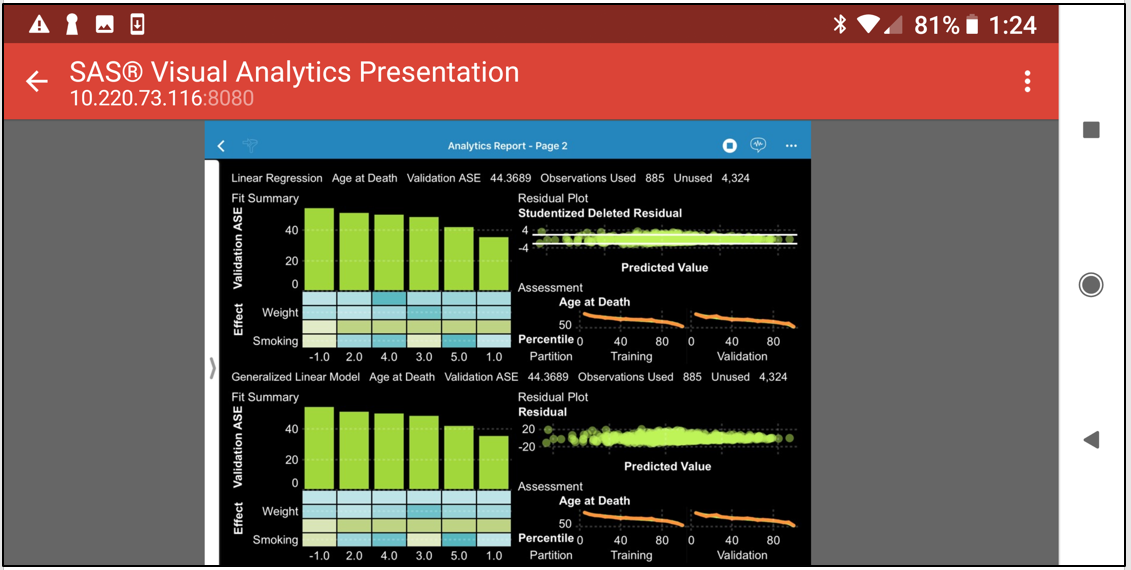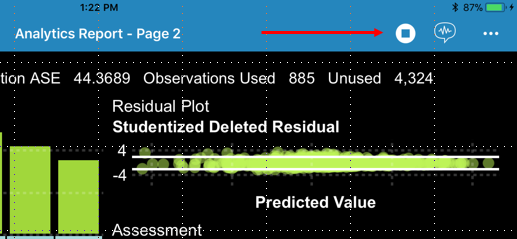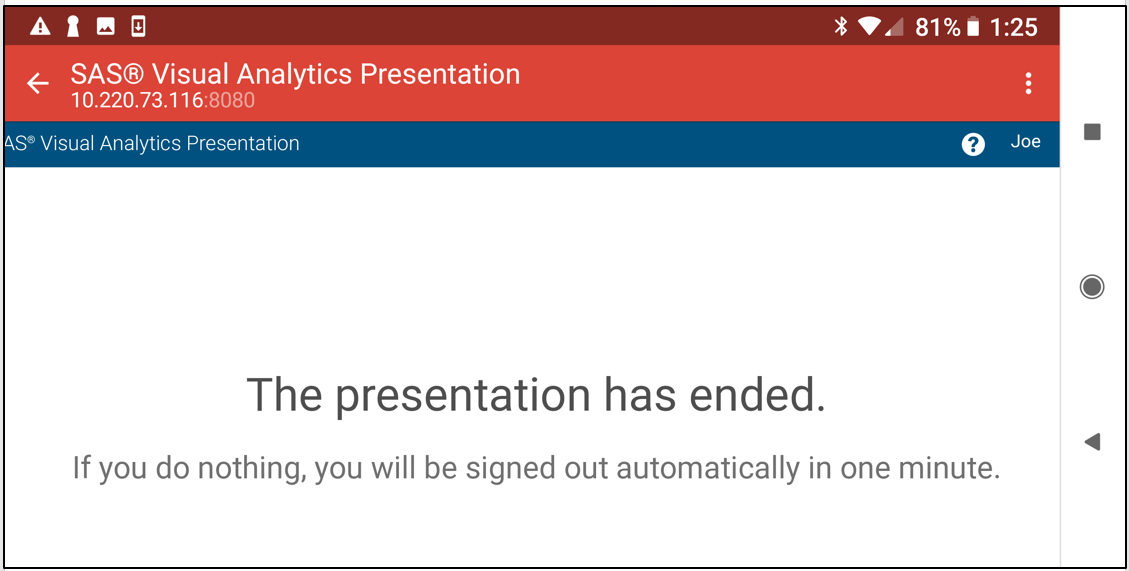You can now conduct a live demo of SAS Visual Analytics on your mobile device to participants who are geographically dispersed by using the Present Screen feature, a tucked-away option in the SAS Visual Analytics app for iPad, iPhone, and Android devices. Let’s say I am looking at a report on my mobile device, and I have questions about a couple of items for my colleagues Joe and Anita, both of whom are located in two different cities. The three of us are able to see the report while I demo it, drawing their attention to specific areas of interest in the report.
Sitting in my office, or from any location where I have a Wi-Fi or cellular connection, I can use the Present Screen feature to do a live shared presentation with Joe and Anita. And I don't have to present just one report. During the live presentation, I can close a report, open a different one, perform interactions, and move around in the app between different reports.
And here’s the real beauty of this feature. Neither Joe nor Anita need to have the SAS Visual Analytics app on a mobile device, or SAS Visual Analytics running on a desktop. The only requirement for participants is that they have a mobile device (could be an iOS, Android, or Windows device), a laptop, or a desktop system. Internet access via Wi-Fi (or a cellular connection for mobile devices), an email client for receiving an email notification, and a Web browser are necessary. VPN connectivity might be required if the participants' organization requires VPN.
Plus, you can conduct your live presentation for up to 10 people! Before we move on, note that you can also use the iOS feature, AirDrop, on your iOS device to engage participants with the Present Screen feature. This is useful if you’re in a room with a bunch of folks who have iOS devices, and you want to do live sharing.
Ready to try it? Here’s a short checklist of what you need to do a live presentation of SAS Visual Analytics reports.
Requirements for the presenter
- Use any one of these devices to present your screen for a shared presentation to your participants: iPad, iPhone, Android tablet or smartphone
- SAS Visual Analytics app installed on your device
- Connection via Wi-Fi or cellular to the server where the report(s) reside
- Subscription to the reports that you want to present and share
- Email client on the iPad or phone
- VPN connectivity if your organization requires it
Couple of things to note
Say you're presenting to 10 participants via email or AirDrop. Note that as the presenter, you must have the SAS Visual Analytics app open in your device with the Present Screen feature selected and active for your guests to be able to see your reports. Once you exit the app, the screen presentation session ends and the email or AirDrop invitations are no longer valid.
And a note on participant information. After a participant forwards an email invitation to view the presentation to a colleague, the recipient is required to enter a name and email address before joining your live screen presentation. You, as the presenter, get to see the names of the folks that have joined your screen presentation. Participant names and email addresses simply let the presenter know who all have joined to presentation. Neither the participants' names nor their email addresses are validated by the SAS Visual Analytics server.
Supported versions for SAS Visual Analytics reports
You can present and share reports with the Present Screen feature for these versions of SAS Visual Analytics:
7.3, 7.4, 8.1, 8.2, 8.3
How to start the screen presentation
In the Analytics report I'm subscribed to from the SAS Visual Analytics app on my iPad, I choose Present Screen.
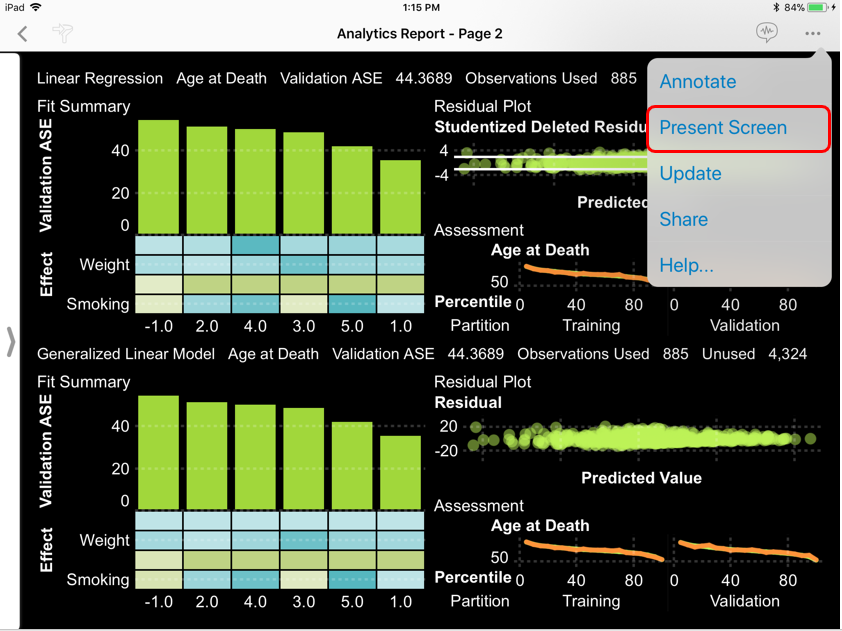
I am reminded that I can present my screen to a maximum of 10 participants. I click OK.
The app prompts me to send email or choose AirDrop to present my screen to participants - I choose email.
My email client opens, and the app includes instructions along with the link that takes them to my live screen presentation. I enter the email addresses for my participants and send the email.
In the email that Anita receives on her desktop PC, she taps on the link which takes her to her Web browser where my screen presentation is set to start soon.
Anita enters her name and email address, and notes that the presentation has not yet started.
Joe, who has logged on to the presentation from his Android phone, is also presented with the same message on his smartphone.
To begin the screen presentation, I tap on the blinking cursor in the app.
The app reminds me that now my participants can see everything on my iPad screen.
Next, a blue bar at the top of the report indicates that my screen presentation is live and can be seen by Anita and Joe. Now I can begin my report presentation, or exit this report and open a different report to share.
Here is my screen on the iPad Mini where I started my screen presentation:
Anita's screen on her Windows desktop monitor:
Joe's screen on the Android smartphone:
When I am finished with the presentation, I tap on the 'stop' button to end it.
A message displays to indicate that the presentation has ended. Here's an example of that message from Joe's Android smartphone.