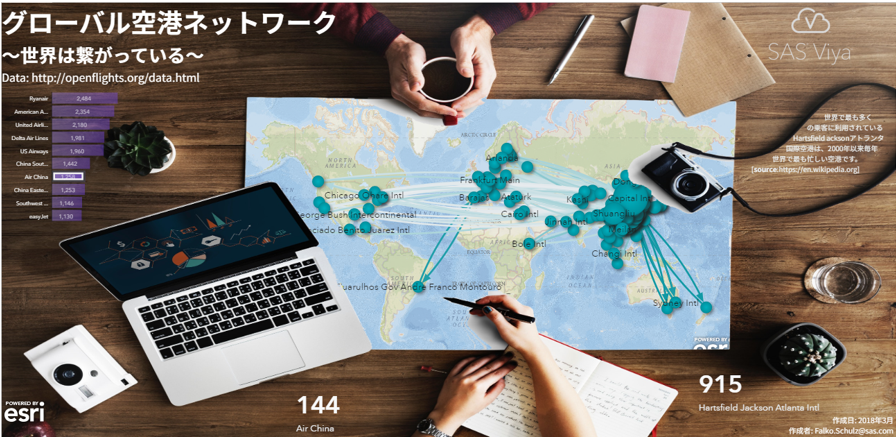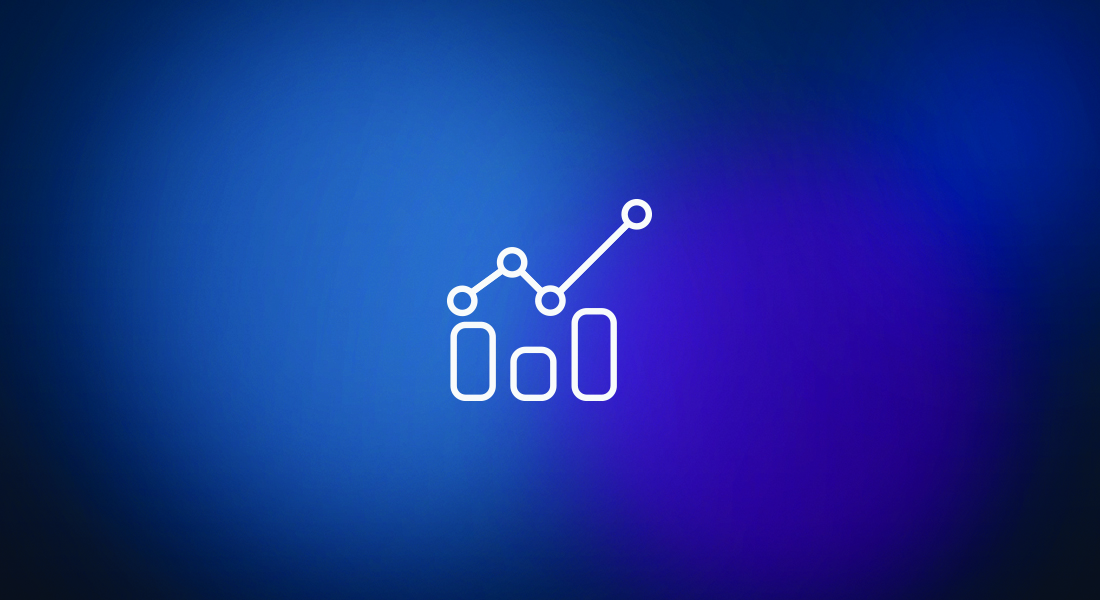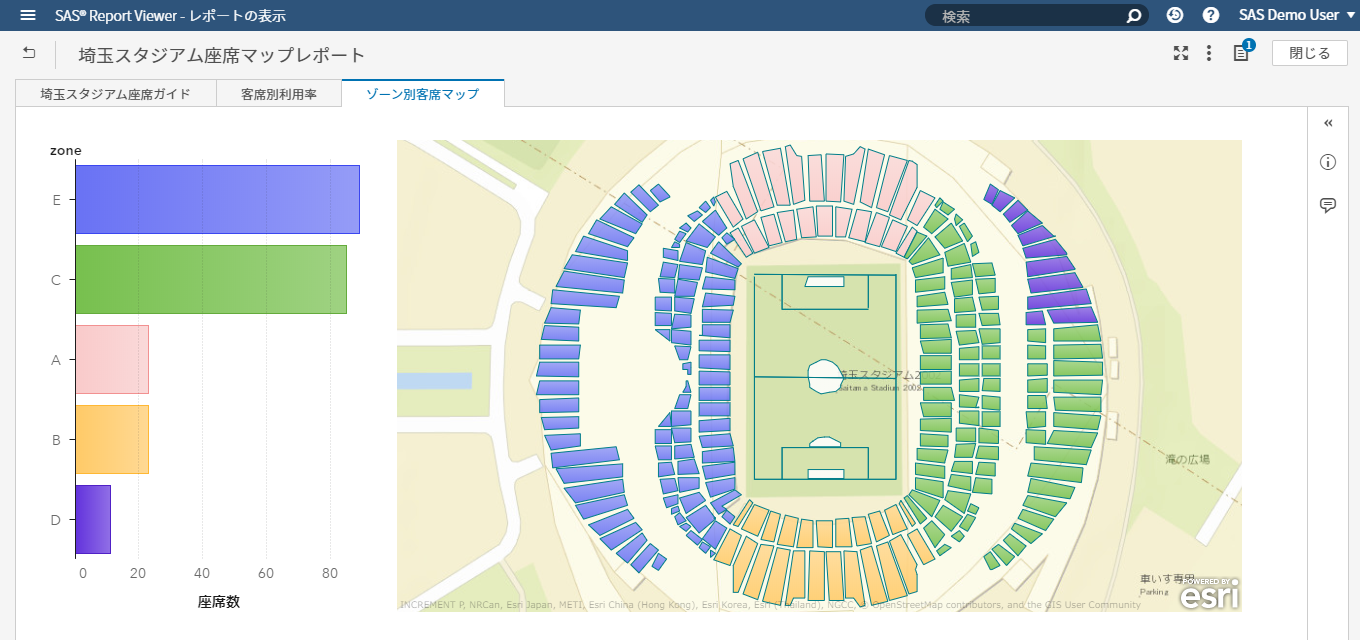セルフサービスBI&AIの決定版SAS Visual Analytics 8.3 on SAS Viya新機能概要
SAS Visual Analytics on SAS Viya(以降VA)の次期版8.3に搭載予定の新機能をダイジェストで紹介します。 レポート作成効率の向上 レポート表示能力の拡張 表形式オブジェクトの機能拡張 SAS Mobile SDK 1.レポート作成効率の向上 レポート作成や設定は1度だけ、後はこれを再利用し、レポート作成の効率を向上 1-1.レポートデータビュー 従来からVAではレポート作成・編集時、左側に表示される「データ」リスト画面内で、必要な階層項目や計算項目の作成、カスタムカテゴリーの作成、不要な項目の非表示、などを設定し、このデータビューに基づいてレポートを作成してきました。 VA8.3では、同じデータソースに基づく複数の異なるデータビューを定義し、これを異なるレポート間、ユーザー間で共有し、再利用することができるようになります。 同じデータソースに基づく、異なるレポートを作成する際の効率が大幅に向上します。 1-2.共通フィルター 従来は、オブジェクトごとに右画面内で設定できるフィルター(オブジェクトフィルター)を使用する場合、例えば、レポート内に3つのチャートオブジェクト(円グラフ、クロス表、棒グラフ)があり、円グラフと棒グラフにだけ同じ条件で絞り込みをかけたい場合は、円グラフと棒グラフの両オブジェクトにそれぞれ同じフィルターを設定する必要がありました。 VA8.3では、作成したフィルター定義を複数の異なるオブジェクトに再適用することが可能になります。さらに、このフィルター定義は共通フィルターとしてデータビューに保存し、「1-1.」項で紹介したように、レポート間、ユーザー間でも共有し、再利用が可能になります。 1-3.絞り込み条件保持 従来、レポート参照者がレポートを表示し、好みの条件を選択し、レポート表示内容を変更した場合、そのレポートを一旦閉じた後、再度同じ内容を参照したい場合は、再度同じ作業を繰り返す必要がありました。 しかし、VA8.3では、レポート参照時にレポートに対して行った最終操作結果状態を保持することが可能となり、レポート再表示時に、同じ作業を繰り返す必要が無くなります。 1-4.格子ガイド利用 VA8.3では、レポート作成・編集時に、背景にグリッドを表示し、レポートページ内のお好みの位置に、オブジェクトを正確かつ素早く配置することが可能になります。 2.レポート表示能力の拡張 レポートが、あなたに、ストーリーを語ります。 2-1.再生可能ダッシュボード 再生可能なダッシュボードを使用することで、レポート参照者は、静的ではなく動的なダッシュボードをフルスクリーンで体験することができます。 会議の場などで、PowerPointのスライドショーのように、BIレポートを効果的に表示することも可能です。 あなたが設定したタイミングで、設定した順序で、レポートページ単位やページ内オブジェクト単位で、ダッシュボード内容が自動再生されます。 2-2.レポート自動リフレッシュ機能拡張 従来のVAでは、レポート全体を最短1分間隔で自動リフレッシュすることが可能でしたが、VA8.3では、レポートのページ単位、ページ内のオブジェクト単位に、最短1秒間隔で自動リフレッシュが可能になります。 これによって、リアルタイムBIレポートモニタリングが実現されます。 例えば、ページ内の折れ線グラフは1秒間隔で、リアルタイムなデータの変動を表示し、棒グラフは2分間隔で、別のデータの更新状況を表示する、といったことが可能になります。 3.表形式オブジェクトの機能拡張 そのままでは、数値の羅列で、ビジネス状況を直感的に捉えるのは難しいリスト表やクロス集計表の表現力が拡張されます。 3-1.表のセル内にグラフ表示 表のセル内に、数値だけでなく、棒グラフやヒートマップなどを表示することができます。 このビジュアライゼーションによって、問題点を迅速に特定し、データの傾向を直感的に捉えることが可能になります。 3-2.数値の表示桁数短縮 表のセル内に表示する数値の桁数が多い場合に、ワンタッチで短縮形表示に変更することが可能になります。これによって、表示スペースを節約して、表を読み易くできます。 4.SAS Mobile SDK iOS用SAS SDKおよびAndroid用SAS SDKを使用して、SAS Viyaサーバ上のコンテンツにアクセスするための強力なモバイルアプリを作成することが可能です。