 Helping customers is my passion. Having a good understanding of the hot-fix process can help you keep your SAS environment running smoothly. To help you better manage your environment, I am writing a series of blog posts with best practices and tips to successfully administer SAS hot fixes for SAS®9 environments. This first entry in the series focuses on the SAS Hot Fix Analysis, Download and Deployment Tool.
Helping customers is my passion. Having a good understanding of the hot-fix process can help you keep your SAS environment running smoothly. To help you better manage your environment, I am writing a series of blog posts with best practices and tips to successfully administer SAS hot fixes for SAS®9 environments. This first entry in the series focuses on the SAS Hot Fix Analysis, Download and Deployment Tool.
Importance of installing hot fixes
During my time helping SAS customers, I have seen many sites that did not apply hot fixes correctly or at all, which in turn caused them unnecessary downtime on their production environment(s). These issues could have been avoided if they had kept up-to-date with the hot fixes that were available. I've also seen many cases where the dependencies for hot fixes were not considered or the post-installation steps were not performed, again causing unnecessary downtime. Hopefully, some of the tips in this blog series will help SAS administrators realize just how important hot fixes are.
Benefits of the SASHFADD Tool
The focus of this post is the SAS Hot Fix Analysis, Download and Deployment Tool, commonly known as SASHFADD. This is the tool that SAS recommends for you to always use in SAS® 9.3 and SAS® 9.4 environments when applying hot fixes. Why? There are many reasons!
- It creates a report that shows the products that are installed in your environment that have outstanding hot fixes. The report goes into detail about dependencies that you need to address before installing hot fixes. My next post provides a detailed analysis of an example report.
- After you run the SASHFADD.exe file, it creates a DOWNLOAD<name> directory with some additional scripts that allow you to automatically download all your hot fixes into the DEPLOY<name> directory, so that you do not have to manually download each file. If you want to download only the alert hot fixes, there is a script available in the DOWNLOAD<name> directory to do that as well.
- After you install SASFHADD, you need to run it periodically to check for hot fixes. One of the posts in this series provides more information about scheduling SASHFADD runs.
- Overall, it provides a great picture of what is needed to keep your environment running in top shape.
Note: There are certain items that SASHFADD does not support. For details, see SAS Note 52718, "SAS® hot fixes and patches that are not supported by the SAS Hot Fix Analysis, Download and Deployment Tool."
The SAS Hot Fix Analysis, Download and Deployment (SASHFADD) Tool Usage Guide clearly describes the steps to install and use SASHFADD. If you haven't already installed this tool, you should do it right away! Always remember that if you run into an issue, this guide has a wonderful troubleshooting section.
Workaround if you are not the server administrator
This section primarily applies to consultants who are working onsite with the SAS administrator. If you are in a situation in which you do not have administrator access to the server or there are proxy issues, you can run SASHFADD on a different system. Doing this allows you to create the report on another system that you can use to plan your hot-fix implementation.
Here are the steps that you should follow on a Microsoft Windows system.
On the system where you plan to run the SASHFADD tool:
1. Download and execute the SASHFADD tool following the instructions in the Usage Guide.
2. Go to page 16 of the Usage Guide and click the appropriate HFADD_data.xml file to get the most recent list of hot fixes. Once it opens the file, save it in the SASHFADD
On the server that you want to apply the hot fixes to:
3. Go to the deploymntreg folder in SASHome.
4. Double-click the sas.tools.viewregistry.jar file. This action creates a create the Deployment Registry and accompanying txt file in the deploymntreg folder:
5. Copy the DeploymentRegistgry.txt file.
On the system where you plan to run the SASHFADD tool:
6. Paste the DeploymentRegistgry.txt file in the SASHFADD
7. In the SASHFADD folder, run the SASHFADD.exe file and provide a name for the tier that you are running it on. In the display below, the file is being run on the metadata tier:
Note that you must run the file on each tier. This action creates the report in a folder whose name corresponds to the name of the tier that you ran the EXE file on. You can then share this report (or multiple reports) with the SAS administrator who will be installing the hot fixes:
Helpful resources
See the following links for the detailed and thorough documentation:
- SAS Hot Fix Analysis, Download and Deployment Tool web page: Provides background information about SASHFADD, helpful links, and downloads
- SAS Hot Fix Analysis, Download and Deployment (SASHFADD) Tool Usage Guide Version 2.2.2/2.2.3: Contains modification options, troubleshooting tips, and information about reviewing the generated report
- SAS Hot Fix Announcements in SAS Support Communities: Sign up on this web page to be notified when new hot fixes are released
- Technical Support Hot Fixes web page: Provides links to the SASHFADD page, the Support Communities hot fix announcement site, the SAS® Deployment Wizard and SAS® Deployment Manager User's Guide, and many other helpful resources
- SAS Note 35968, "Using the ViewRegistry Report and other methods to determine the SAS 9.2 and later software releases and hot fixes that are installed"
- SAS Note 52718, "SAS® hot fixes and patches that are not supported by the SAS Hot Fix Analysis, Download and Deployment Tool (SASHFADD)"
Read Part 2
A subsequent post will help you understand dependencies covered in the SASHFADD report: Understanding the SAS Hot Fix Analysis, Download and Deployment Tool Report
Thank you and have an awesome day!
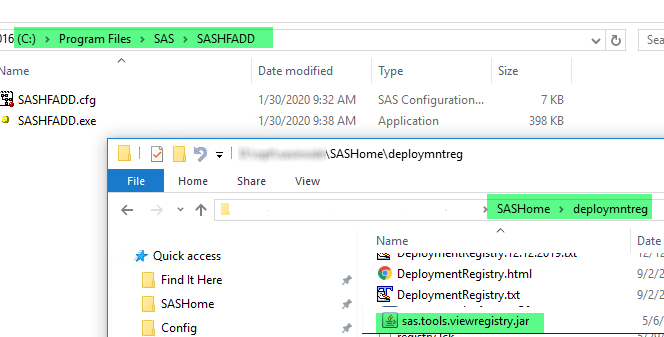
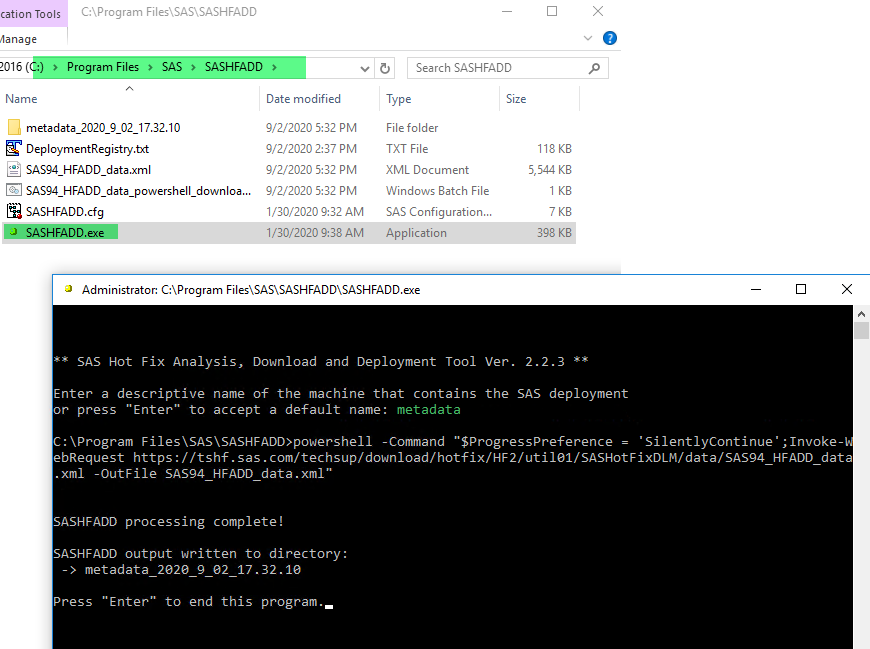


4 Comments
A deployment server is the sever users are running sas on?
HI David,
It is not a deployment server. The deploymentregistry files comes from a sas server or pc where sas is installed and running.
You then can take the deploymentregistry file to another machine if needed - on the system where you plan to run the SASHFADD tool to generate your SAS Hot Fix Analysis Report.
I hope that makes sense. Please let me know if you still have questions.
Have a great day,
Sandy
Does this tool work with a local PC SAS environment, or only a server environment?
Hi Quentin,
It can run in either location.
The key is to make sure you have the current DeploymentRegistry file. You move that to the machine you are running the HFADD tool on to get your report.
Have a wonderful day,
Sandy