In BI Dashboard 4.3, you have the ability to edit or entirely remove the frame around an indicator. When in the dashboard edit screen, select the indicator and on the right hand side update the Object name with the frame title to display.
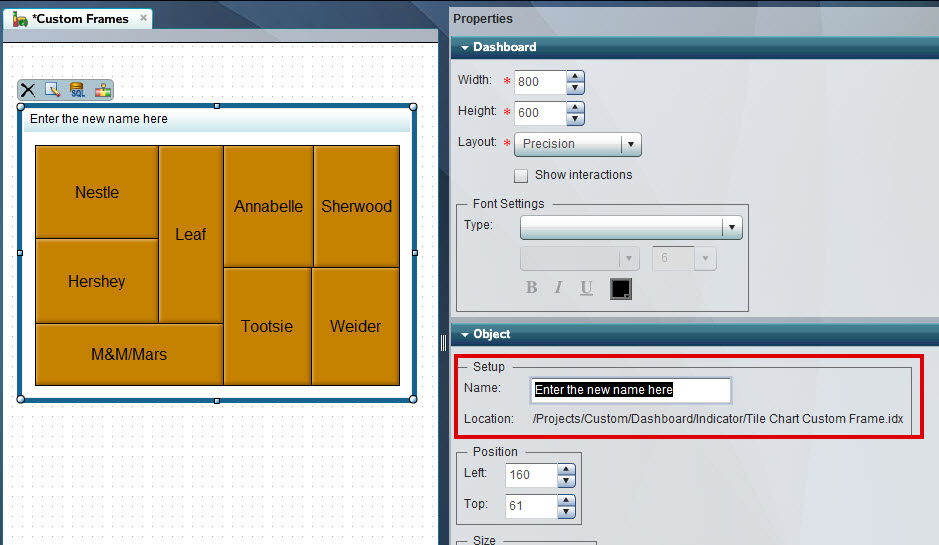 When viewing this indicator from the Portal or from the BI Dashboard web app, you will see the new name as well as the menu bar options available on each indicator.
When viewing this indicator from the Portal or from the BI Dashboard web app, you will see the new name as well as the menu bar options available on each indicator.
You also have the option of removing the title altogether. Go back to the dashboard edit screen, select the indicator, then scroll to the bottom of the right pane properties window. Uncheck the 'Show in a tile' option, as pointed to in the screenshot below.
When viewing in the BI Dashboard viewer or through the Portal, users will no longer see the title of the indicator. But also note that the menu options are no longer available. In order to print, the user would need to print the entire dashboard or use some other tool, such as SnagIt, to capture the single indicator. From the BI Dashboard web application, users can still save the indicator in their favorites by selecting something in the indicator and choosing the Add indicator to Favorites from the Favorites bar. But the comment menu item is no longer available.

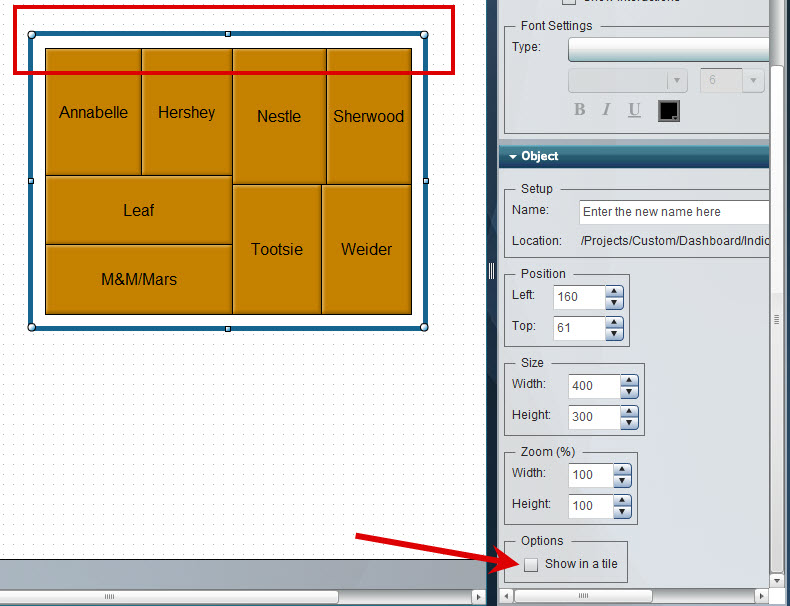


1 Comment
One warning about removing the title via deleting the text in the "name" field: If you want to set up a filter -- client side, brushing, server side the name here is populated in the interactions list. If this is blank it's hard to know which indicator to use for interactions. I recommend using the "show in tile" option.