在使用Enterprise Guide(EG)進行資料匯入/匯出前,須確認以下幾點注意事項:
-
確認使用的Office之版本,匯出之檔案必須Office 2007之後的版本。
-
確認sasv9.cfg檔案(檔案位於: C:\Program Files\SASHome\SASFoundation\9.3\sasv9.cfg),
使用記事本開啟,確認其內容與下方一致。
-config "C:\Program Files\SASHome\SASFoundation\9.3\nls\zt\sasv9.cfg"
一、 匯入資料
1. Enterprise Guide有兩個方法將EXCEL資料匯入。
點選【檔案】>【開啟】>【資料】後,選擇要匯入的資料。

點選【檔案】>【匯入資料】後,選擇要匯入的資料。
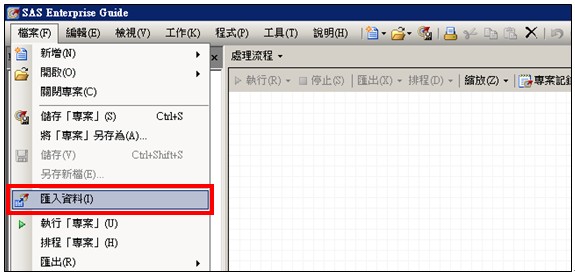 2
22. 出現EG匯入資料精靈畫面
Step1:指定資料,確認以下資訊後,點選【下一步】。
-
來源資料檔案:確認所要匯入的資料檔案路徑與資料類型是否正確。
-
輸出SAS資料集:可使用【瀏覽】更改你想輸出的資料館路徑。
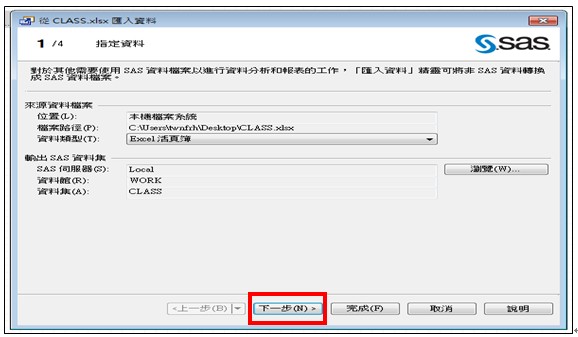
Step2:確認選取資料來源後,點選【下一步】。
-
使用工作表:若EXCEL含有多個工作表,選取你想分析的工作表。
-
範圍的第一列包含欄位名稱:將匯入資料的第一列設為欄位名稱。
-
重新命名欄以符合SAS命名規則:建議將其勾選,對日後的資料分析才不會造成錯誤亂碼的情況。
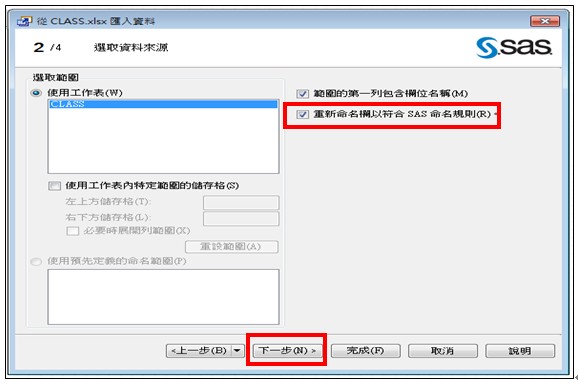
Step3:定義欄位特性後,點選【下一步】。
SAS EG會自動偵測出資料的類型與來源格式,基本上保持不動即可。
若想修改資料格式或類型,可點選該欄位旁的小窗格,進行修改。
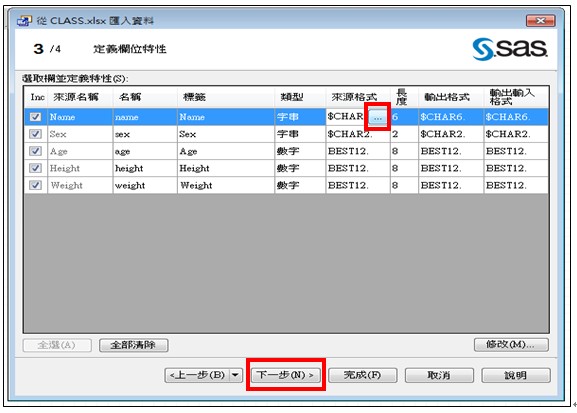
Step4:進階選項完成後,點選【完成】。
-
將資料內嵌在產生的SAS程式碼中:不建議勾選,此選項會將資料內容內嵌於程式碼中,若資料量較大,會造成系統負擔。
-
從文字型資料檔案移除可能導致傳輸錯誤的字元:建議勾選,避免資料內錯誤的字元導致匯入資料有亂碼情況。
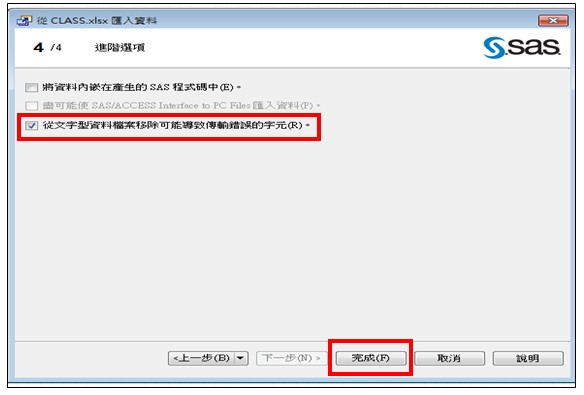
3. 完成以上步驟,我們輕鬆地將EXCEL檔案匯入SAS EG。
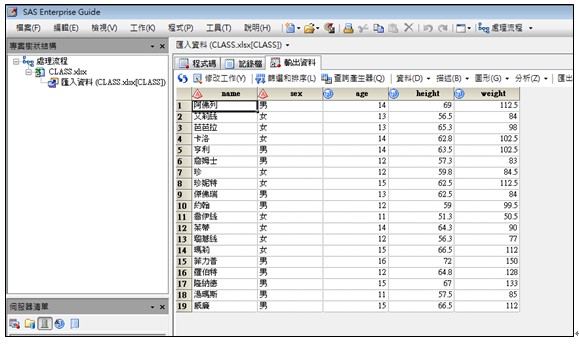
二、 匯出資料
Enterprise Guide有兩種資料匯出型態:
-
直接將檔案匯出
-
匯出之檔案加入專案中的步驟
<直接將檔案匯出>
1. 點選【檔案】>【匯出】>【匯出「XXX.xlsx匯入的資料」】。
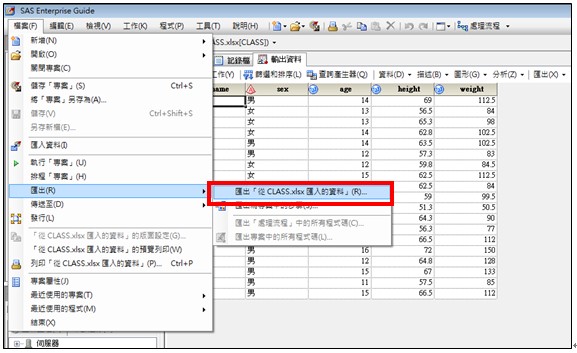
2. 選取匯出檔案的儲存路徑與檔案類型後,點選【儲存】。
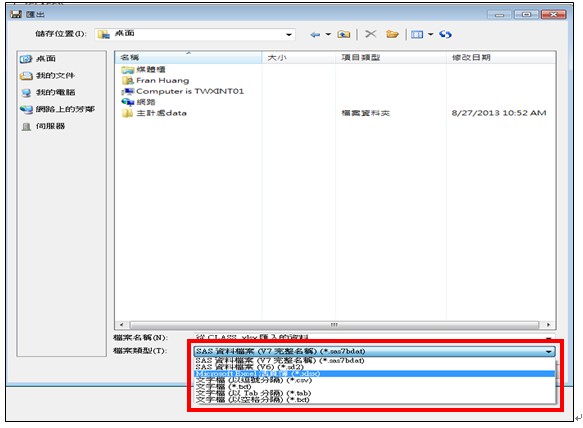
<將匯出之檔案加入專案中的步驟>
若想匯出資料同時,也想將其匯出步驟加入我們的處理流程中,建議可參考以下步驟。
1.【檔案】>【匯出】>【匯出為專案中的步驟】。
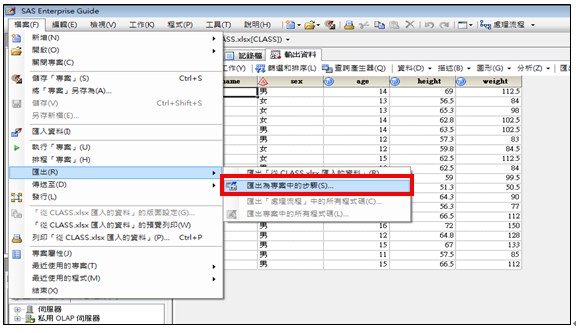
2..出現EG匯出資料精靈畫面
Step1:選取要匯出的檔案後,點選【下一步】。
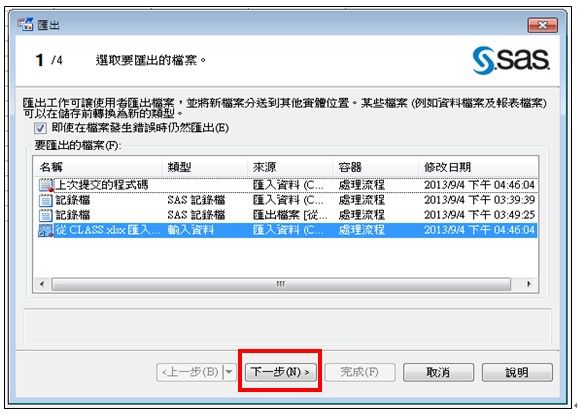
Step2:選取輸出檔的檔案類型後,點選【下一步】。
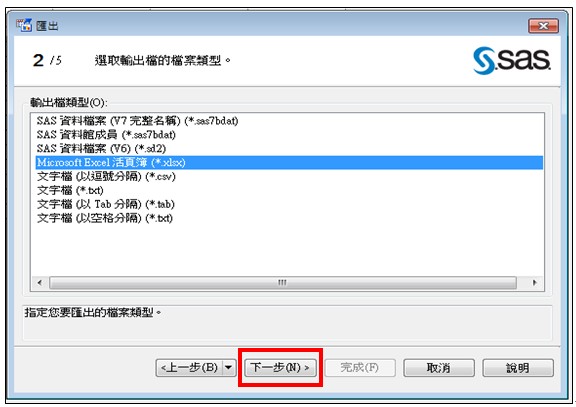
Step3:修改輸出的其他選項後,點選【下一步】。
若想將標籤作為欄位名稱,可將其勾選。
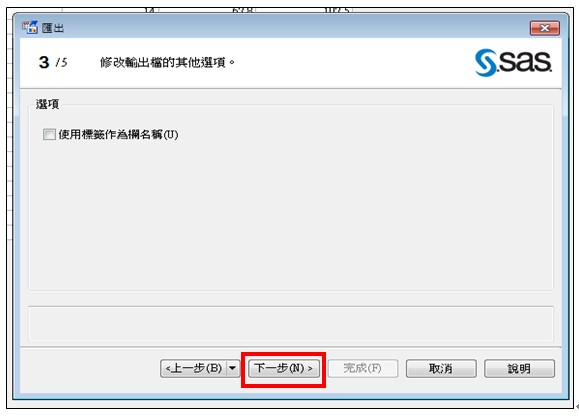
Step4:指定輸出檔的位置與名稱後,點選【下一步】。
若想修改輸出檔案路徑,可點選【瀏覽】進行更改輸出的路徑。
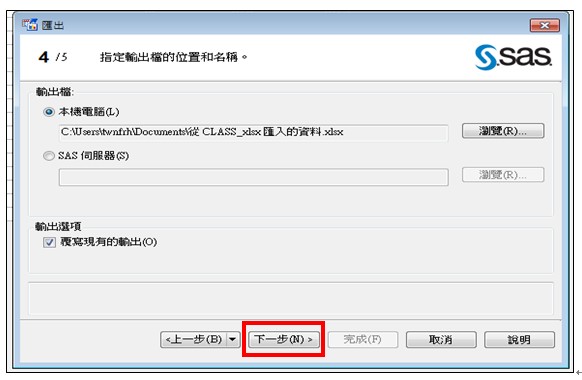
Step5:確認您所做的選擇後,點選【完成】。
在此將列出先前所選的選項,若有錯誤可點選【上一步】至前一頁修改。
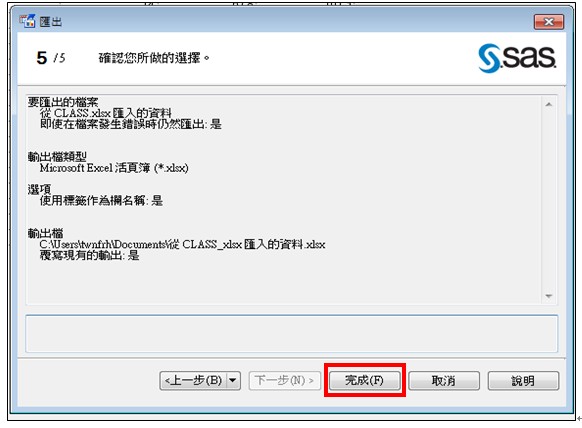
完成以上步驟,我們輕鬆地完成匯出,也一併將匯出步驟加入專案中。
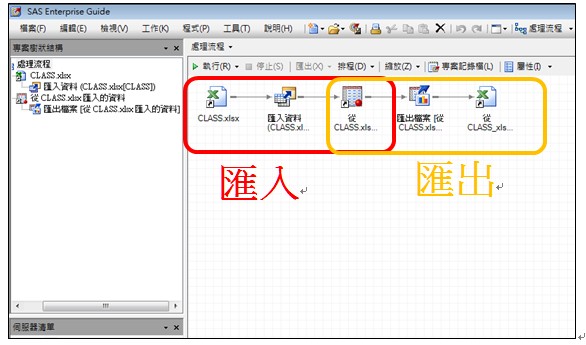
Tags
