Many years ago I was a SAS administrator for both a UNIX server and a LINUX server. I had a lot of syntax memorized and a lot of commands at my fingertips. If I ever mis-typed a command, I’d have to try again. I remember writing plenty of batch scripts and SAS Code.
Times have certainly changed! I still write SAS code when I need to do so, but for the most part, I’m using the newer GUIs from SAS, like SAS Enterprise Guide, SAS Management Console and SAS Visual Analytics. I’m definitely in the world of point-and-click, and I’m doing things so much faster than I used to do. SAS wants things to be easier and to be faster for their admins, and SAS Visual Analytics is some of the newest technology available from SAS!
What does this mean for those of us who are SAS administrators? We’ll still be using SAS Management Console (so you’ll have some familiar technology) but there are two new components within SAS Visual Analytics that are designed specifically for administrators:
- SAS Visual Data Builder enables you to set up jobs to join tables and to load data into memory
- SAS Visual Analytics Administrator is primarily where you can start/stop servers, load/unload tables from memory and further manage user permissions.
In my next two posts, I’m going to show you what these two SAS Visual Analytics interfaces look like and how to use them to load data into memory and manage the user permissions.
In this post, I’ll be working with a SAS data set and walking through these three steps for loading data into memory with SAS Visual Data Builder: building a table, loading the table into memory and scheduling the query.
Building the table
First, you will need to log in to SAS Visual Analytics with a user ID that has data administrator permissions. To access SAS Visual Data Builder, you will select Create Data Query from the home page.
Selecting this option will take you to the Prepare Data window. You can either work with data defined through a metadata library (and in the metadata tree on the left hand pane), or you can select File → Import→SAS Data Set on Server as shown below.
You can bring in data through the metadata library and use SAS Management Console to define the library and register the table in metadata. Simply drag and drop the table into the Design workspace. In this example, I’ve selected the CLAIM_HISTORY data set.
Now you can select individual variables to add to your query, or go ahead and right click the table and select Add All Columns.
Now you’ll see options in the Design pane that will let you build out a traditional query. You can build out joins or you can even create new columns.
When you’ve built your query, save it by selecting the disk icon in the upper left hand corner of the design pane.
Loading the table into memory
Once you’ve completed your query “coding” and have saved, you can begin setting the options to load the data into the memory of the SAS® LASR™ Analytics Server. Give the table a name and choose the location on the SAS LASR Analytics Server for placement. I’d like to point out you can use a staging table if you so prefer.
You can either preview or run your query to make sure it’s performing as expected. Do this by selecting the solid arrow icon and then selecting Preview or Run and selecting Yes when asked if you’d like to view the results.
If there is a problem, you can go back to the Design pane to make any changes and preview again. Happy with your results? You can move forward by saving your query again.
Scheduling the query
Once your query has been saved a final time, you can schedule it for processing. This step ensures you’re loading any relevant updates to the table. Select the clock icon in the design toolbar to start scheduling.
In the Schedule window, follow the instructions to select Run Now to go ahead and run the query, or choose Select one or more triggers for this query. In this example, I’m going to set up a timed trigger for my query, so I select New Time Event.
You can set the query to run once or more than once. There are options in SAS Visual Data Builder for running your query hourly, daily, weekly or more, and you can have multiple schedules for the same query. Click OK when your schedule is finished.
Similar techniques for loading data can be used for other types of data sources. This example just happens to be a SAS data set that I’ve already defined in SAS metadata through SAS Management Console.
In my next post, I’ll show you how to use SAS Visual Analytics to manage another common SAS administrator task—managing permissions for the SAS data set we’ve just loaded into memory.
Additional resources
This post was written with the experienced SAS Administrator in mind, so if you are new to SAS Administration, I recommend reading previous posts on defining a SAS metadata library:
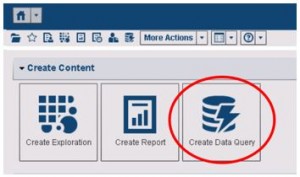

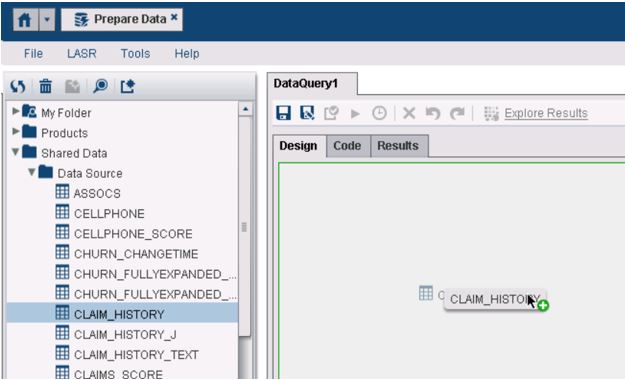

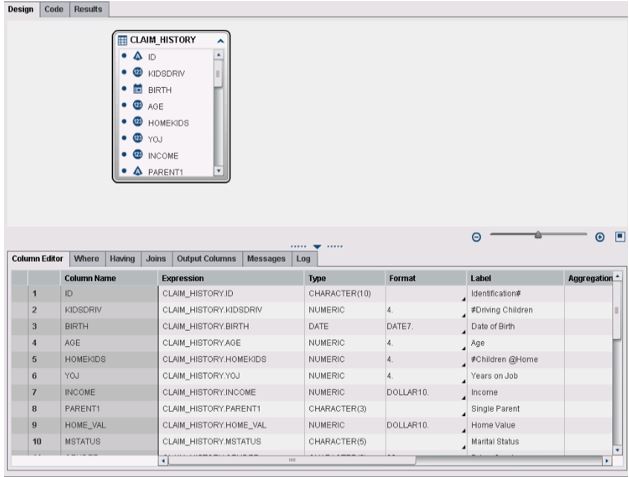
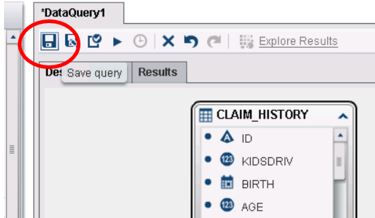
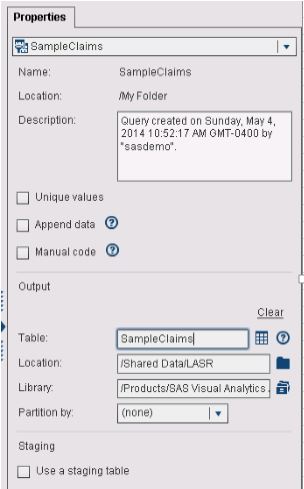
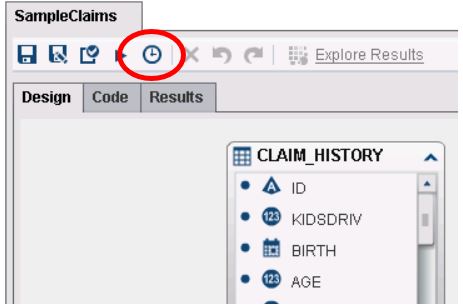
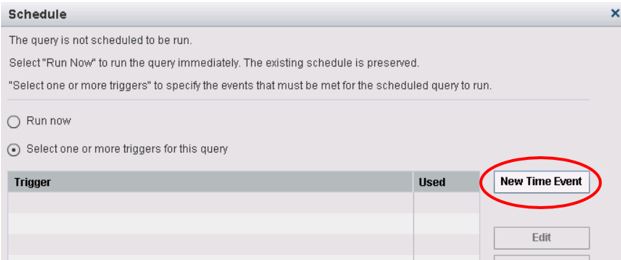
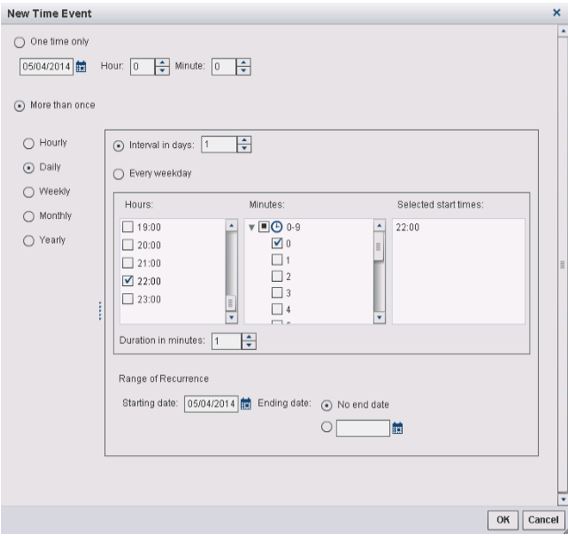

5 Comments
Hi Kenneth,
One of the user in my SAS VA environment is trying to load an existing table into LASR server but getting an error stating:
"VAPUBLIC.METER_USAGE.DATA does not exist."
I'm pretty new to SAS VA administration. Could you please suggest on this.
Regards,
Sai Raghava
Hi Sai,
Are the tables registered properly in SAS Metadata? Read more here: http://blogs.sas.com/content/sgf/2013/02/13/registering-dbms-data-in-sas-management-console/
If you've tried that and it still doesn't work, I'd suggest giving SAS Technical Support a call since they would be able to help you troubleshoot.
Good luck! Thank you so much!
Wendy
Hello at all,
is there a way to import a table from SAS Enterprise Guide using own code?
Exactly I mean that a programm in SAS EG evaluete my data and after that the output table will automatically upload to my LASR Library?
Sorry my English is very bad
Thank you
David
Hi David,
I have not tried the following solution. But in the LASR administration guide, you can use a datastep to write sas datasets to lasr in memory - meaning that the dataset is already loaded in-memory.
http://support.sas.com/documentation/cdl/en/inmsref/67597/HTML/default/viewer.htm#p1qf09ffb3hr02n1bt8gqqjs67gs.htm
Pingback: SAS Visual Analytics: managing user permissions - SAS Users