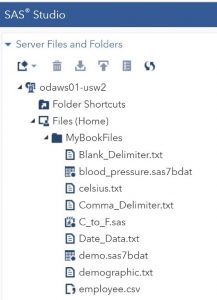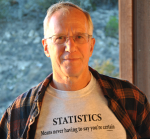The more I use SAS Studio in the cloud via SAS OnDemand for Academics, the more I like it. To demonstrate how useful the Files tab is, I'm going to show you what happens when you drag a text file, a SAS data set, and a SAS program into the Editor window.
I previously created a folder called MyBookFiles and uploaded several files from my local computer to that folder. You can see a partial list of files in the figure below.
Notice that there are text files, SAS data sets, SAS programs, and some Excel workbooks. Look what happens when I drag a text file (Blank_Delimiter.txt) into the Editor window.
No need to open Notepad to view this file—SAS Studio displays it for you. What about a SAS data set? As an example, I dragged a SAS data set called blood_pressure into the Editor.
You see a list of variables and some of the observations in this data set. There are vertical and horizontal scroll bars (not shown in the figure) to see more rows or columns. If you want to see a listing of the entire data set or the first 'n' observations, you can run the List Data task, located under the Tasks and Utilities tab.
For the last example, I dragged a SAS program into the editor. It appears exactly the same as if I opened it in my stand-alone version of SAS.
At this point, you can run the program or continue to write more SAS code. By the way, the tilde (~) used In the INFILE statement is a shortcut for your home directory. Follow it with the folder name and the file name.
You can read more about SAS Studio in the cloud in my latest book, Getting Started with SAS Programming: Using SAS Studio in the Cloud.