盒形圖是我們很常用來呈現單一數值型變量特性的圖形。利用盒形圖可以將數值資料訊息做一有效的傳達,從圖中不僅可以看出資料的最小值、最大值、下四分位數、及上四分位數,這意味著盒形圖中央的盒形部份包含了資料的中間50%的部分,也可以由兩端延伸的鬚來表示資料1.5倍的內四分位距。此外,在不同群組的資料中,若要比較資料的大小或集中特性,盒形圖亦不失為一個很好的方法。
假設我們欲了解某班男女學生體重的特性,則可以利用SAS EG的盒形圖工作來呈現。以下將介紹如何在SAS EG裡繪製盒形圖。
我們以SAS EG的資料CLASS(伺服器清單->伺服器->本機->資料館->SASHELP->CLASS)為範例,
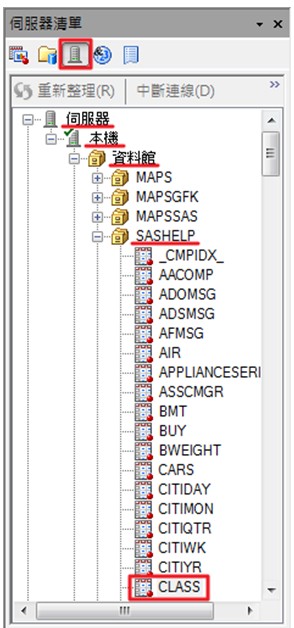
在工作的快捷選單中選擇圖形->盒形圖
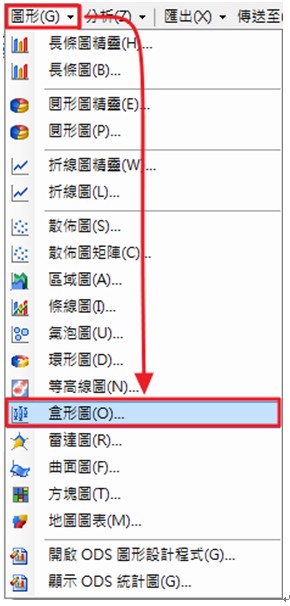
在左側的選單中選擇盒形圖,點選盒形圖
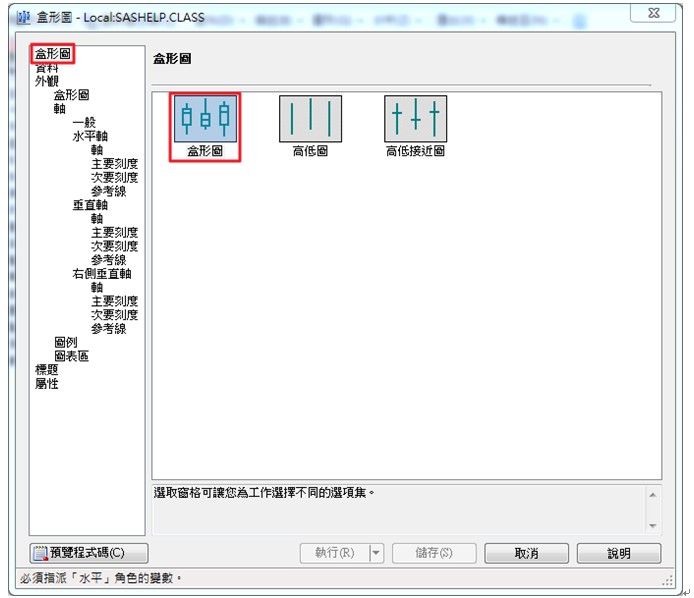
在左側的選單中選擇資料,將要指派的變數(A)中的Sex和Weight兩變數分別拖曳至右側工作角色(T)中的水平與垂直欄中。
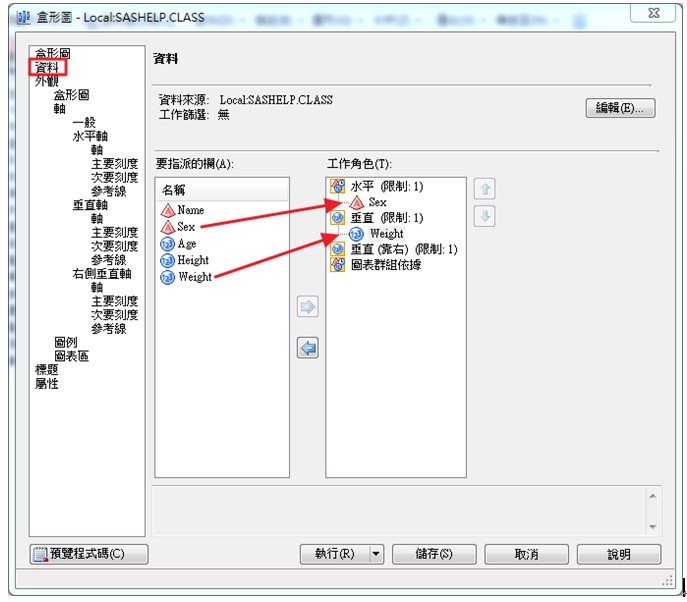
在左側的選單中選擇盒形圖,勾選繪製鬚狀線的頂部與底部及包含超出軸範圍的值,選擇執行(R)。

結果如下圖,我們可以觀察到女生的體重分布較為集中且男生的體重較女生高一些。

另外,我們也可以由其他方式來繪製盒形圖。
在工作的快捷選單中選擇描述->分配分析
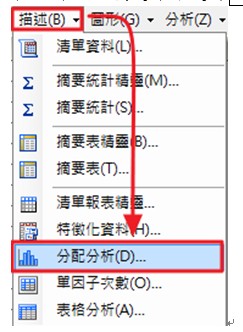
在左側的選單中選擇資料,將要指派的變數(A)中的Hight和Weight兩變數拖曳至右側工作角色(T)中的分析變數欄中,另將要指派的變數(A)中的Sex變數拖曳至右側工作角色(T)中的分類變數欄中。
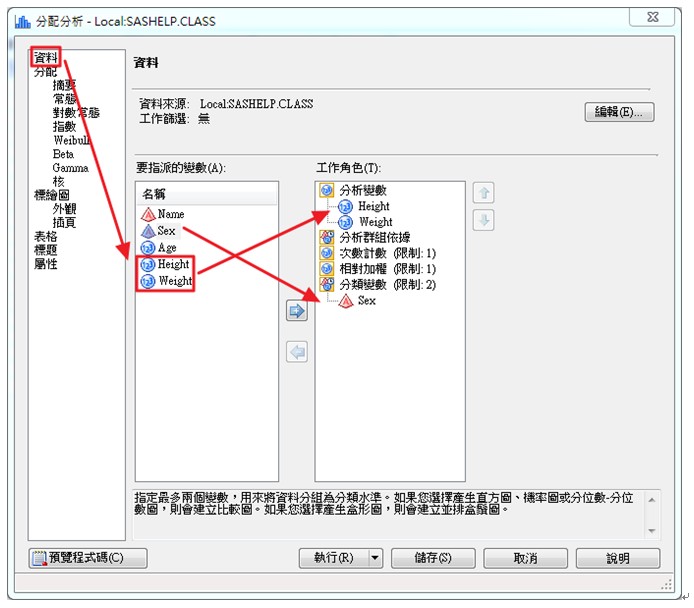
在左側的選單中選擇標繪圖->外觀,勾選盒形圖,並將背景顏色改為白色。
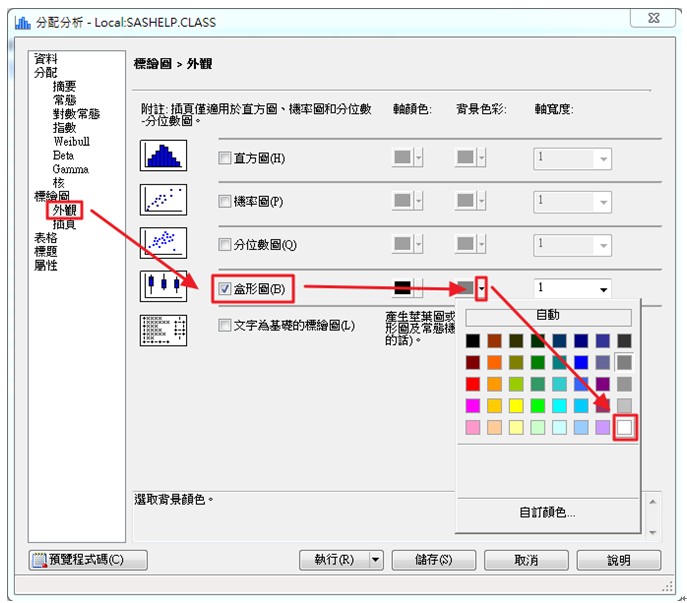
按一下執行後,亦可產生盒形圖如下表。
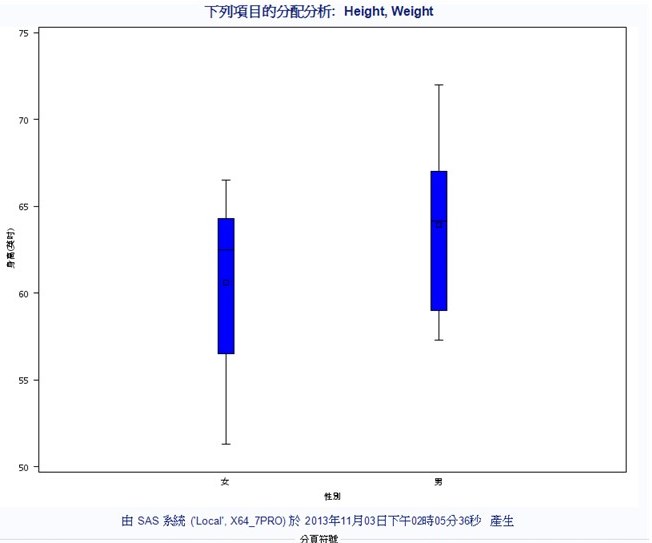
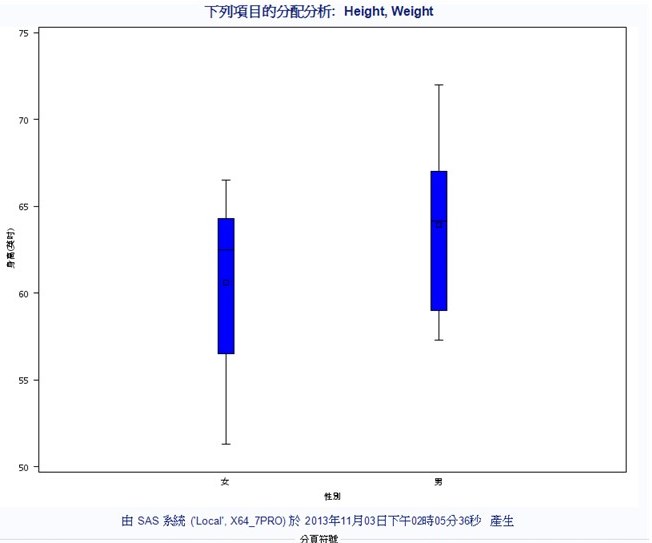
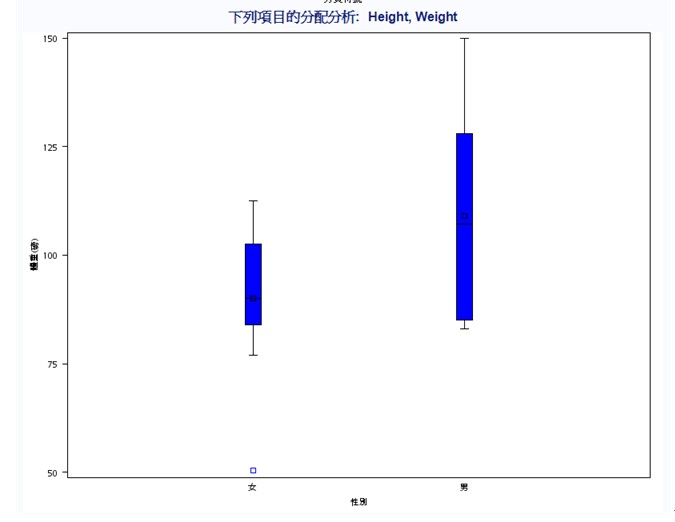
由以上2種繪製方式中可以觀察到,若是使用者想要繪製單一變數的盒形圖,或是一次繪製多個單一變數的盒形圖,則應當要採用「分配分析」的做法較適合。
Tags
