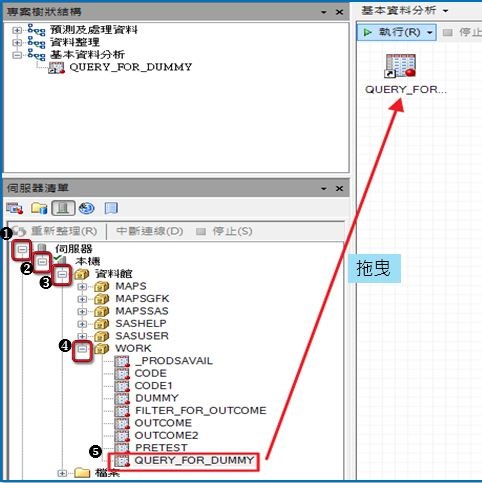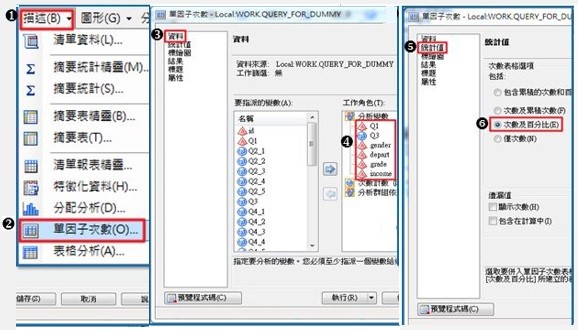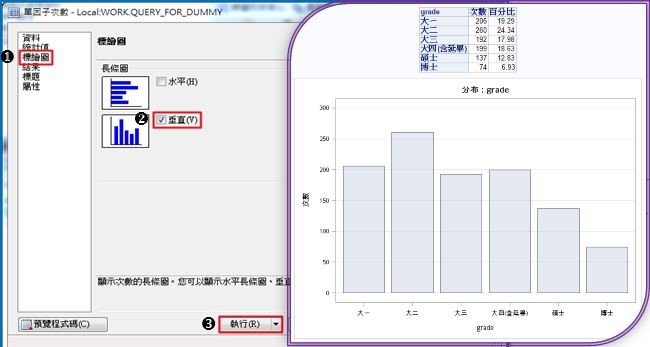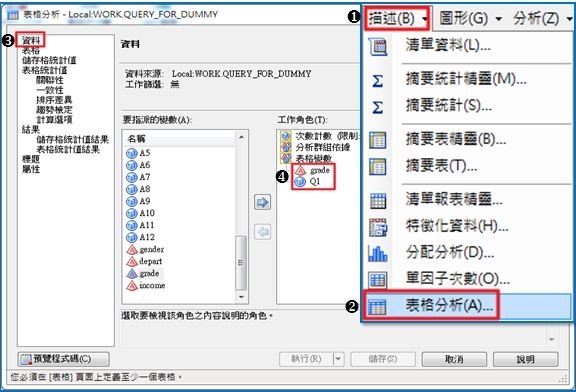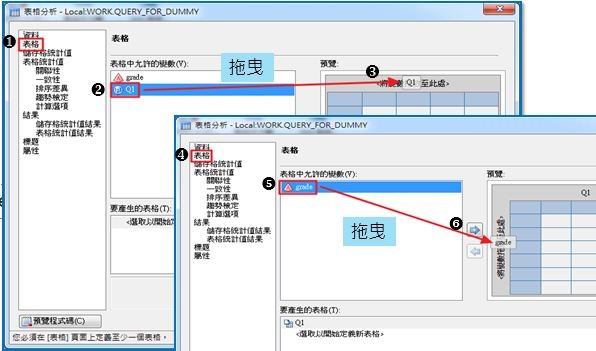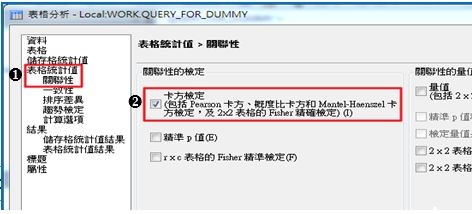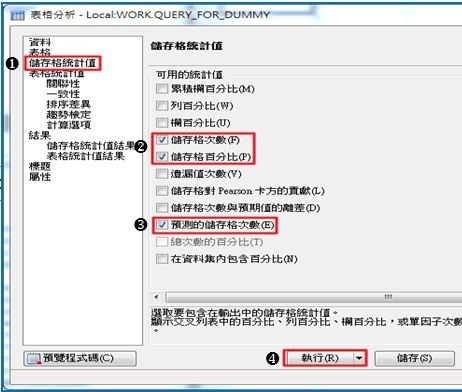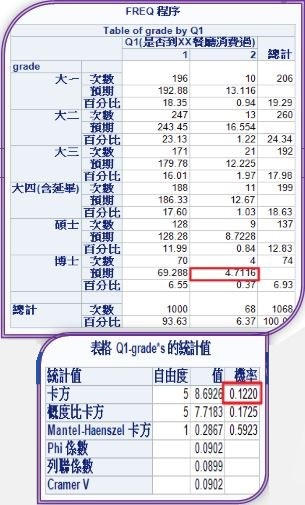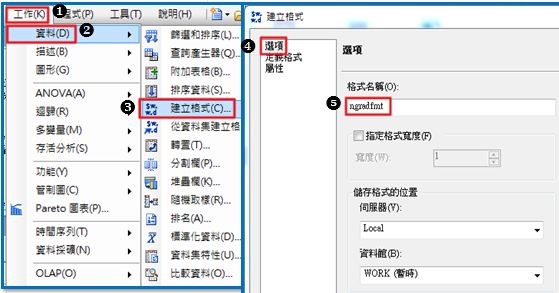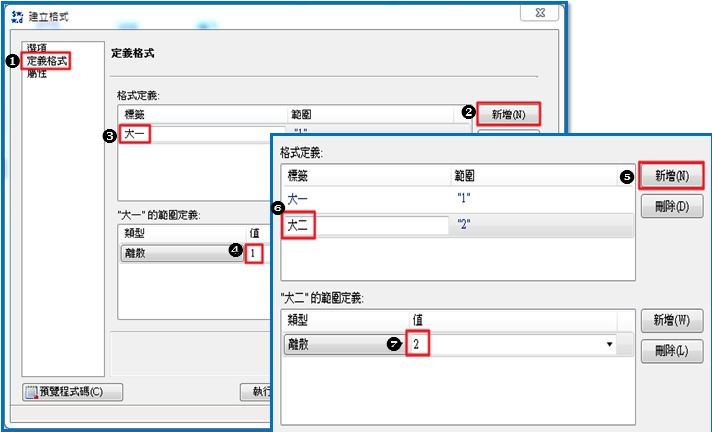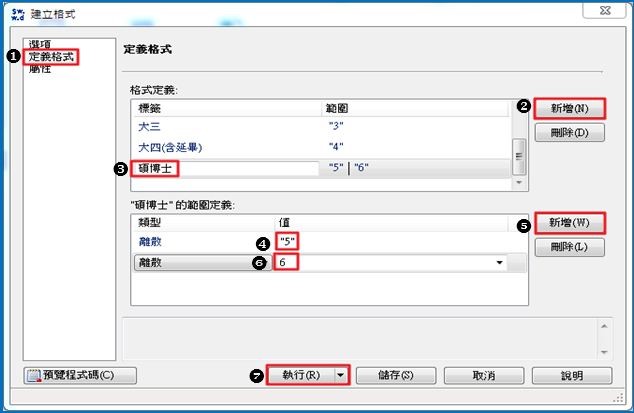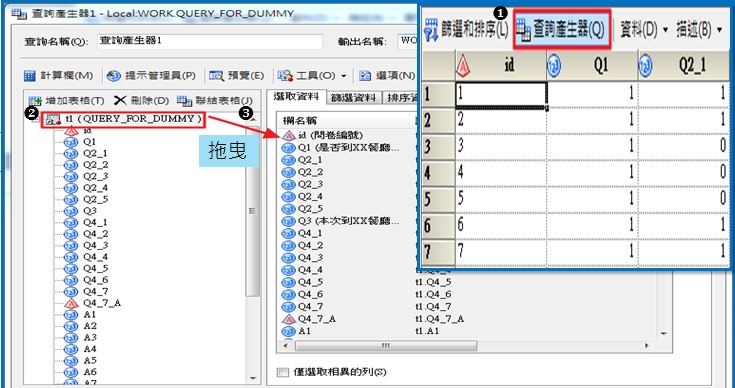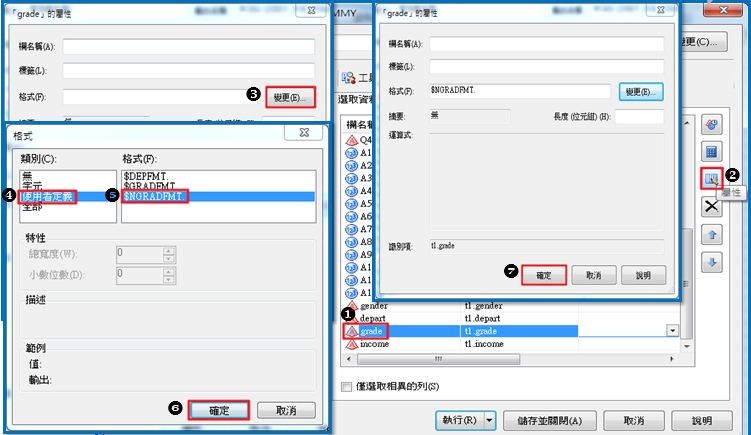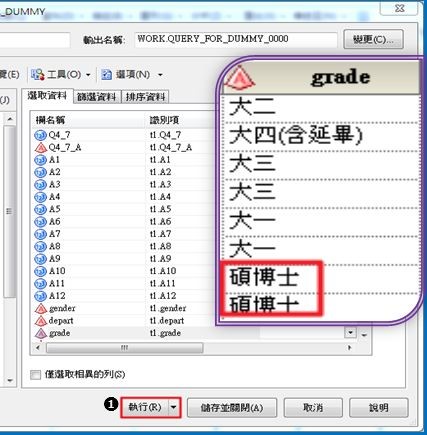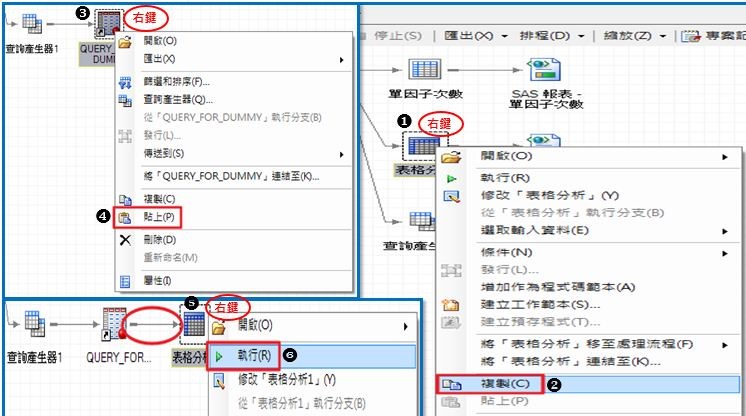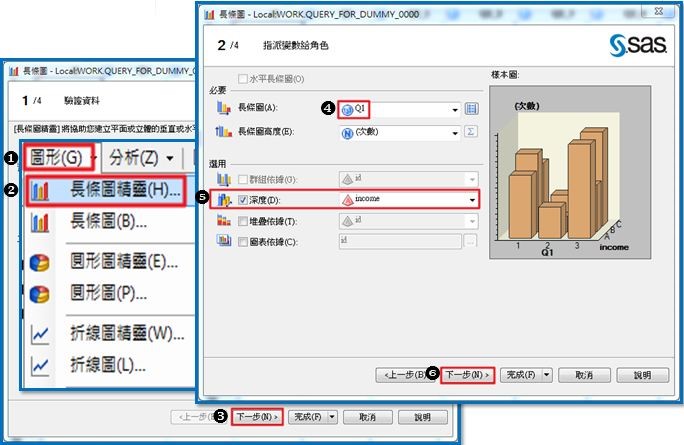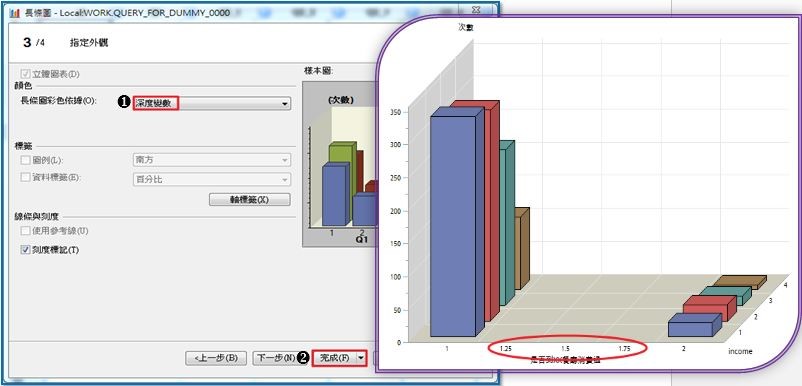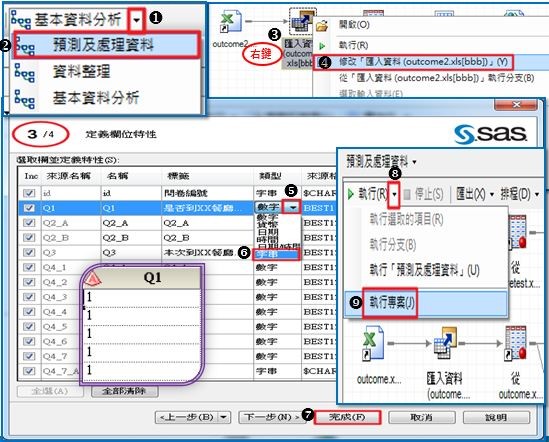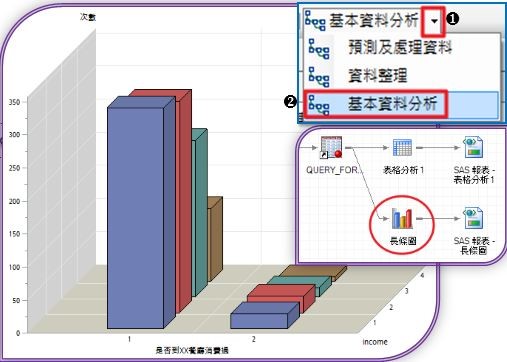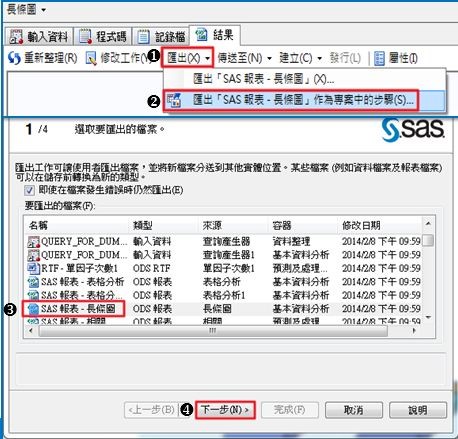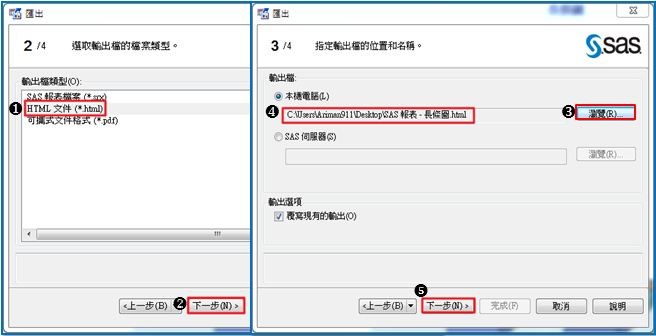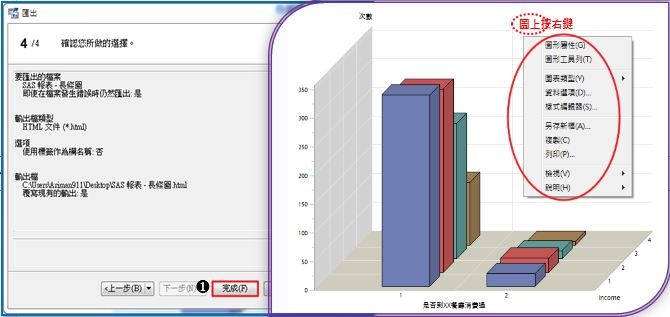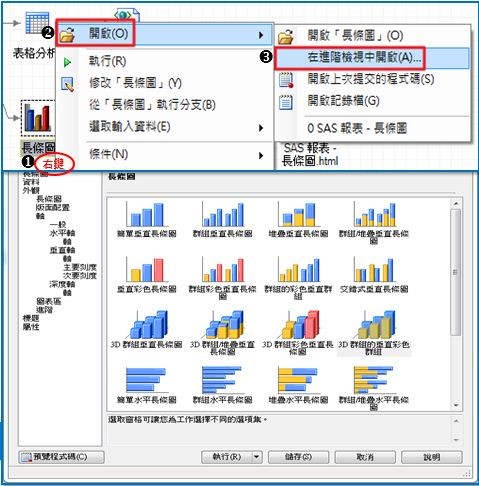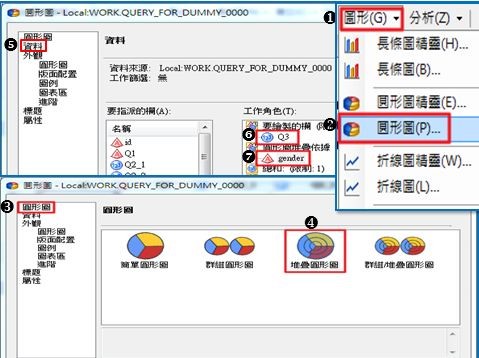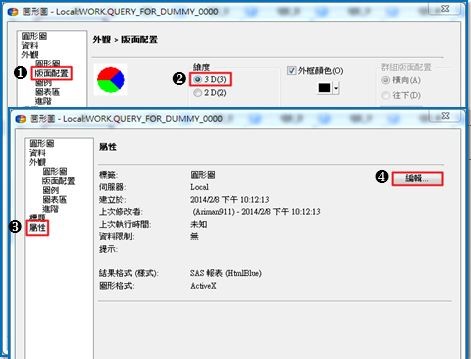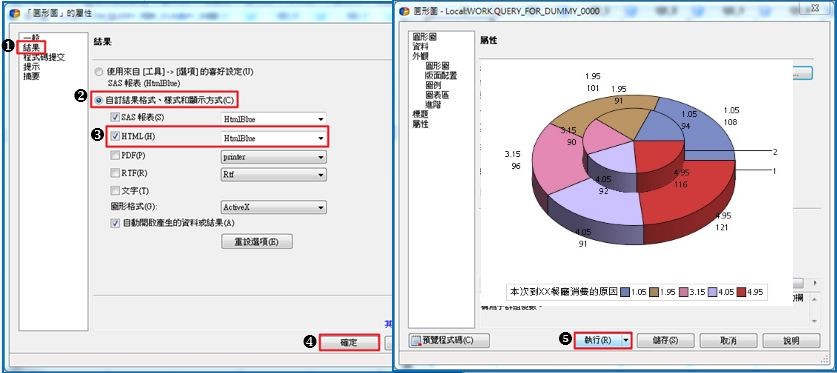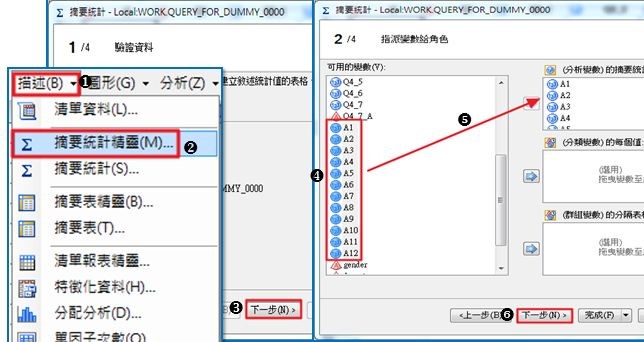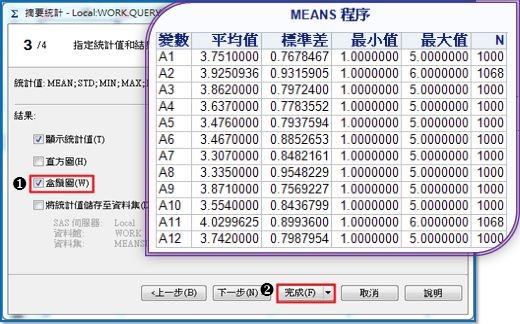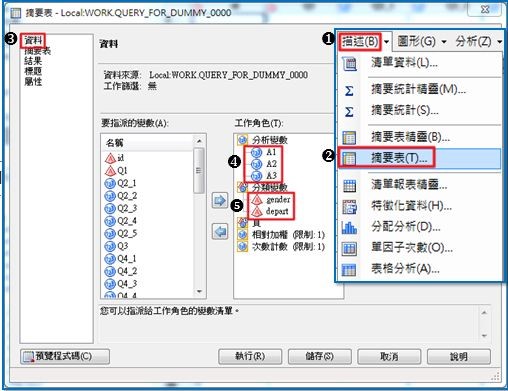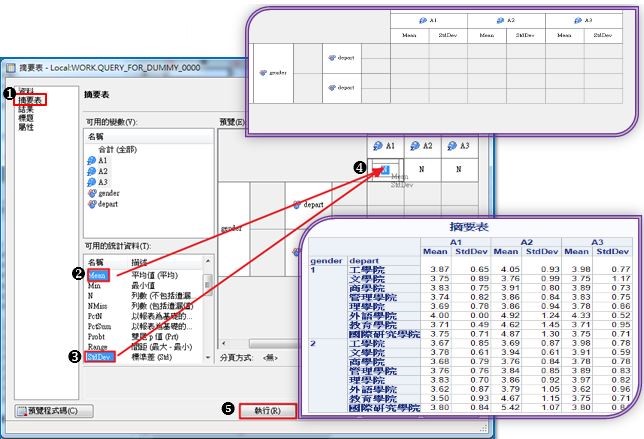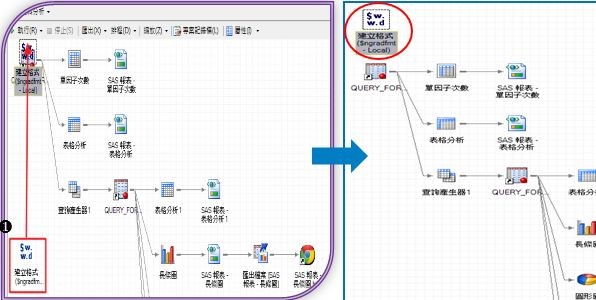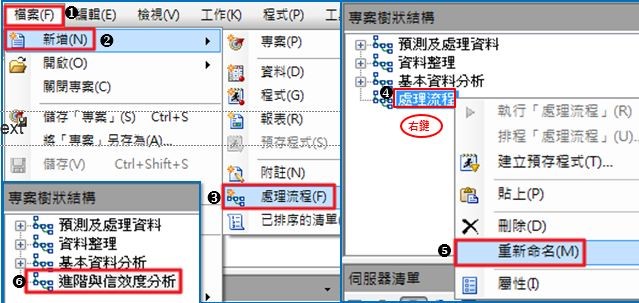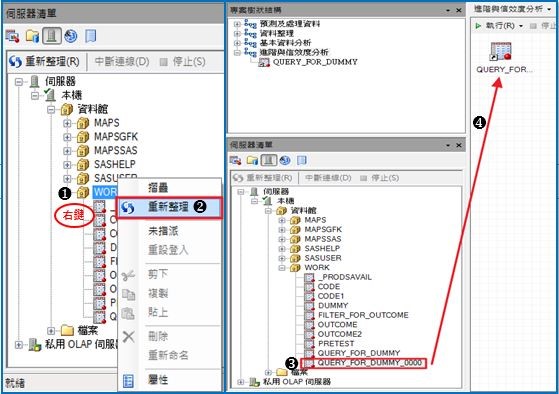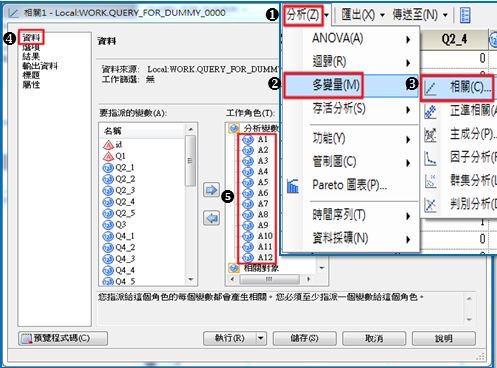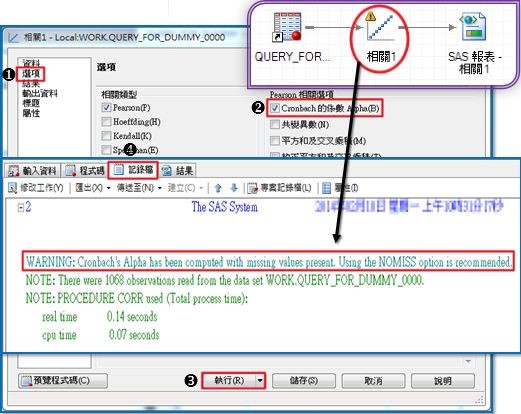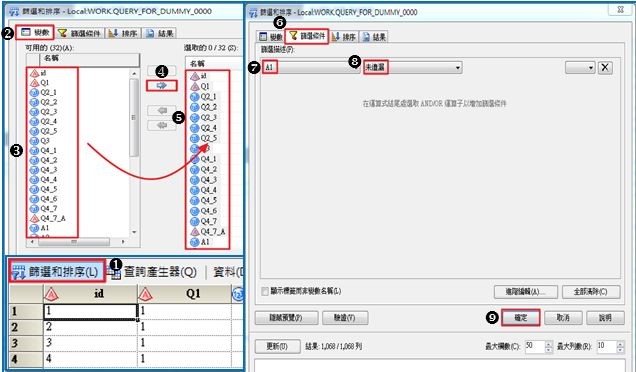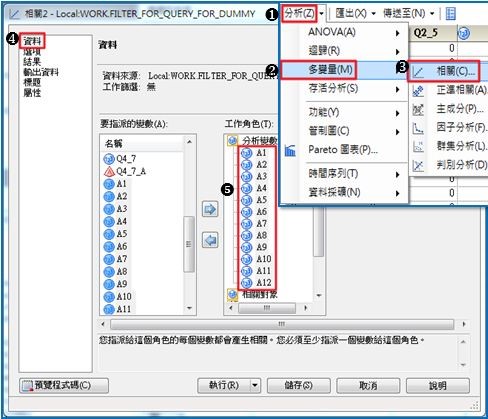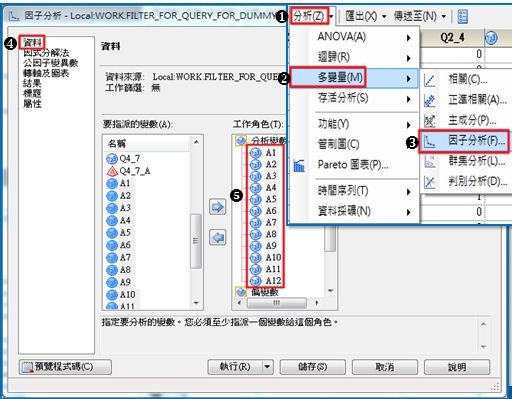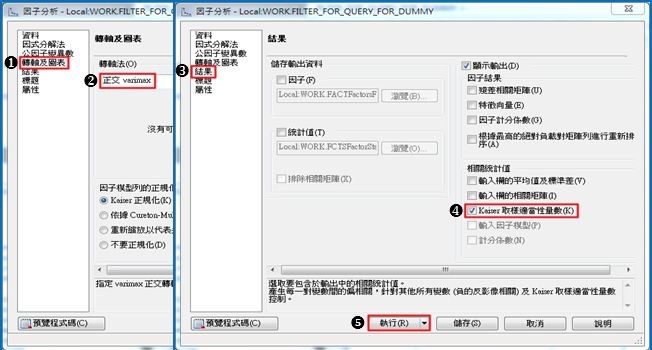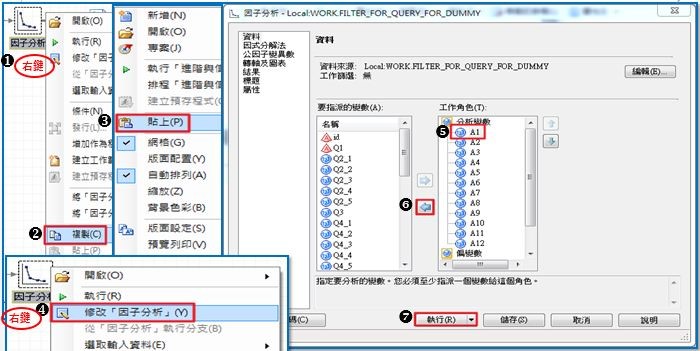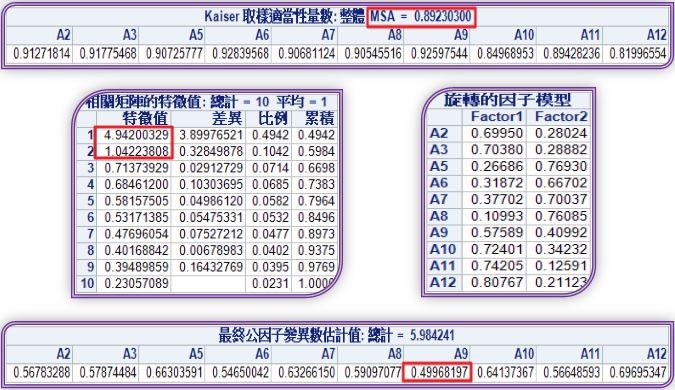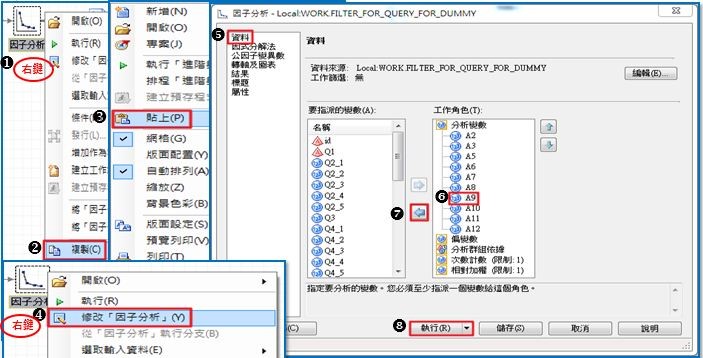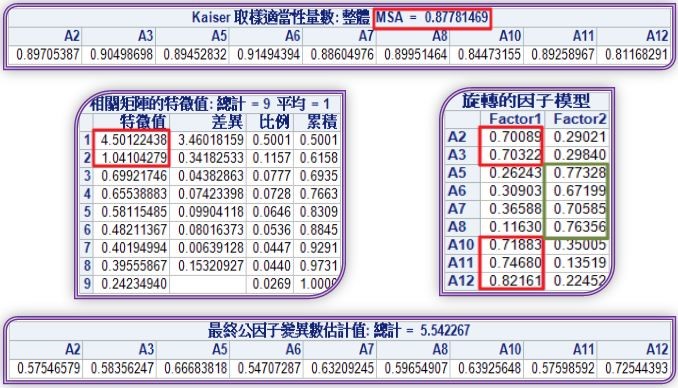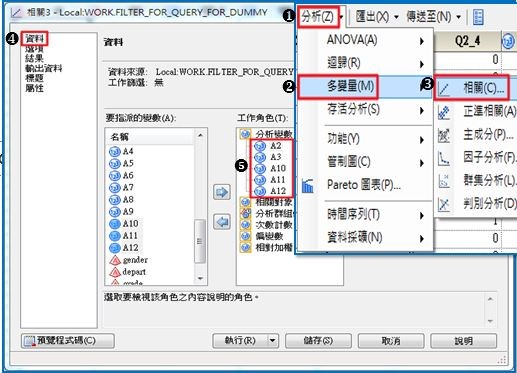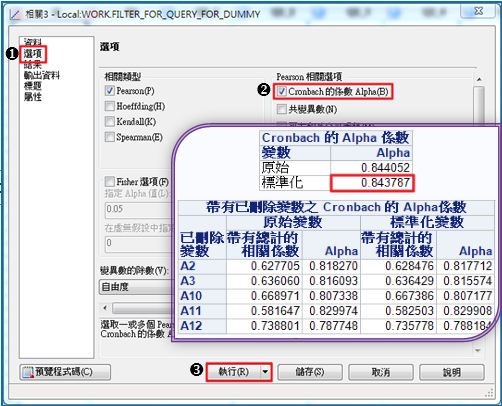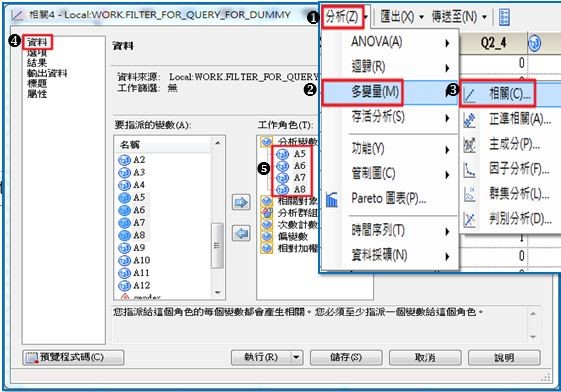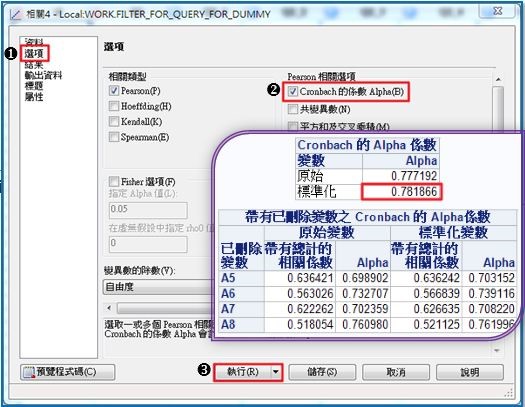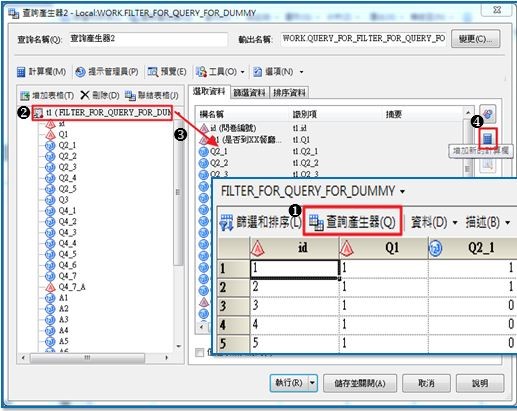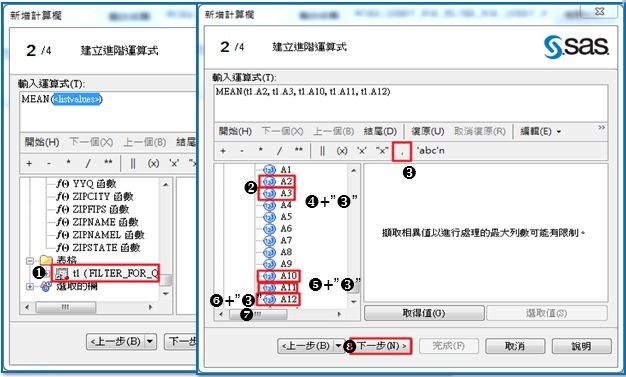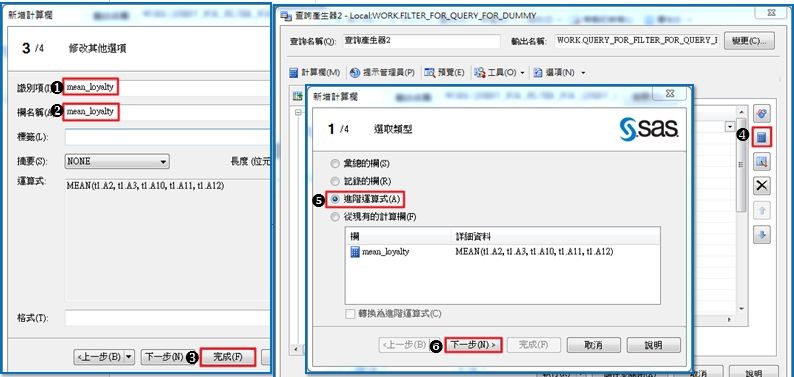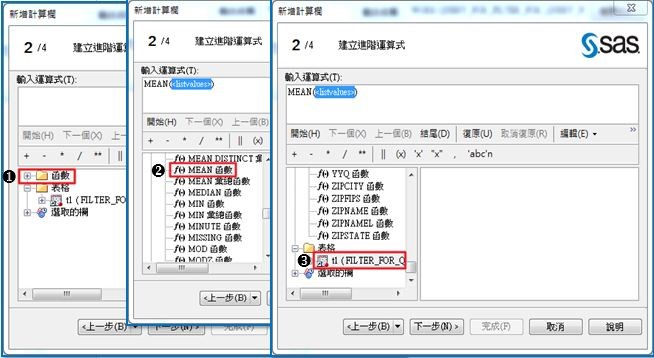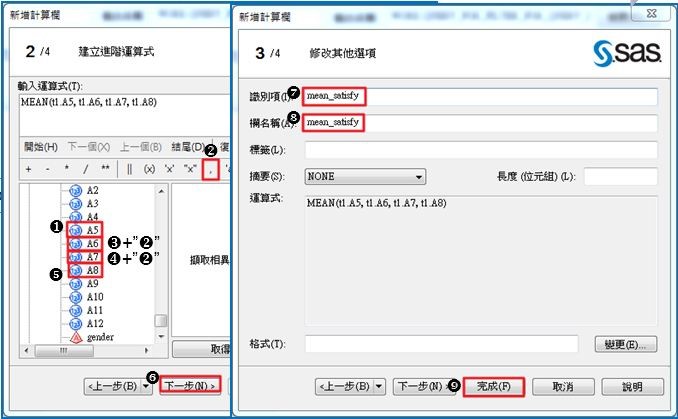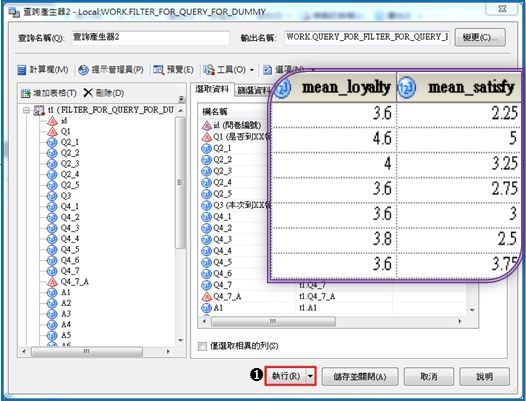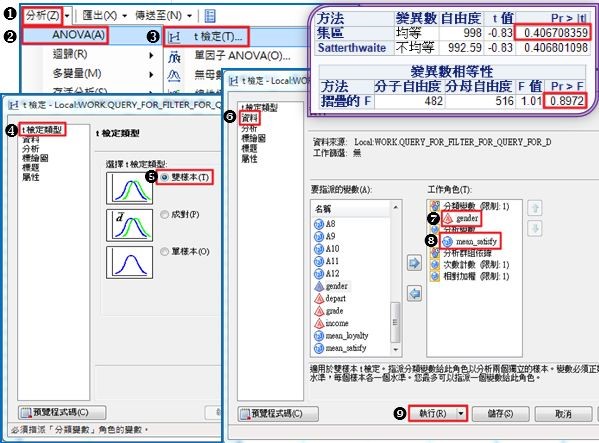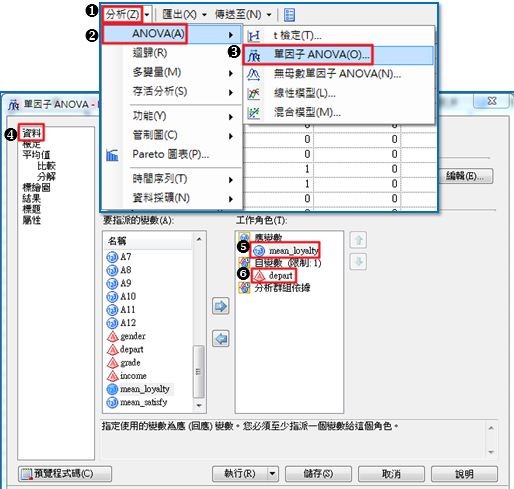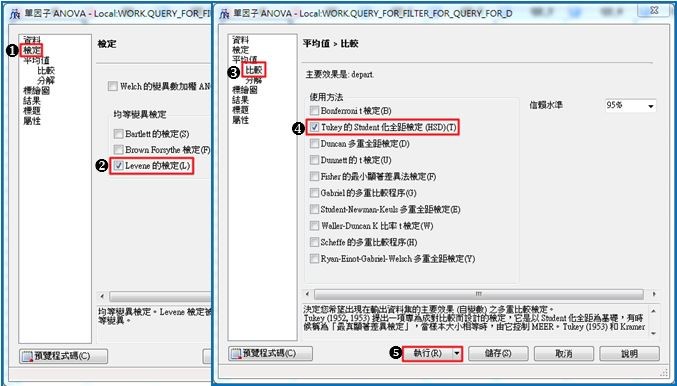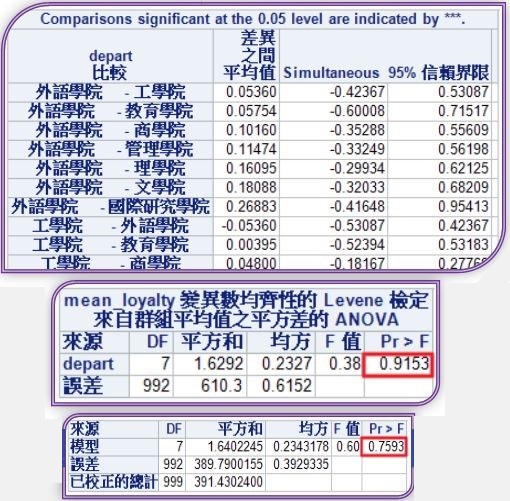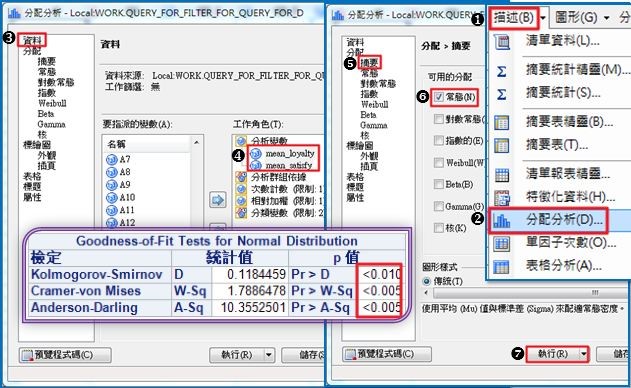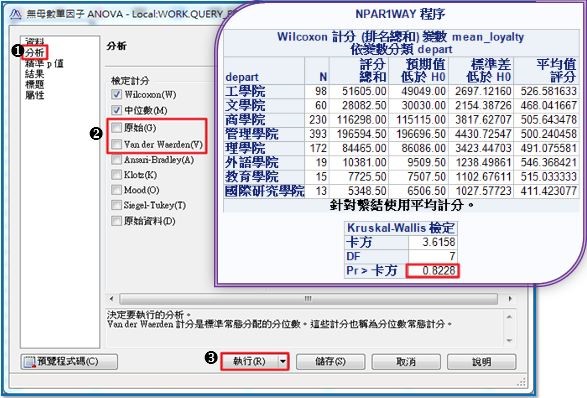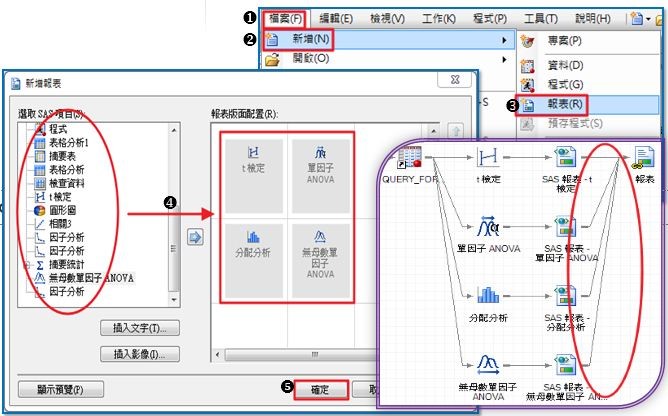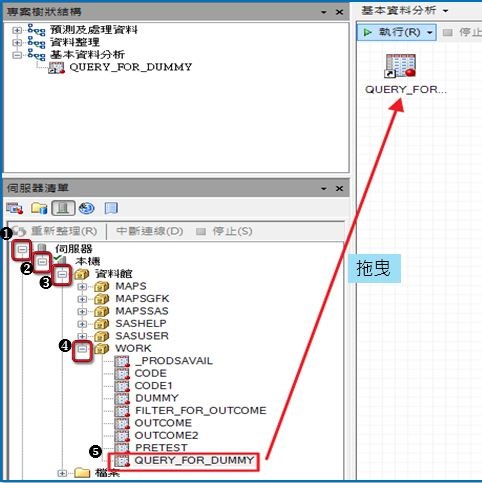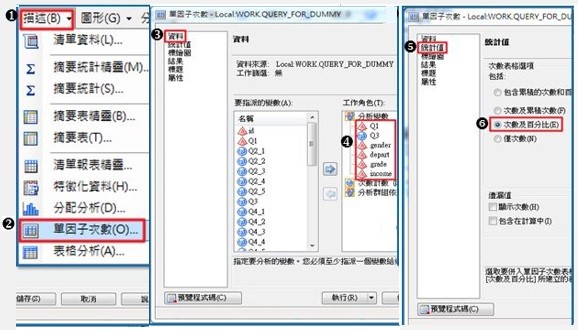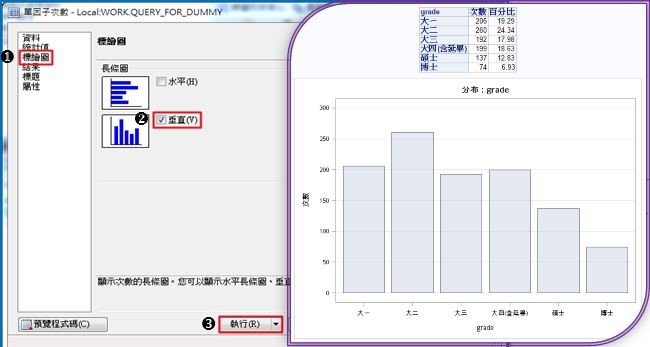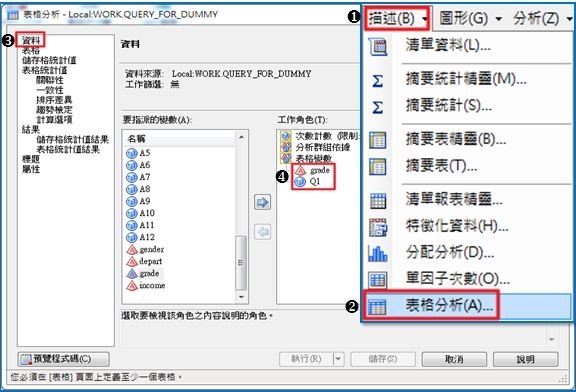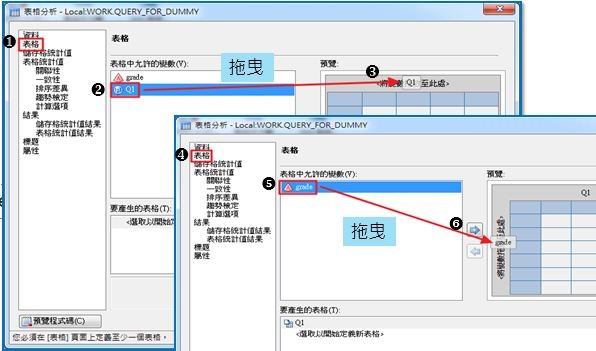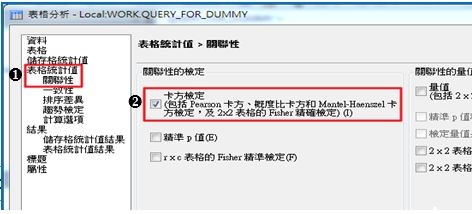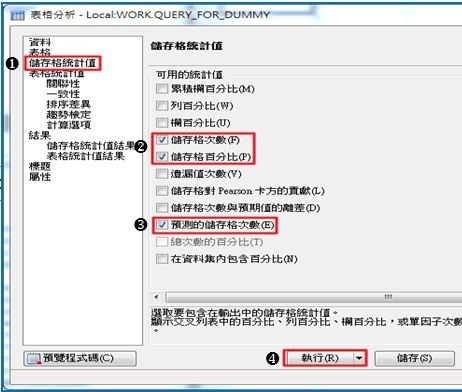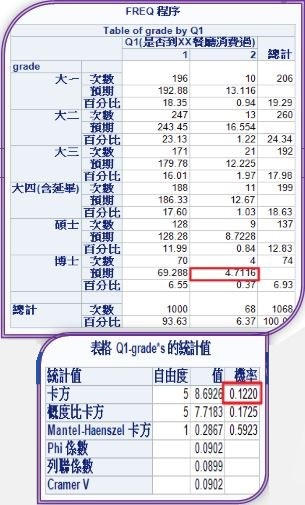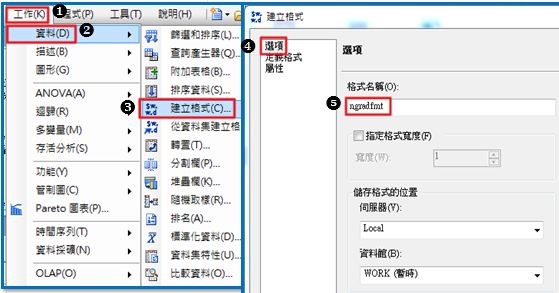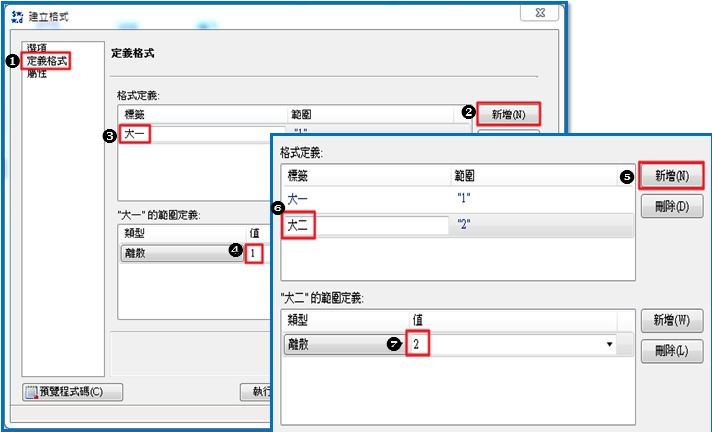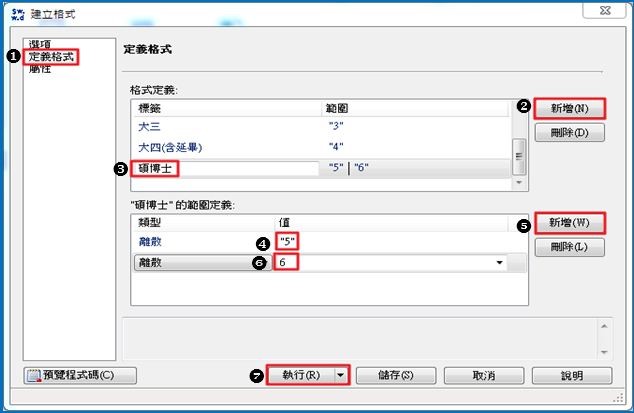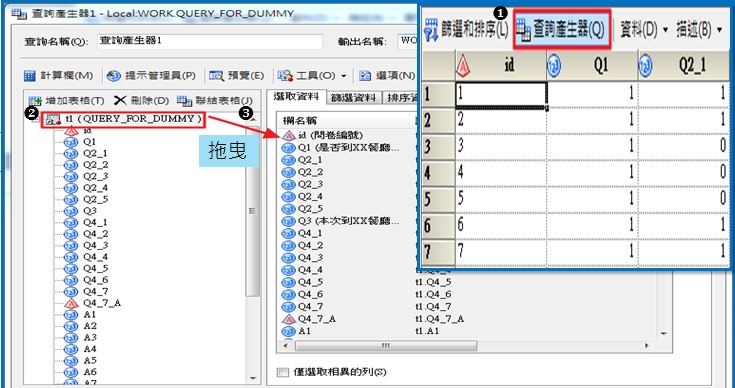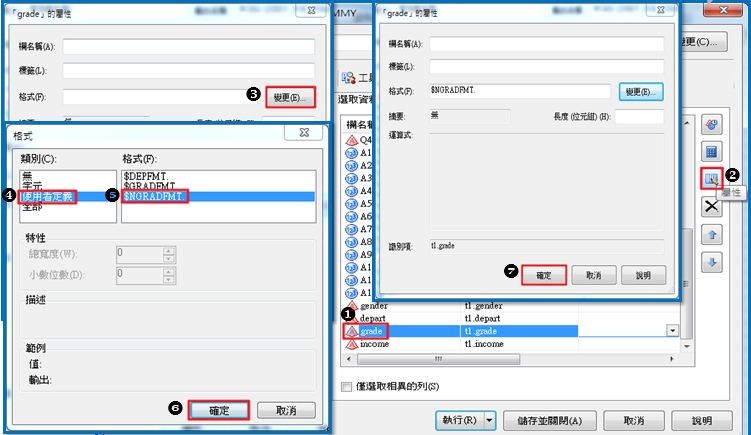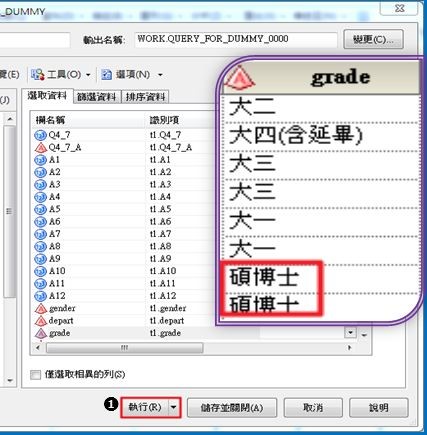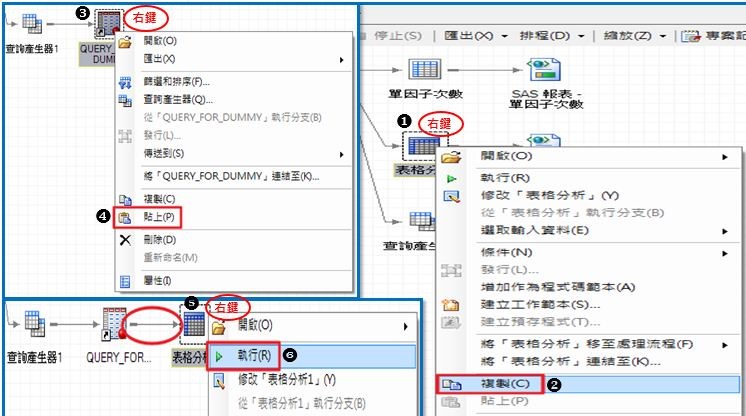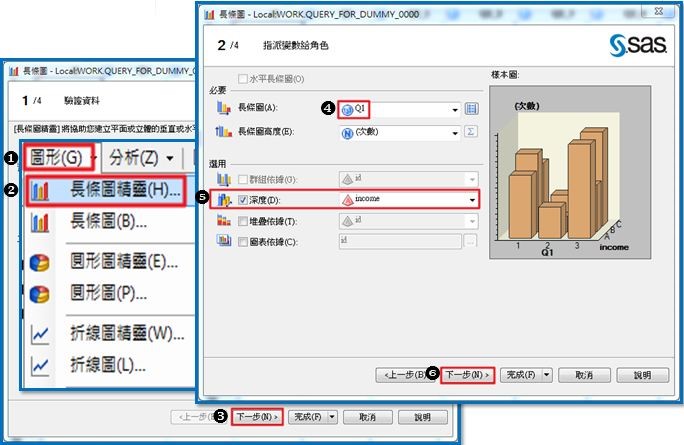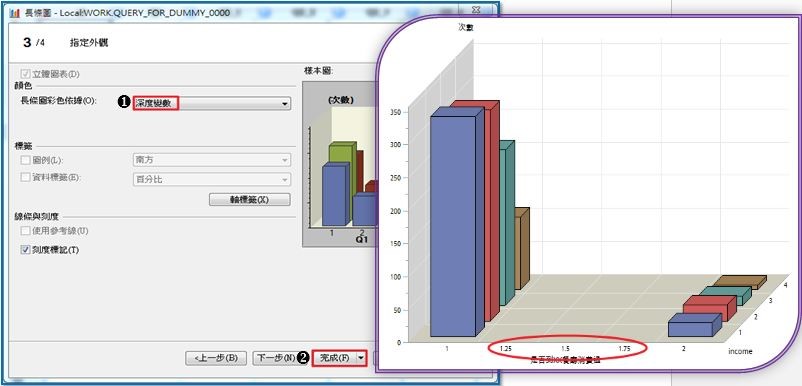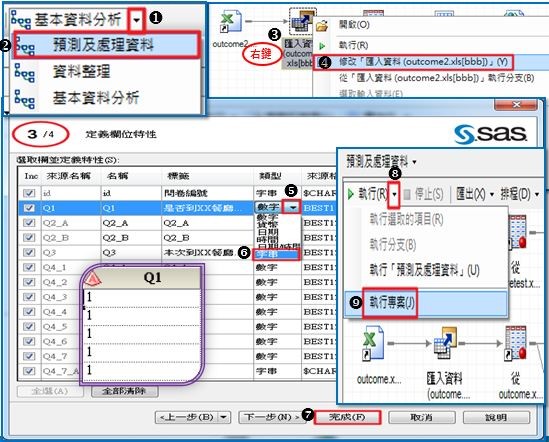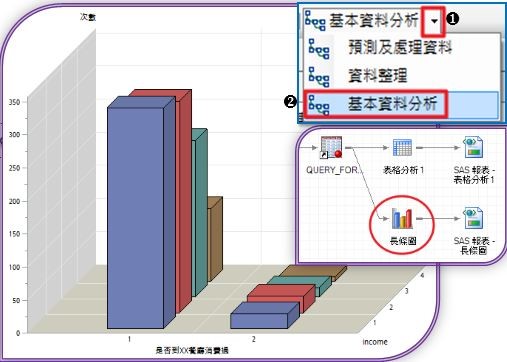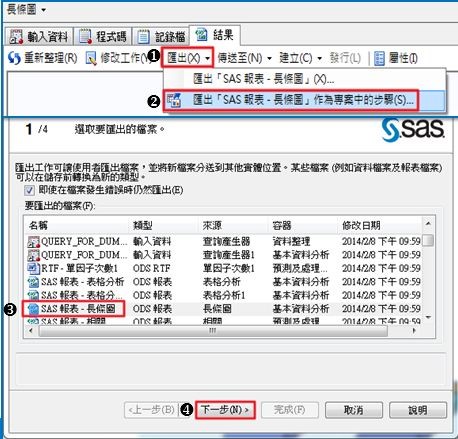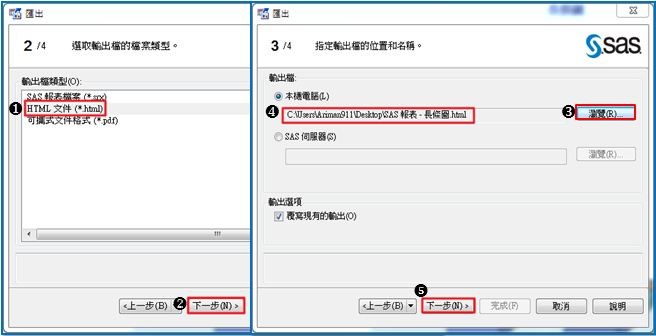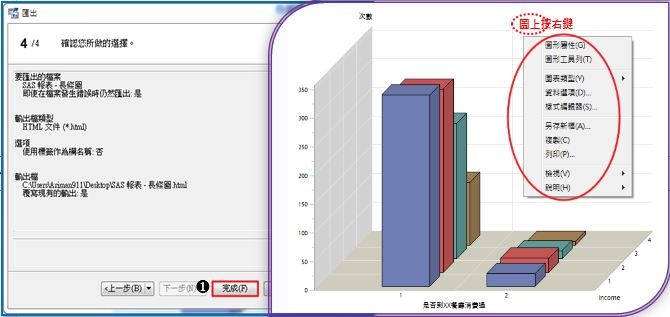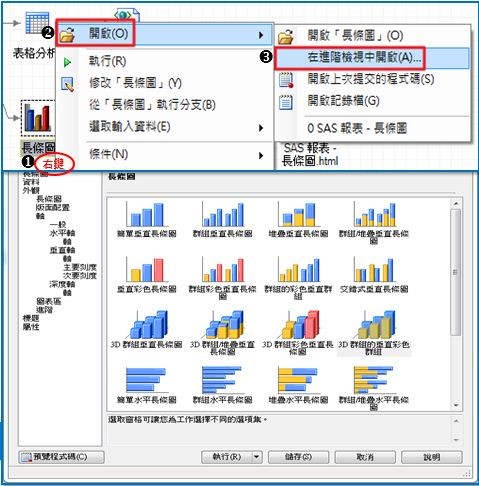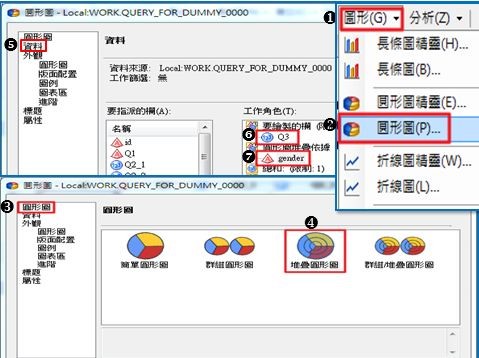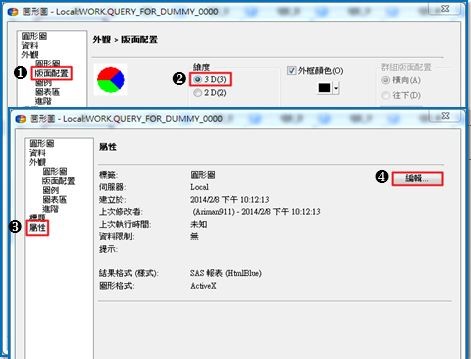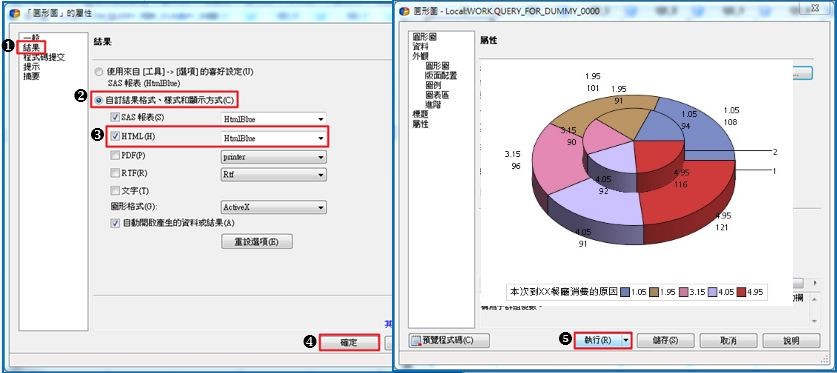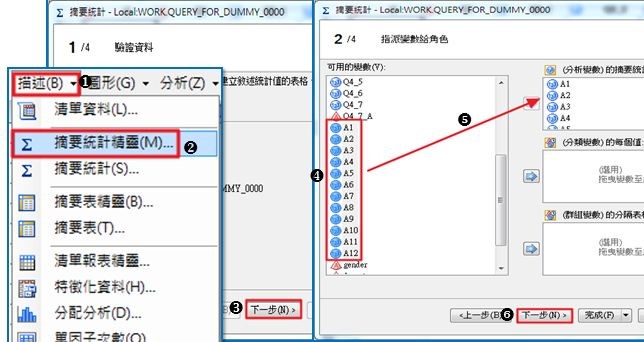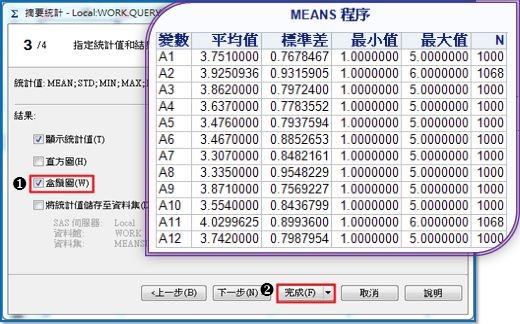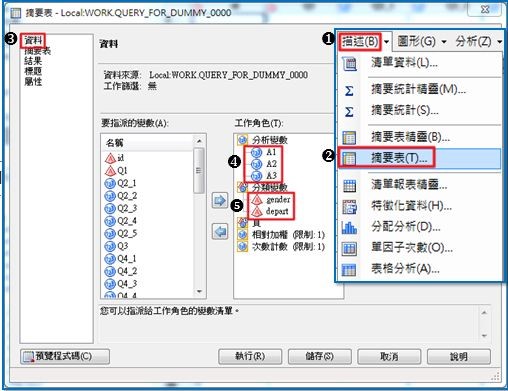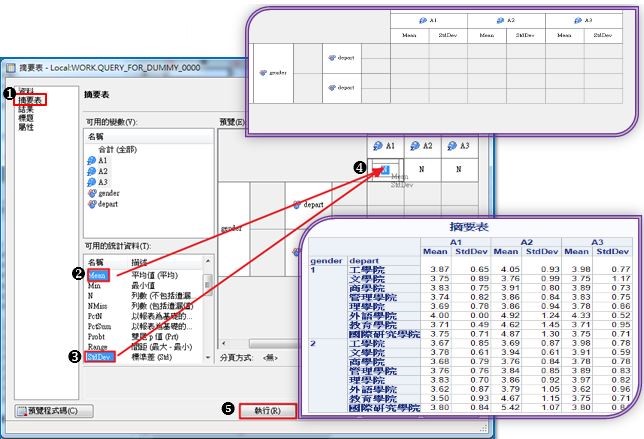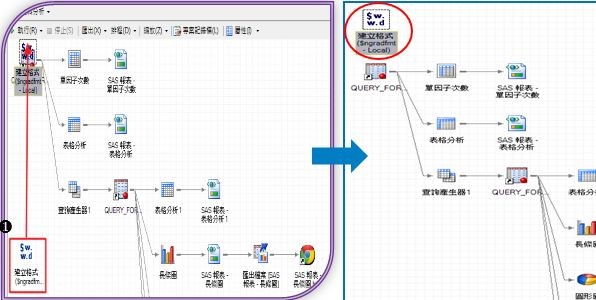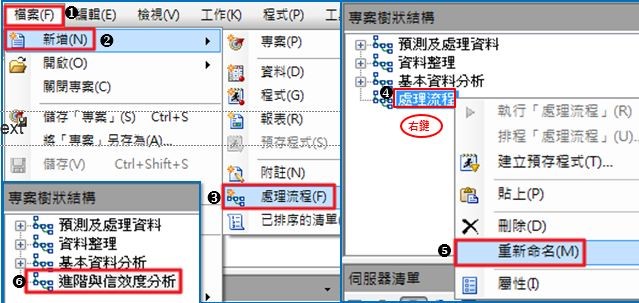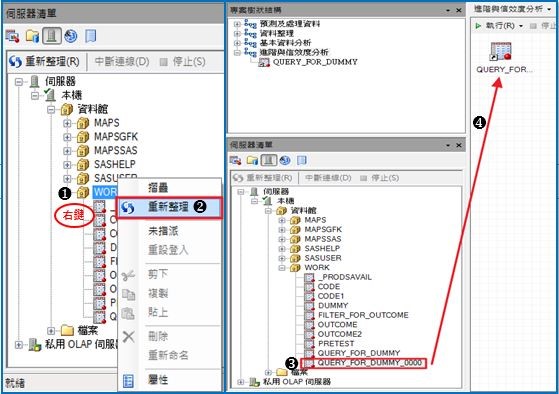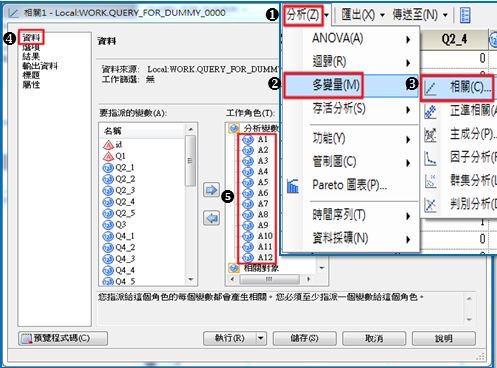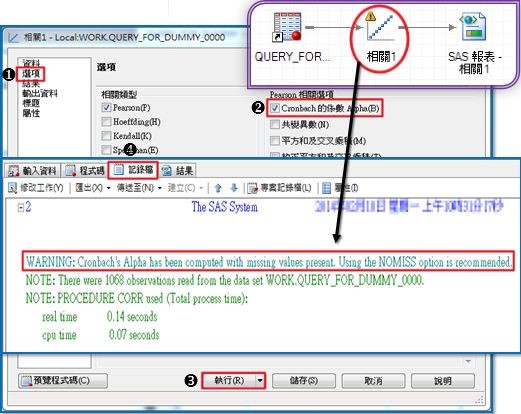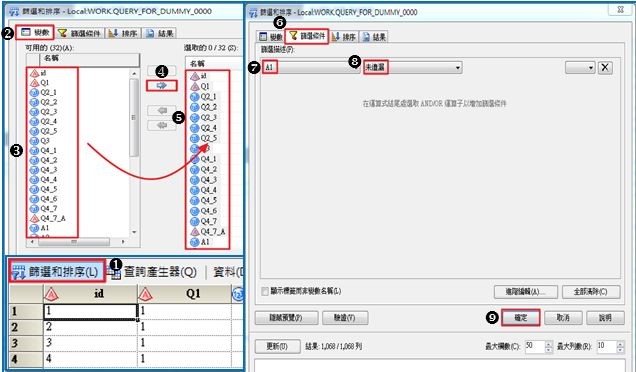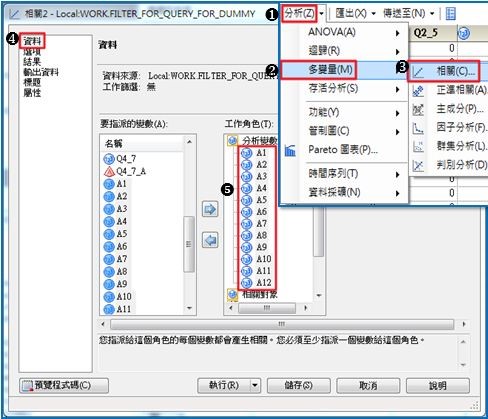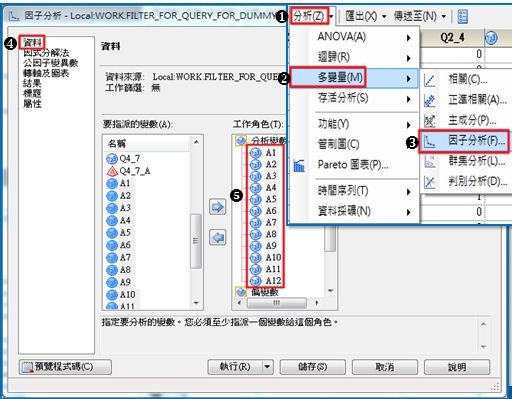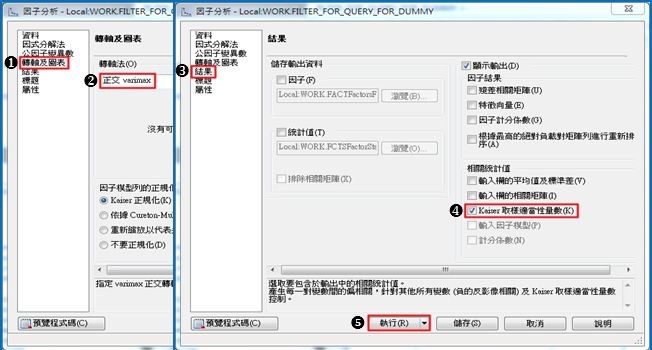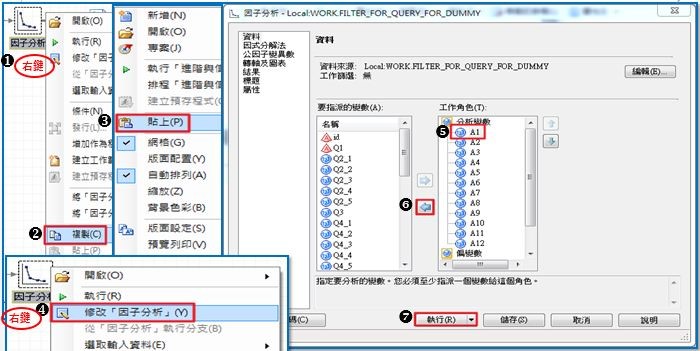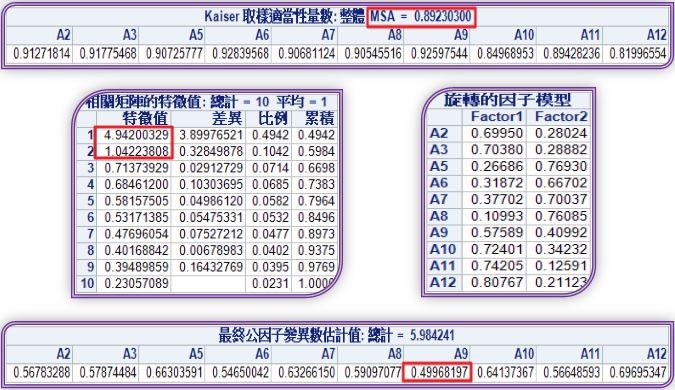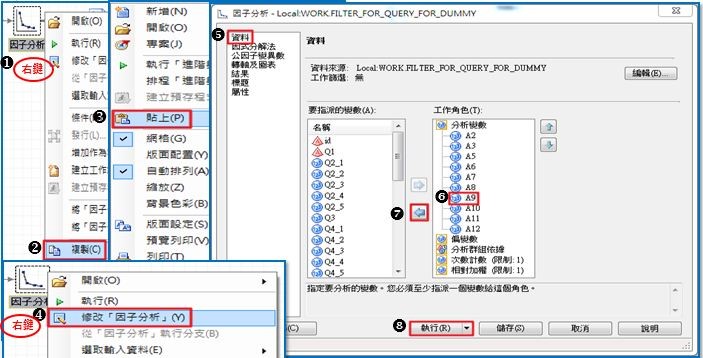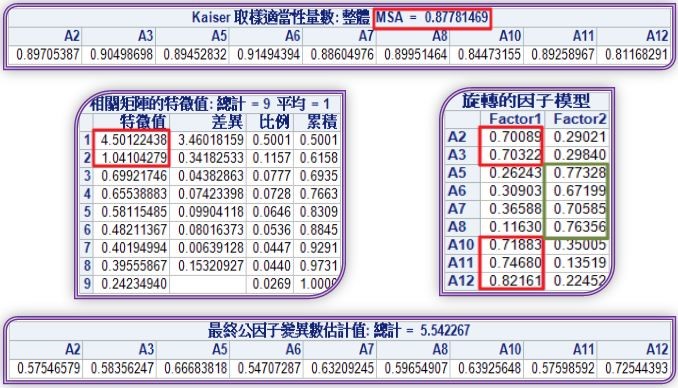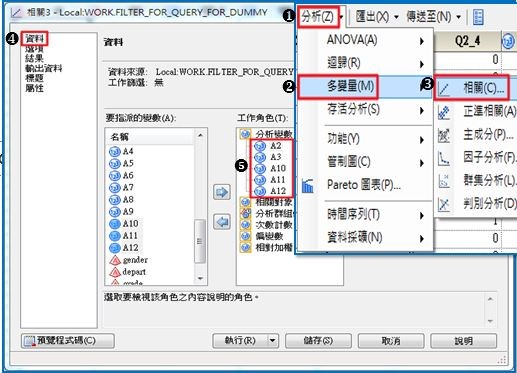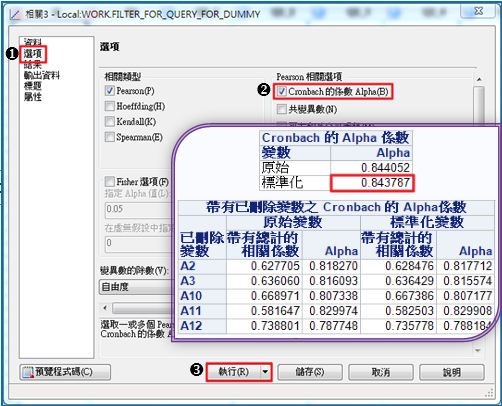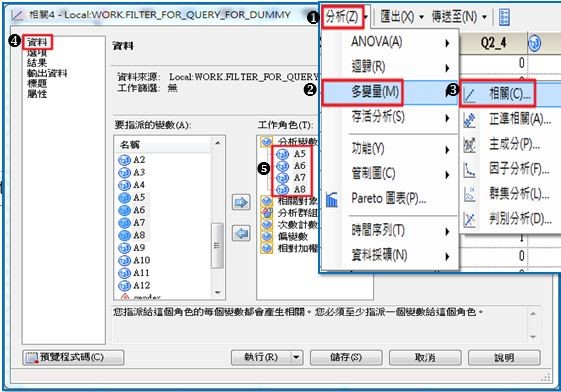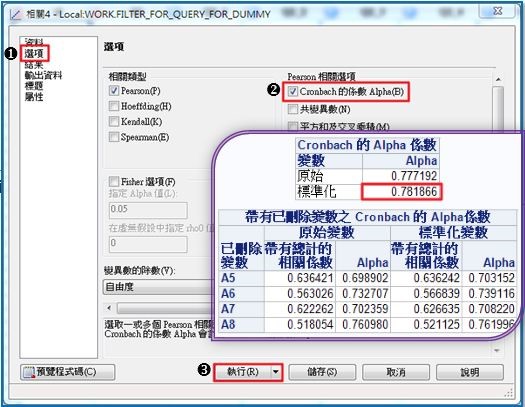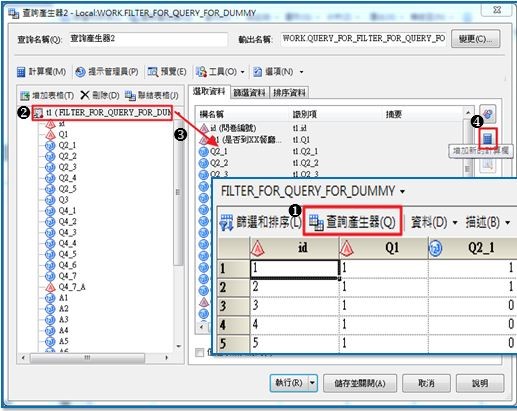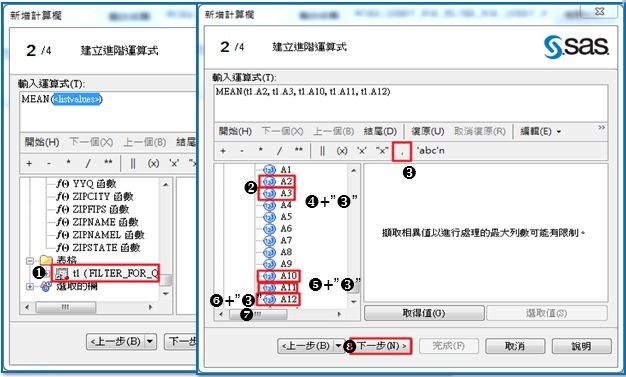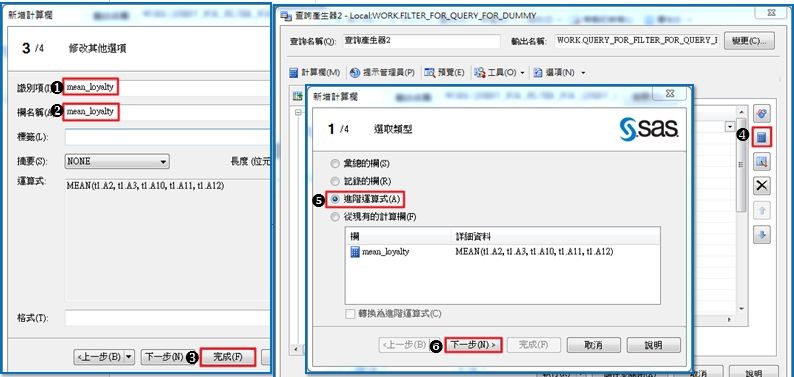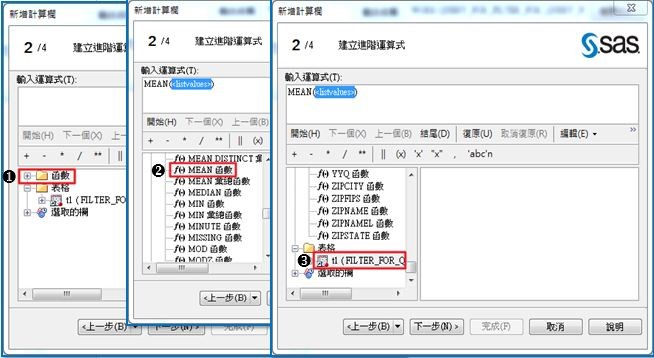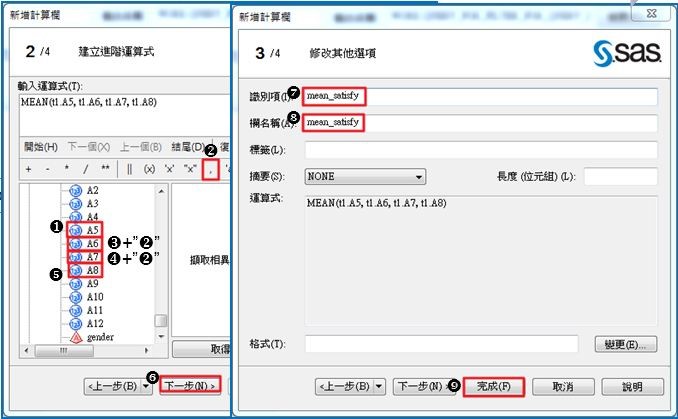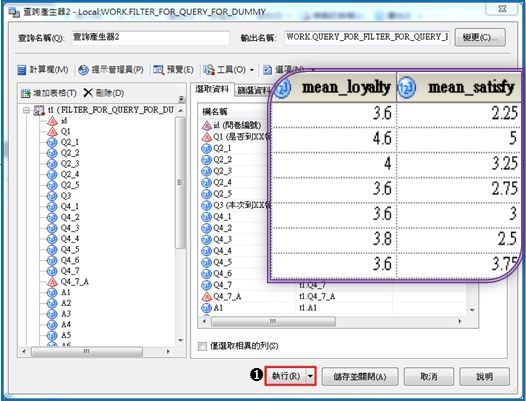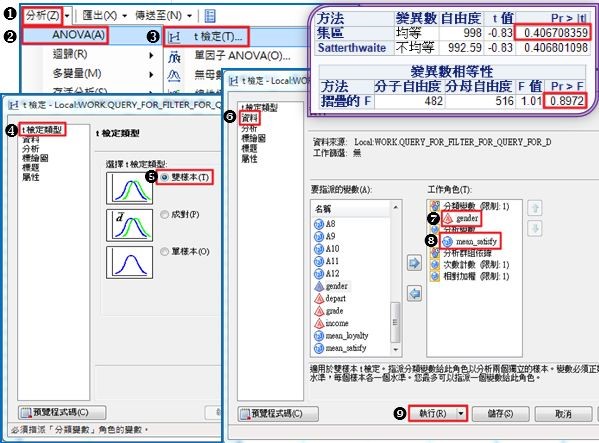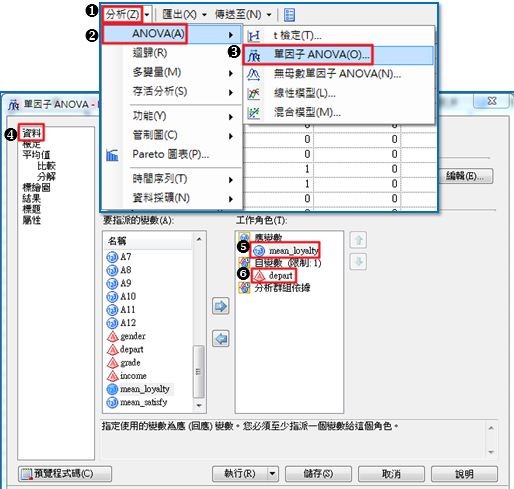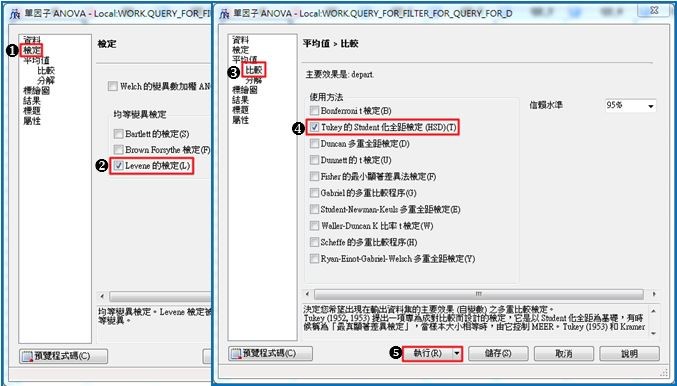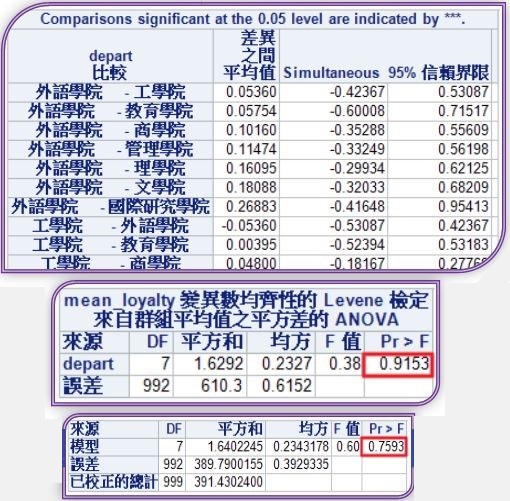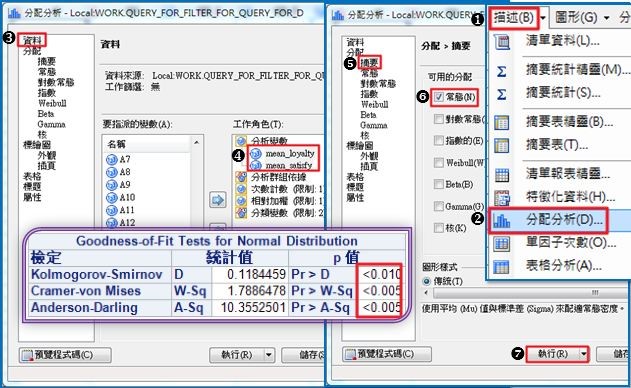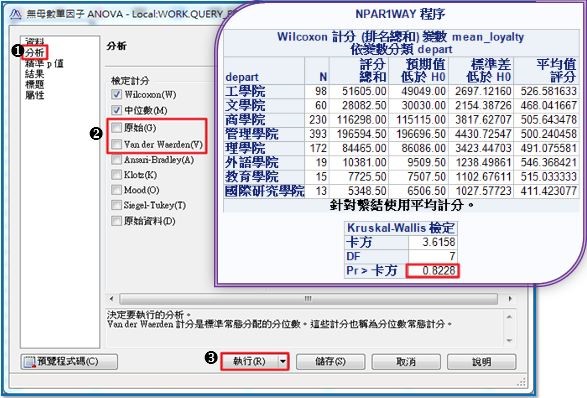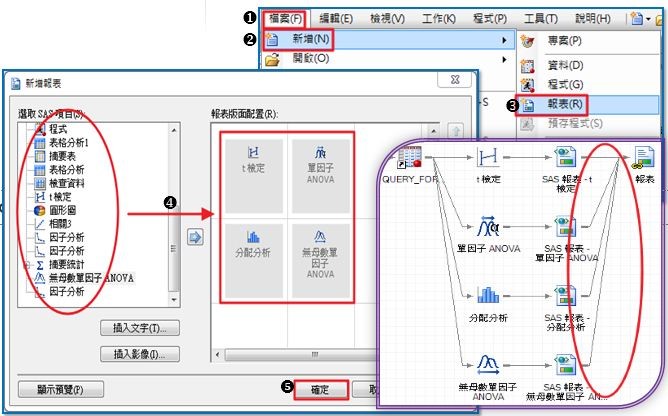前往畢業的論文之路,辛苦收集到的問卷資料到底該如何有效分析以得到結果表達含義呢?
延續上篇【用EG寫論文(I)-資料整理篇】,這篇將帶領大家繼續完成論文的統計分析,進而完成論文報告
學生的問題:
從單一個變數到多個變數該如何做分析?
如何用圖形呈現變數型態?
分析問卷信效度狀況?
接續【系列2-1】的過程,依照以下流程,讓您體驗SAS EG快速分析問卷結果:
命名及新增處理流程
點選工具列【檔案】→【新增】→【處理流程】→於專案樹狀結構【處理流程】按右鍵→【重新命名】→重新命名為【基本資料分析】
左側【伺服器清單】→雙擊【伺服器】→【本機】→【資料館】→【WORK】→將【QUERY_FOR_DUMMY】資料集拖曳至【流程圖】
單因子次數分析(對單一類別行變數)
點選工具列【描述】→【單因子次數】→將變數【Q1、Q3、gender、depart、grade、income】拖曳至【分析變數】→點選左側工作設定【統計值】→點選【次數及百分比】。
點選左側工作設定【標繪圖】→勾選【垂直】→【執行】
即結果呈現如下:
表格分析(對兩個類別型變數)
點選【描述】→【表格分析】→將變數【grade與Q1】拖曳至【表格變數】
點選左側工作設定【表格】→將變數【Q1】拖曳至【表格上方】→【grade】拖曳至【表格左方】
點選左側工作設定【關聯性】→勾選【卡方檢定】。
點選左側工作設定【儲存格統計值】→勾選【預測的儲存格次數】→【執行】
即表格分析結果如下:
進行卡方分析時,表格期望值應該要大於5,所以須將碩士與博士進行合併
建立資料格式
點選工具列【工作】→【資料】→【建立格式】→將格式命名【ngradfmt】(注意有三個條件1.只能英文、數字跟底線2.不能超過8個字元3.數字不能開頭)
點選左側工作設定【定義格式】→【新增】→【大一】→下方範圍定義值【1】→【新增】→【大二】→下方範圍定義值【2】
以此類推大三大四→【新增】→【碩博士】→下方範圍定義值【5】→下方範圍定義值【新增】→值【6】→【執行】。
套用格式
點選【查詢產生器】→將【t1】拖曳至【選取資料】。
找到要套用的變數點選【grade】→點選右邊的【屬性】→【變更】→【使用者定義】→選擇剛建立的格式【NGRADFMT】→【確定】→【確定】即可套用。
點選【執行】→即套用資料格式結果如:
回到流程圖
點選上方工具列【處理流程】即可回到流程圖
【表格分析】按右鍵→【複製】→在查詢產生器後的SAS資料集【QUERY_FOR_DUMMY_0000】按右鍵→【貼上】→右鍵【表格分析1】→【執行】
長條圖
點選【圖形】→【長條圖精靈】→【下一步】→長條圖選【Q1】→勾選【深度】→【income】→【下一步】
長條圖色彩依據【深度變數】→【完成】
即常條圖呈現如下:
類別型變數不會有小數點,表示前面設定有錯誤需修改。
修改資料類型
上方處理流程【預測及處理資料】→【匯入資料(outcome2)】按右鍵→【修改匯入資料(outcome2)】→到第3步→將變數Q1類型數字改【字串】→【完成】→點選上方【執行】→【執行專案】
回到【基本資料分析】處理流程圖。
長條圖結果呈現如下:
匯出報表
點選【長條圖】→快捷工具選單選擇【匯出】→【匯出「SAS報表-長條圖」做為專案中的步驟】→確認匯出【SAS報表-長條圖】→【下一步】
匯出【HTML文件】→【下一步】→【瀏覽】→選擇要儲存長條圖報表的位置→【下一步】
【完成】→即完成匯出長條圖表。於HTML長條圖報表中按【右鍵】即可啟用互動式功能。
精靈轉工作 (原為精靈設定轉變可自己手動設定各個項目)
回到流程圖→長條圖按【右鍵】→【開啟】→【在進階顯示中開啟】則長條圖即可轉為標準工作介面。
圓形圖
回到流程圖→點選資料【QUERY_FOR_DUMMY_0000】→於快捷選單選擇【圖形】→【圓形圖】→【堆疊圓形圖】。
點選左側工作設定【資料】→將變數【Q3】拖曳至【要繪製的欄】;變數【gender】拖曳至【圓形圖堆疊依據】
點選左側工作設定【版面配置】→維度點選【3D】
點選左側工作設定【屬性】→【編輯】
點選左側【結果】→點選【自定結果格式,樣式和顯示方式】→勾選【HTML】→【確定】→按【執行】即產出HTML檔案。
摘要統計
回到流程圖→點選【QUERY_FOR_DUMMY_0000】資料集→於快捷選單點選【描述】→【摘要統計精靈】→將變數A1~A12拖曳至【分析變數】→【下一步】→【下一步】
勾選【盒鬚圖】→【完成】
即產生結果如下:
回到流程圖→點選【QUERY_FOR_DUMMY_0000】資料集→於快捷選單選擇【描述】→【摘要表】→將【變數A1~A3】拖曳至【分析變數】→將【變數gender、depart】拖曳至【分類變數】
點選左側工作設定【摘要表】→將變數表格相對位置
將統計資料【Mean、StdDev】分別拖曳至變數A1、A2與A3下方→【執行】
即摘要表結果如下:
整理流程圖順序 (EG執行優先順序為流程圖的左→右,上→下)
回到流程圖→將【建立格式】拖曳至流程圖最上方
(這樣才會先進行建立格式動作,進而產生後面的資料)
點選工具列【檔案】→【新增】→【處理流程】→於專案樹狀結構右鍵【處理流程】→【重新命名】→重新命名【進階與信效度分析】
左下角伺服器清單【WORK】按右鍵→【重新整理】→將【QUERY_FOR_DUMMY_0000】SAS資料集拖曳至流程圖。
信度分析
點選快捷選單選擇【分析】→【多變量】→【相關】→將【變數A1~A12】拖曳至【分析變數】。
點選左側工作設定【選項】→勾選【cronbach的係數Alpha】→點選【執行】→回到處理流程發現cronbach的係數Alpha圖形【相關1】出現【驚嘆號】→進入【記錄檔】發現資料裡有遺漏值。
資料篩選(篩選出未遺漏資料)
回到流程圖→開啟【QUERY_FOR_DUMMY_0000】資料集→於快捷選單選擇【篩選和排序】→將所有變數點選至【選取的】→【篩選條件】→【A1】【未遺漏】→【確定】。
回到流程圖→開啟【FILTER_FOR_DUMMY】資料集→於快捷選單選擇【分析】→【多變量】→【相關】→將【變數A1~A12】拖曳至【分析變數】。
點選左側工作設定【選項】→勾選【cronbach的係數Alpha】→點選【執行】→回到處理流程發現cronbach的係數Alpha恢復圖形正常。
探索性因素分析
回到流程圖→開啟【FILTER_FOR_DUMMY】資料集→於快捷選單選擇【分析】→【多變量】→【因子分析】→將【變數A1~A12】拖曳至【分析變數】。
點選左側工作設定【轉軸及圖表】→轉軸法【正交varimax】→點選左側工作設定【結果】→勾選【Kaiser取樣適當性量數】→【執行】。
即探索性因素分析結果如下:
建議值
MSA>0.8
特徵值>1
旋轉因子模型只能一方>0.5
最終公因子>0.5
從建議值得知於旋轉的因子模型中變數A1無法被分類,所以得剃除此變數。
回到流程圖→按右鍵複製【因子分析】→於空白處【貼上】→剛貼的【因子分析】按右鍵→【修改「因子分析」】→將變數A1【剔除】→【執行】。
即其分析結果如下:
建議值
MSA>0.8
特徵值>1
旋轉因子模型只能一方>0.5
最終公因子>0.5
從建議值得知於最終公因子變異數估計值中變數A4與A9貢獻到因素的程度不足,所以得剃除此變數,但從值最小的變數A4剃除。
回到流程圖→複製【因子分析】→於空白處【貼上】→剛貼的【因子分析】按右鍵→【修改「因子分析」】→將變數A4【剔除】於分析變數→【執行】。
即分析結果如下:
建議值
MSA>0.8
特徵值>1
旋轉因子模型只能一方>0.5
最終公因子>0.5
從建議值得知於最終公因子變異數估計值中變數A9貢獻到因素的程度不足,所以得剃除此變數。
回到流程圖→複製【因子分析】→於空白處【貼上】→剛貼的【因子分析】按右鍵→【修改「因子分析」】→將變數A9【剔除】於分析變數→【執行】。
即分析最終結果如下:
建議值
MSA>0.8
特徵值>1
旋轉因子模型只能一方>0.5
最終公因子>0.5
從Kaiser取樣適當性量數表示這些變數適合做因素分析,特徵值告訴我們適合分兩類,於旋轉的因子模型中,將變數A2、A3、A10、A11、A12歸為一類,A5、A6、A7、A8歸為另一類。
因素的信度分析
回到流程圖→開啟【FILTER_FOR_DUMMY】→於快捷選單選擇【分析】→【多變量】→【相關】。
將【變數A2、A3、A10、A11、A12】拖曳至【分析變數】。
點選左側工作設定【選項】→勾選【cronbach的係數Alpha】→點選【執行】→ 即結果cronbach的係數Alpha大於0.7,表示此信度表現良好。
回到流程圖→開啟【FILTER_FOR_DUMMY】→於快捷選單選擇【分析】→【多變量】→【相關】。
將【變數A5、A6、A7、A8】拖曳至【分析變數】。
點選左側工作設定【選項】→勾選【cronbach的係數Alpha】→點選【執行】→ 即結果cronbach的係數Alpha大於0.7,表示此信度表現良好。
新增變數
回到流程圖→開啟【FILTER_FOR_DUMMY】→於快捷選單選擇【查詢產生器】→將【t1】拖曳至【選取資料】→點擊右方【增加新的計算欄】
點選【進階運算式】→【下一步】→展開【函數】→找到【MEAN函數】後雙擊。
展開【表格】→展開【t1.( FILTER_FOR_DUMMY】→輸入運算式如下圖
命名識別項與欄名稱為【mean_loyalty】→【完成】。
再點擊右方【新增新的計算欄】→點選【進階運算式】→【下一步】。
展開【函數】→找到【MEAN函數】後雙擊→展開【表格】→展開【t1.( FILTER_FOR_DUMMY)】→輸入運算式如下圖
命名識別項與欄名稱為【mean_satisfy】→【完成】
點選【執行】→即mean_loyalty 與mean_satisfy結果如下:
T檢定
回到流程圖→開啟【FILTER_FOR_DUMMY】資料集→於快捷選單選擇【分析】→【ANOVA】→【t檢定】→點選【雙樣本】→點選左側工作設定【資料】→將【變數gender】拖曳至【分類變數】→將【變數mean_satisfy】拖曳至【分析變數】→【執行】。
即T檢定結果如下:
若變異數相等性-摺疊的F P值>顯著水準(0.05),看變異數均等的P值結果
若變異數相登性-摺疊的F P值<顯著水準(0.05),看變異數不均等的P值結果
單因子ANOVA
回到流程圖→開啟【FILTER_FOR_DUMMY】資料集→於快捷選單選擇【分析】→【ANOVA】→【單因子ANOVA】→將【變數mean_loyalty】拖曳至【應變數】→將【變數depart】拖曳至【自變數】。
點選左側工作設定【檢定】→勾選【Lenene的檢定】→點選左側工作設定【比較】→勾選【Tukey的student化全距檢定】→【執行】。
即單因子ANOVA結果如下:
P-value=0.9153>顯著水準0.05, 所以沒有充分證據顯示變異數不相等
分配檢定(常態)
回到流程圖→開啟【FILTER_FOR_DUMMY】資料集→於快捷選單選擇【描述】→【分配分析】→將【變數mean_loyalty、mean_satisfy】拖曳至【分析變數】→點選左側工作設定【摘要】→勾選【常態】→【執行】
即常態檢定結果如下:
資料檢定為非常態,所以t檢定及ANOVA分析的結果均無法採用。
無母數變異數分析
回到流程圖→開啟【FILTER_FOR_DUMMY】資料集→於快捷選單選擇【分析】→【ANOVA】→【無母數單因子ANOVA】→將【變數mean_loyalty】拖曳至【應變數】→將【變數depart】拖曳至【自變數】。
點選左側工作設定【分析】→取消勾選【原始與Van der Wearden】→【執行】。
即結果呈現如下:
P-value=0.8228>顯著水準0.05, 所以沒有充分證據顯示不同學院的忠誠度不相等
合併報表
點選工具列【檔案】→【新增】→【報表】,將想合併的報表拖曳至相對位置,【確定】即完成合併。
整理流程與儲存
將不必要的分析【相關1】按右鍵→【刪除】→上方工具列【檔案】→【儲存「專案」】。
Tags