前往畢業的論文之路,辛苦收集到的問卷資料到底該如何有效分析以得到結果表達含義呢?
這篇帶領大家從論文的設計問卷到問卷整理、分析,進而完成論文報告
學生的問題:
在設計問卷中分為哪幾大類?
如何於問卷前測確立完整問卷?
如何檢查問卷的遺漏值與代表性?
現在就使用SAS EG,依照以下流程,讓您體驗SAS EG快速分析問卷結果:
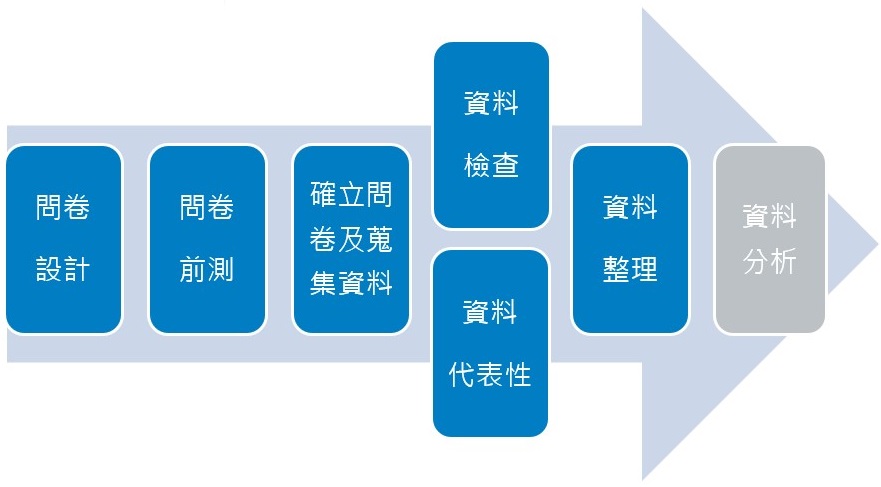
主題與前言
● 問卷主題要清晰明瞭,讓受訪者瞭解為了什麼調查
● 問卷編號能夠使之後的作業更加有效率 (如當資料鍵檔有誤時,可以從編號回去做確認)
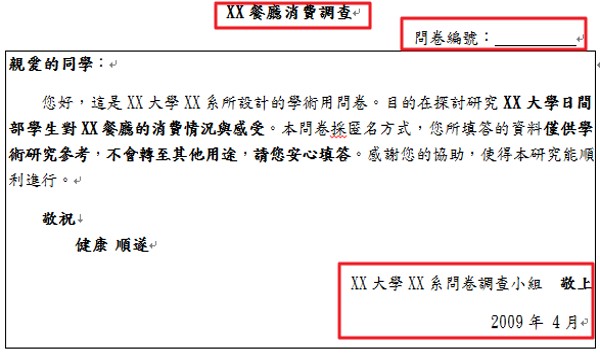
一般問卷內容
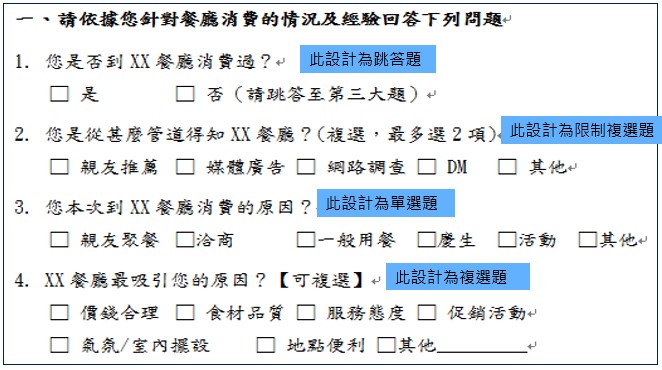
依照問卷內容問題的設計,此範例問卷輸入方式:
● 問題1勾「是」資料值為”1”,勾「否」資料值為”2”
● 問題4會分成7個勾選類別,分別建立7個變數,有勾某選項,此變數資料值為”1”,未勾選資料值為”0”。

滿意度調查表
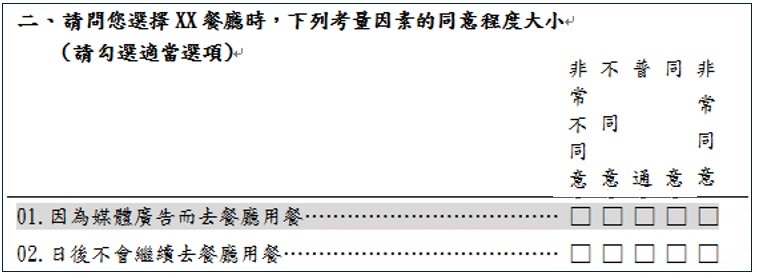
若問卷設計有換頁情況,該問卷選項也該清楚呈列。

基本資料

針對滿意度調查及基本資料內容,此範例的問卷輸入方式:
● 針對每題勾選結果(如下)資料值記錄為1~5
● 針對基本資料結果(如下)資料值記錄為1~8
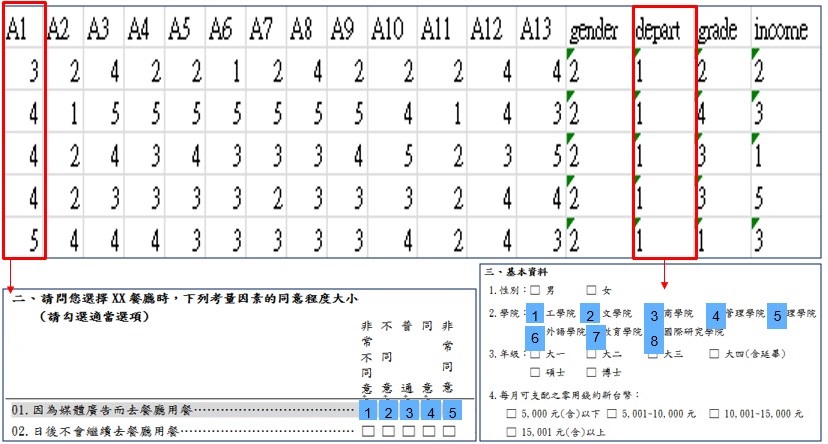
對照表
檔案Code.xls資料格式的對照表,之後會在【資料整理】的時候使用。
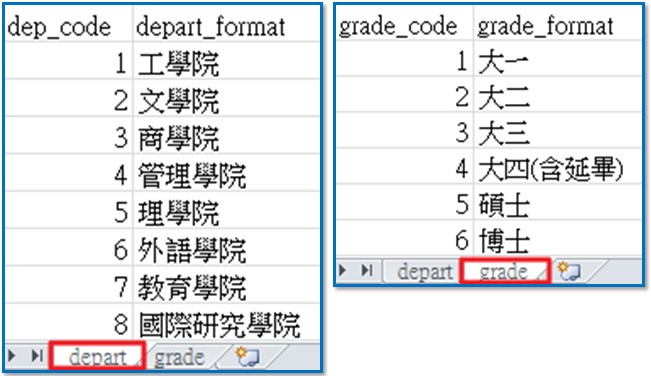
所需的資料都已經準備好了,接下來就趕快來體驗強大的EG功能吧!(下載範例檔)
◎ 資料匯入
開啟SAS EG,首先匯入檔案outcome,點選【檔案】→【匯入資料】。
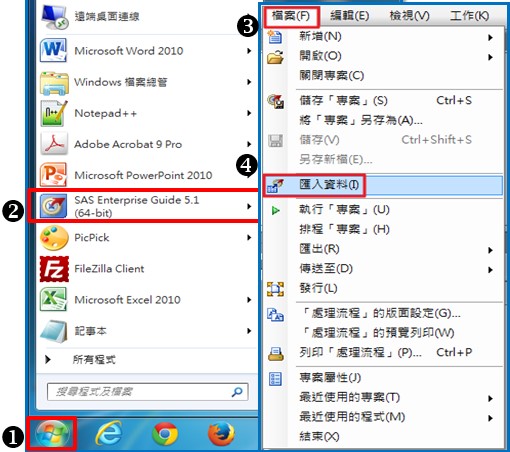
找到檔案【pretest】→【開啟】→確認要匯入資料的路徑後點選【下一步】,選擇要匯入的Excel工作表後勾選【範圍的第一列包含欄名稱】→【下一步】。
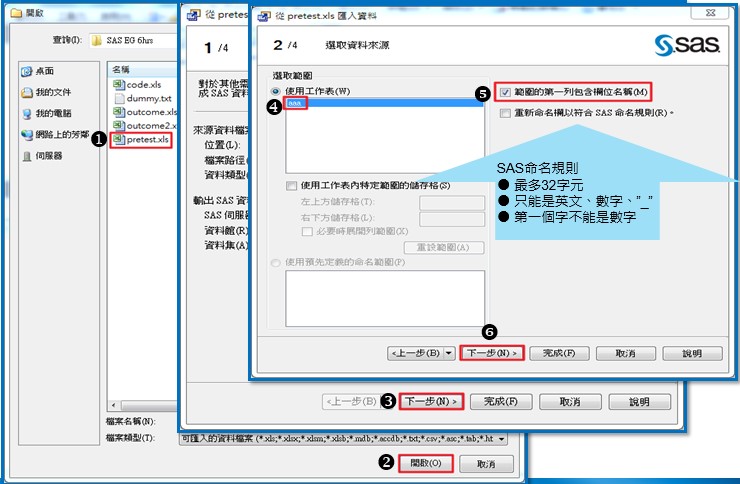
確認變數類型後點選【下一步】→【完成】即匯入資料。
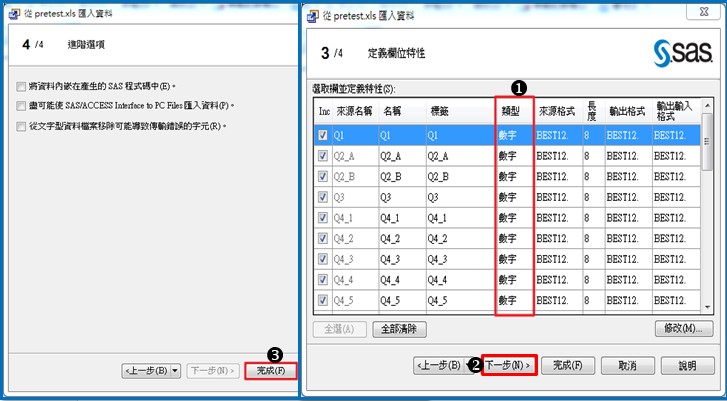
前測資料檢視 (檢視各變數資料分布狀況)
點選上方常用工具列【描述】→【單因子次數】→將全部變數拖曳至【分析變數】。
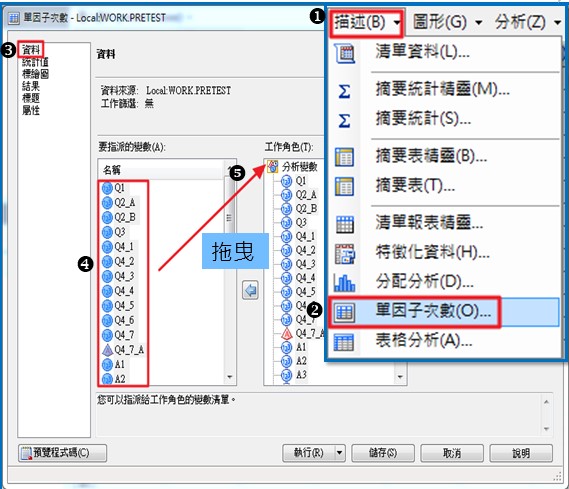
點選左側工作設定【統計值】→勾選【次數及百分比】→【執行】即結果呈現如下:
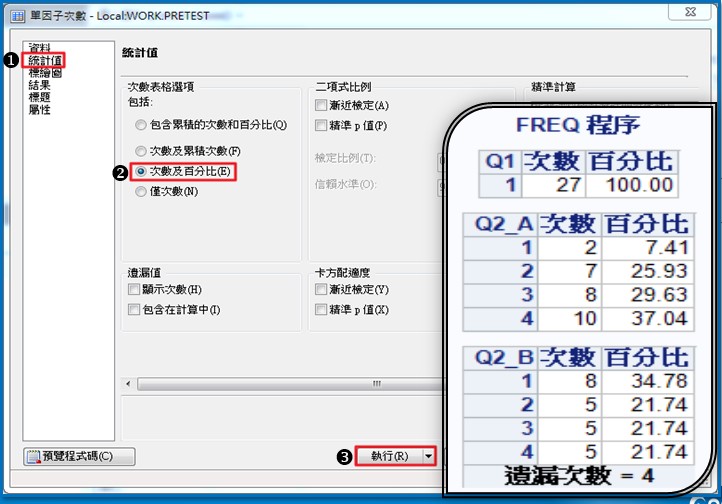
前測信度分析(將無相關的問題剔除)
點選上方常用工具列【分析】→【多變量】→【相關】→將變數A1~A13拖曳至【分析變數】。
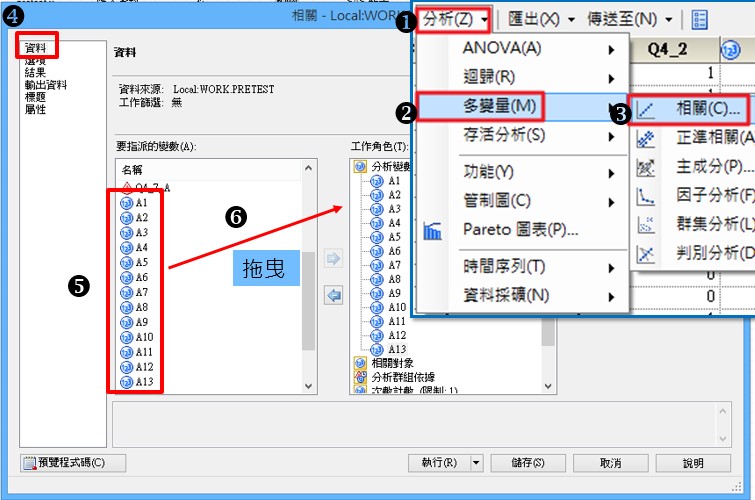
點選左側工作設定【選項】→勾選【cronbach的係數Alpha】→點選【執行】及結果呈現如下:
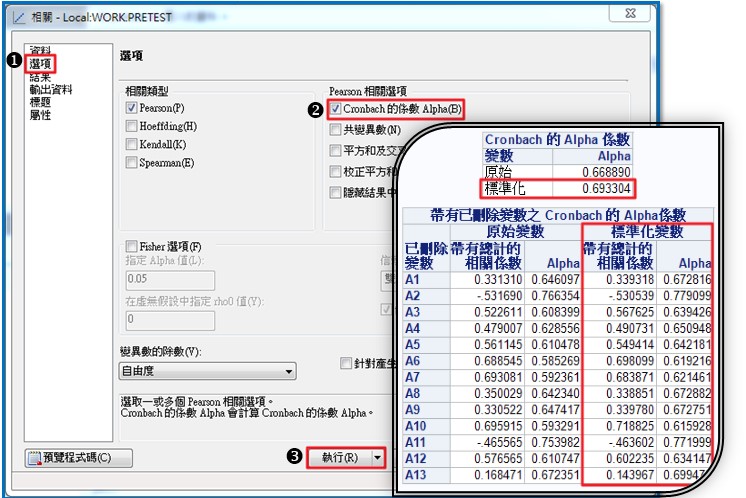
問卷資料匯入
點選工具列【檔案】→【匯入資料】找到檔案【outcome】→【開啟】→確認要匯入資料的路徑後點選【下一步】。
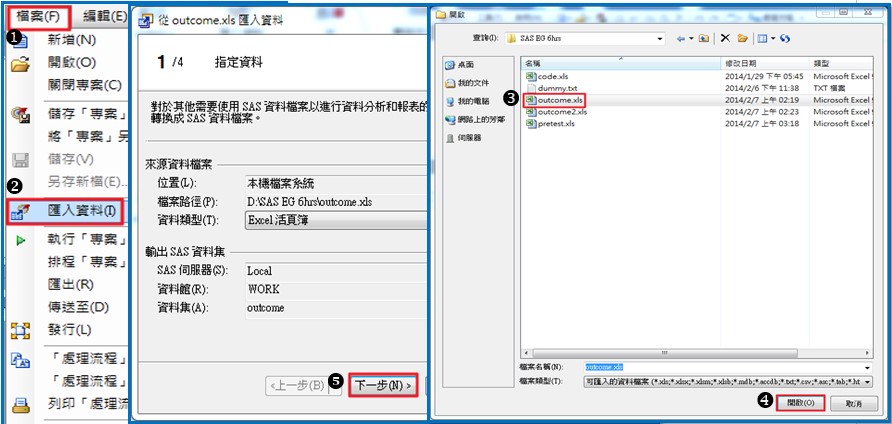
選擇要匯入的Excel工作表後勾選【範圍的第一列包含欄名稱】→【下一步】→確認變數類型後點選【完成】即匯入資料。

問卷資料檢查
點選上方工具列【描述】→【單因子次數】→將全部變數拖曳至【分析變數】→點選左側工作設定【統計值】→勾選【次數及百分比】→【執行】。
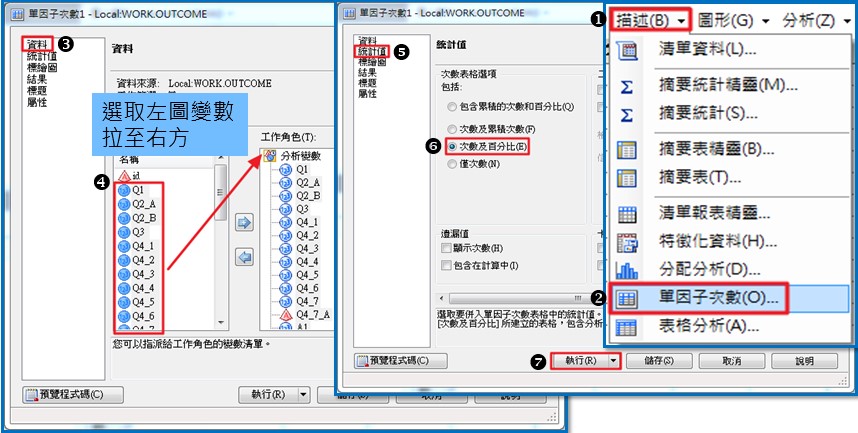
即問卷資料檢查結果如下:
性別只有兩種可能,所以有問題。
收入只有四種選項,所以有問題。
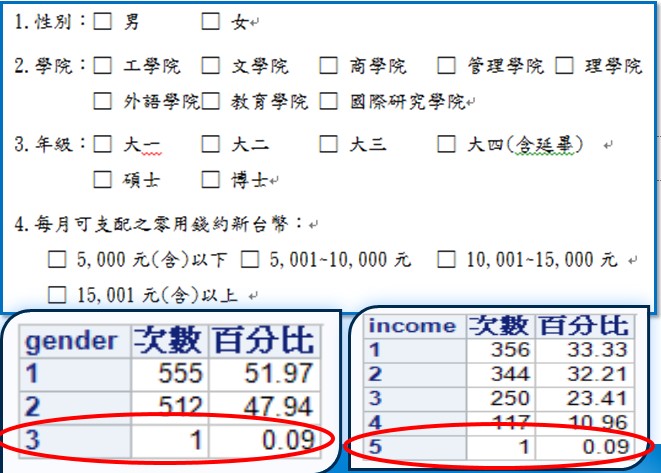
篩選問題資料
點選上方常用工具列【篩選和排序】→左邊變數id, gender, income點選至右方【選取的】。
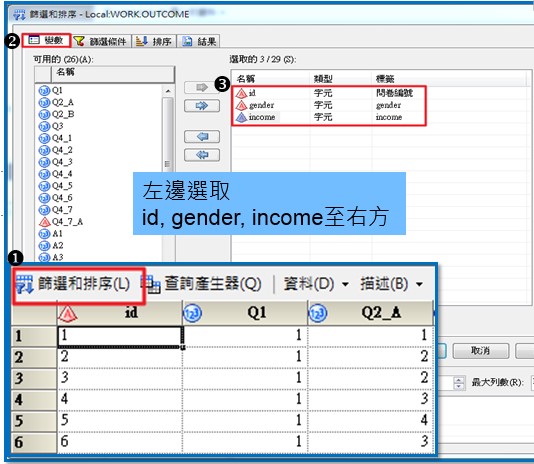
點選上方【篩選條件】→【gender】→【等於】→【3】→【OR】。
【income】→【等於】→【5】→【確定】→【確定】後即結果呈現如下:
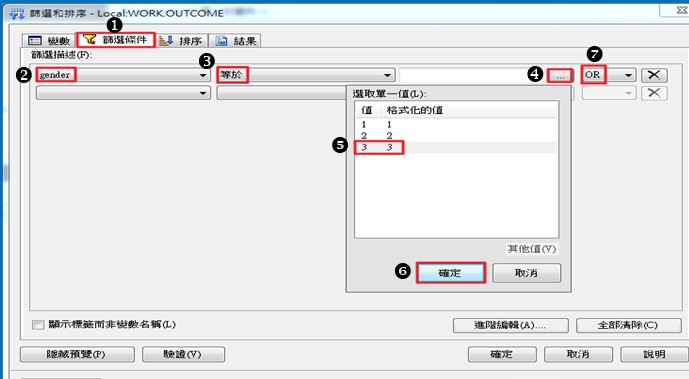

回去檔案檢查id為4及id為804的問卷有無建檔錯誤並且做更正為outcome2。
匯入正確問卷資料outcome2
點選工具列【檔案】→【匯入資料】找到檔案【outcome2】→【開啟】→確認要匯入資料的路徑後點選【下一步】→選擇要匯入的Excel工作表後勾選【範圍的第一列包含欄名稱】→【下一步】。
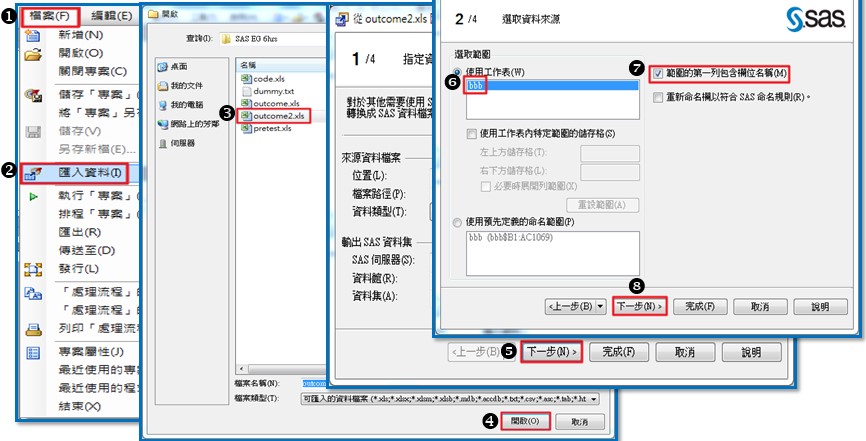
於【標籤】內可以輸入中文,確認變數【類型】後點選【完成】即匯入資料。

樣本代表性檢測性別(變數內兩個選項)
點選常用工具列【描述】→【單因子次數】→將變數gender拖曳至【分析變數】→點選左側工作設定【統計值】→勾選【次數及百分比】→勾選【精準p值】。
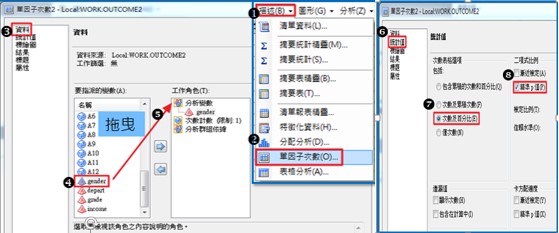
若想變更輸出格式(SAS報表、HTML(網頁檔)、PDF、RTF(word格式)或文字)
點選左側工作設定【屬性】→【編輯】→左側【結果】點選【自定結果格式,樣式和顯示方式】→勾選【RTF】→【確定】→按【執行】即輸出RTF檔。
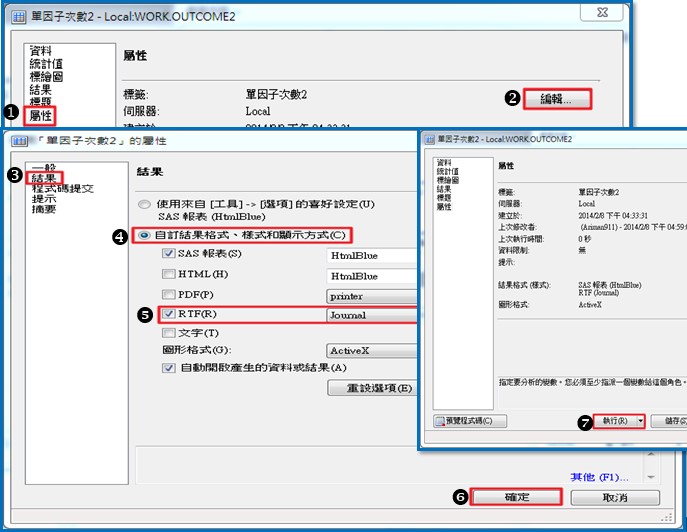
即樣本代表性檢測性別結果如下:
P-value=0.2096大於顯著水準0.05,所以沒有充分證據顯示性別比例不相等。
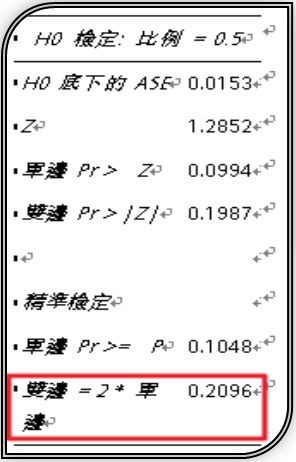
樣本代表性檢測年級(變數內大於兩個選項以上)
點選上方常用工具列【描述】→【單因子次數】→將變數grade拖曳至【分析變數】→點選左下方【預覽程式碼】。
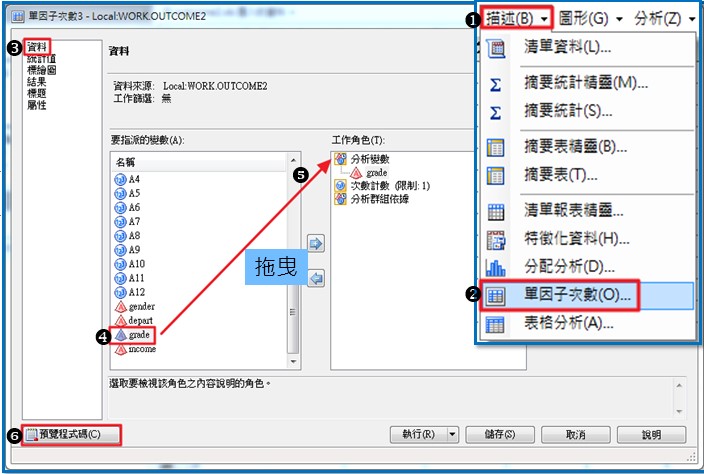
點選【插入程式碼】→找到TABLES grade/SCORES=TABLE點選下方【連按兩下以插入程式碼】→輸入【TESTP=(0.2 0.25 0.18 0.17 0.13 0.07)】→【確定】→【確定】。
※程式碼說明TESTP=(輸入要檢測變數的比例,並用空白隔開)
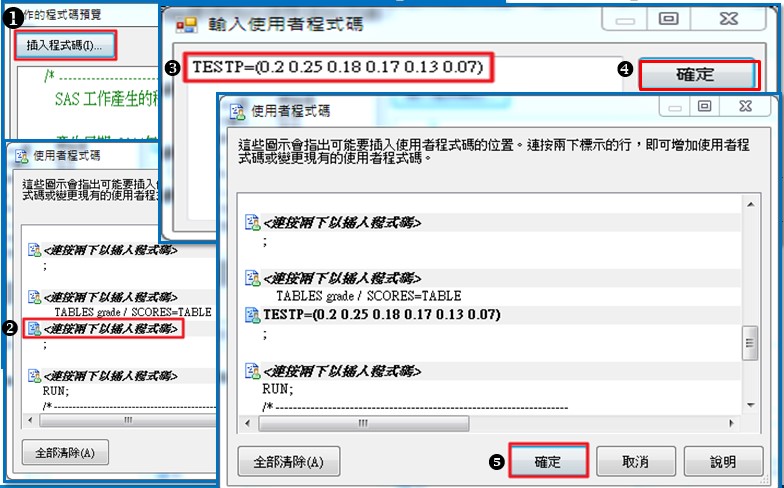
【關閉】程式碼預覽→點選【執行】即結果呈現如下:
P-value=0.8264大於顯著水準0.05,所以沒有充分證據顯示性別比例不相等。

命名及新增處理流程
左方專案樹狀結構【處理流程】按右鍵→【重新命名】→命名為【前測與檢查】
點選上方工具列【檔案】→【新增】→【處理流程】→【處理流程】按右鍵→【重新命名】→命名為【資料整理】。

◎ 資料整理
匯入代碼資料
點選上方工具列【檔案】→【匯入資料】→找到檔案【code】→【開啟】。
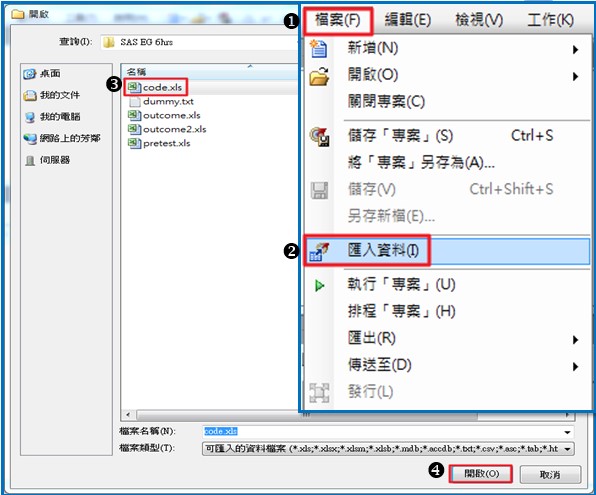
確認要匯入資料的路徑後點選【下一步】,選擇要匯入的Excel工作表【depart】→勾選【範圍的第一列包含欄名稱】→【下一步】。
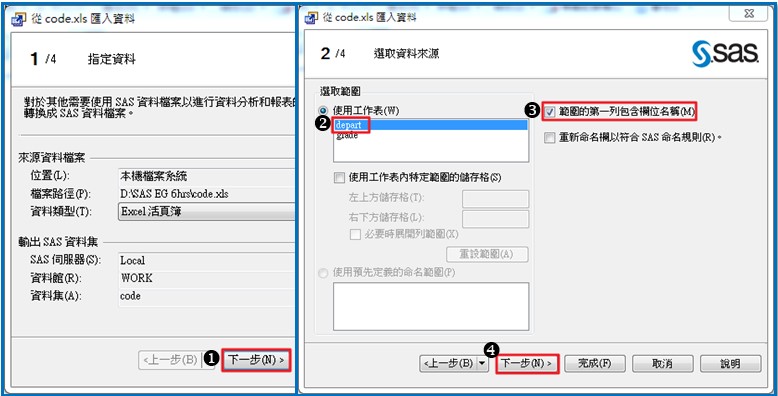
將變數dep_code【類型】改為【字串】→【確定】→【完成】即結果如下:
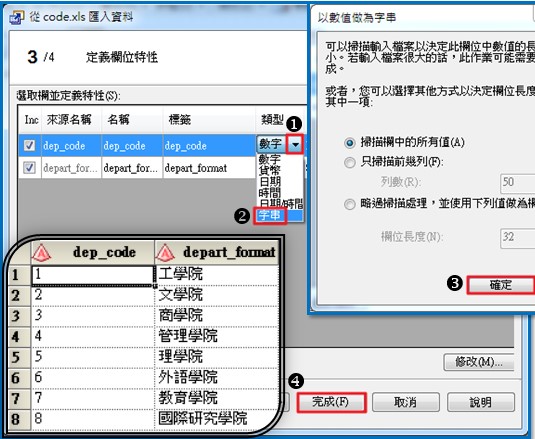
建立代碼資料格式 (將數據轉換成另外的資料型態,例如將depart為1轉換為工學院;grade為2轉換為大二)
點選上方【資料整理】回到處理流程

點選【從code匯入的資料】→選擇上方工具列【資料】→【從資料集建立格式(M)…】→為格式命名【depfmt】(注意有三個條件1.只能英文、數字跟底線2.不能超過8個字元3.數字不能開頭)→離散值選擇【dep_code】→標籤選擇【depart_format】→設定【最大標籤長度20】(一個中文字為2~3長度,此最長標籤為【國際研究學院】6個字,計算6*3=18,這裡取20整數)→【執行】,執行後會告訴你電腦已幫你建立格式(會出現一串英文不用擔心)。
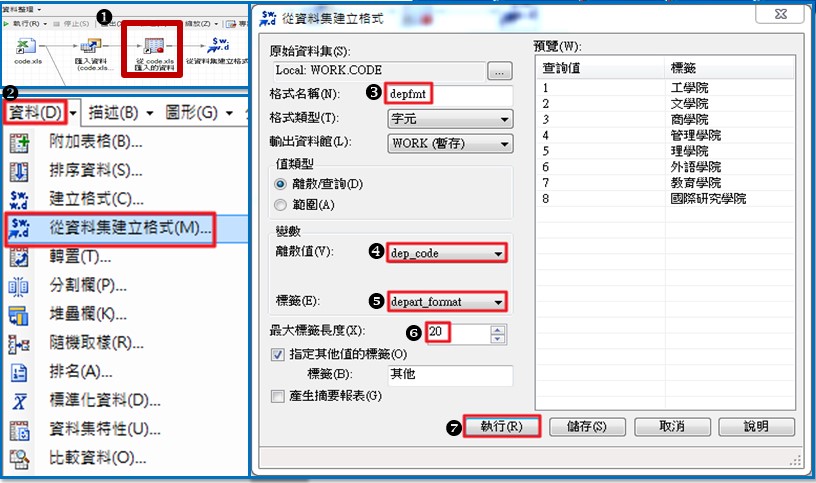
匯入代碼資料grade
回到處理流程→雙擊【code.xls】→【下一步】→選擇要匯入的Excel工作表【grade】→勾選【範圍的第一列包含欄名稱】→【下一步】。
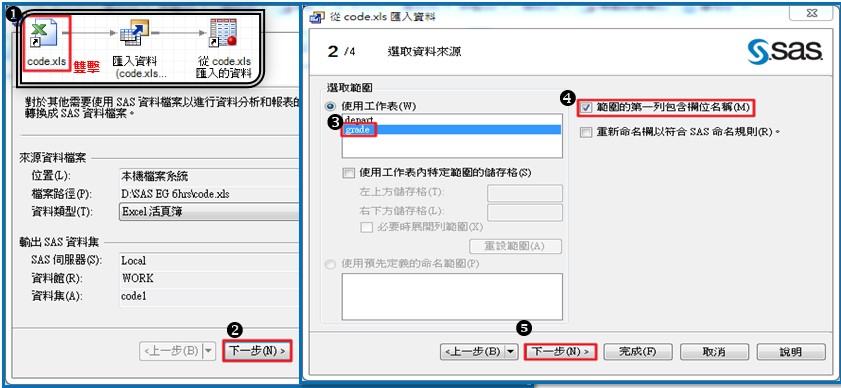
將變數grade_code【類型】改為【字串】→【確定】→【完成】即結果如下:
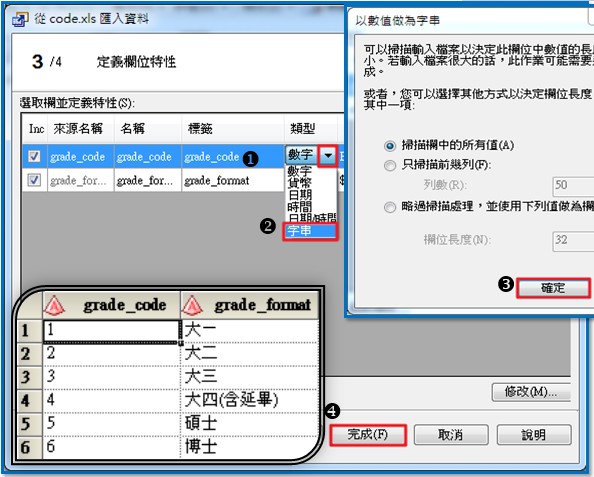
點選【從code.xls匯入的資料】→選擇上方工具列【資料】→【從資料集建立格式(M)…】→為格式命名【gradfmt】→離散值選擇【grade_code】→標籤選擇【grade_format】→設定【最大標籤長度20】→【執行】,執行後會告訴你電腦已幫你建立格式(會出現一串英文不用擔心)。
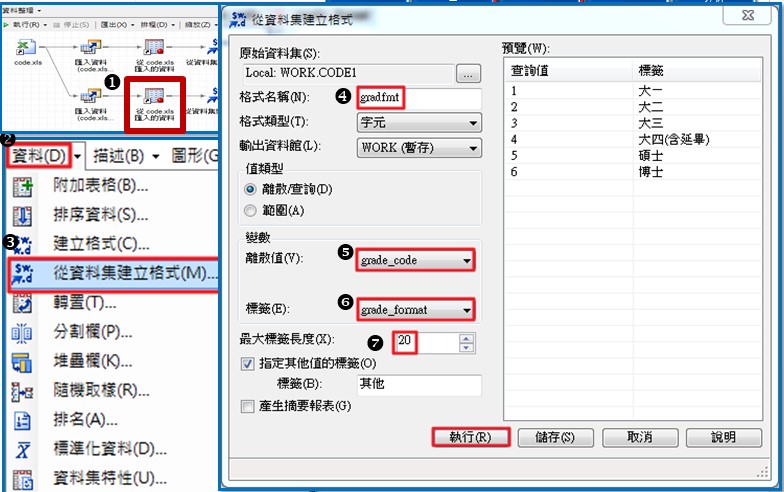
整理複選題資料
於左側伺服器清單找到【OUTCOME2】資料集,並拖曳至流程圖中。
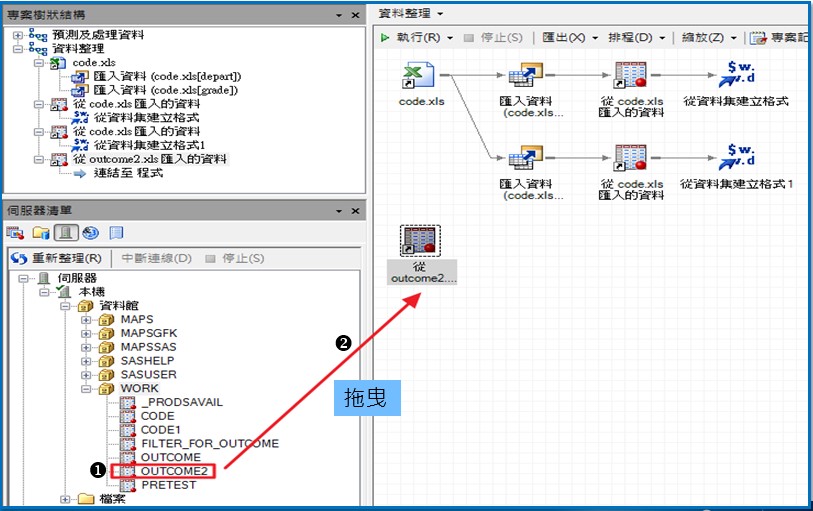
點選工具列【檔案】→【新增】→【程式】→請將【dummy.txt】中的程式貼上→【執行】即結果如下:
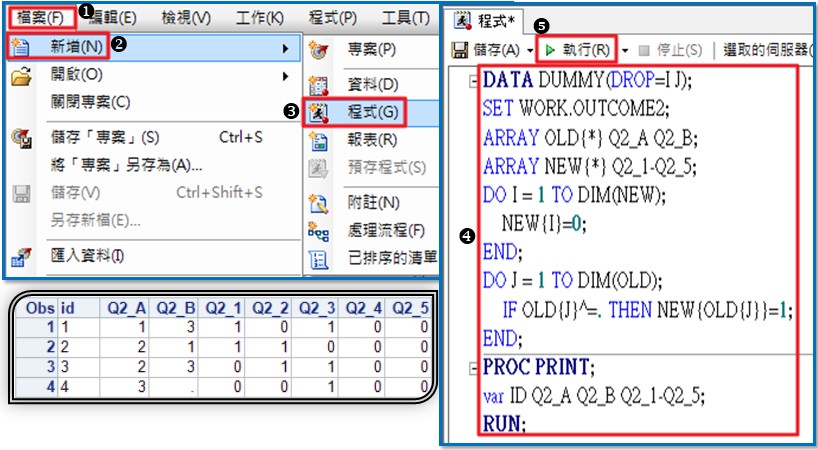
回到流程圖→右鍵【從OUTCOME2匯入的資料】→【將「從OUTCOME2匯入的資料」連結至(K)…】→【程式(處理流程)】→點選【確定】。
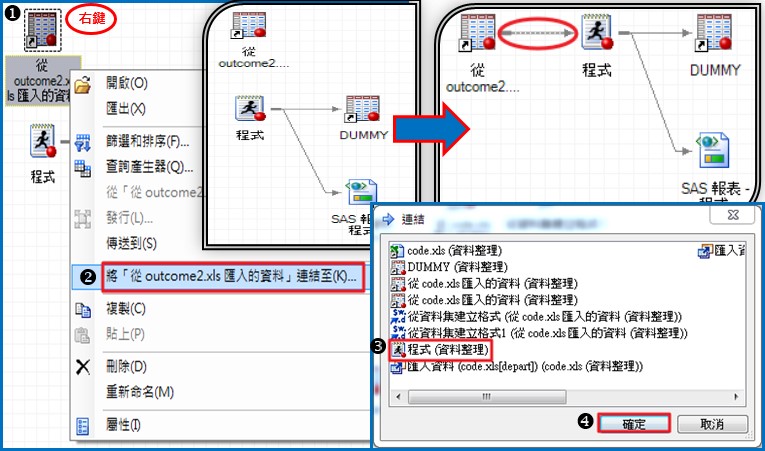
整理資料格式及內容
回到流程圖→點選【DUMMY】資料集→【輸出資料】→【查詢產生器】→將t1(DUMMY)拖曳至【選取資料】。
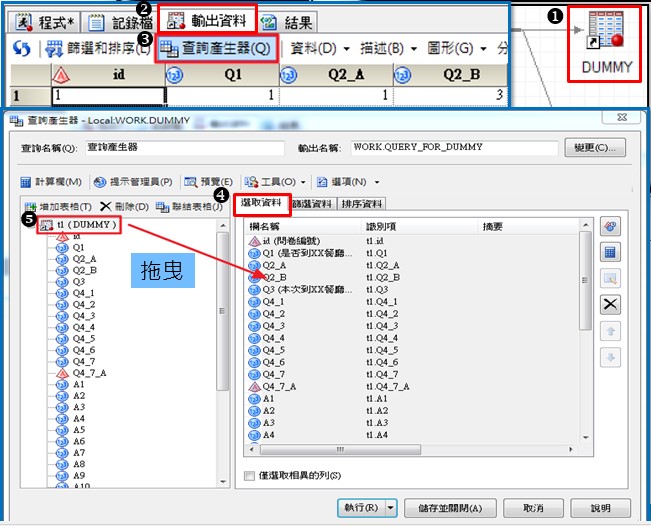
刪除Q2_A與Q2_B
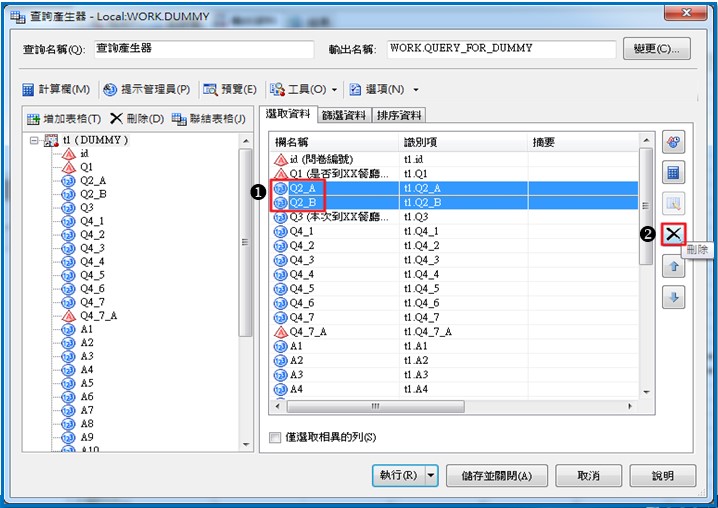
將Q2_1~ Q2_5上移至相對位置使其排序為id、Q1、Q2_1~ Q2_5、Q3…。
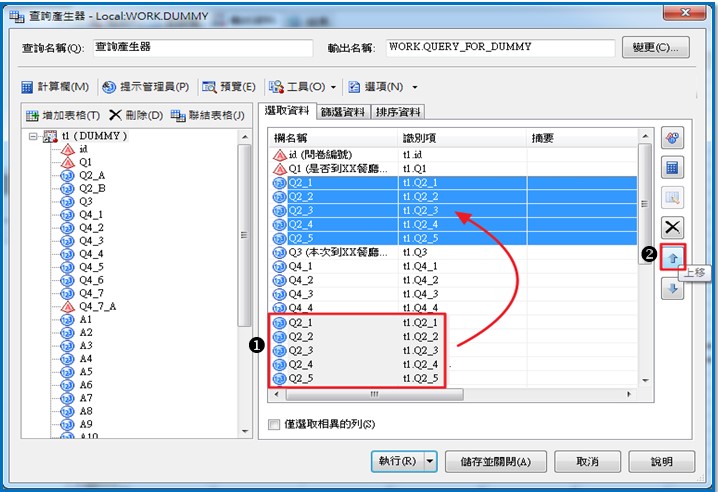
套用格式
找到第一個要套用的變數【depart】→點選右邊的【屬性】。
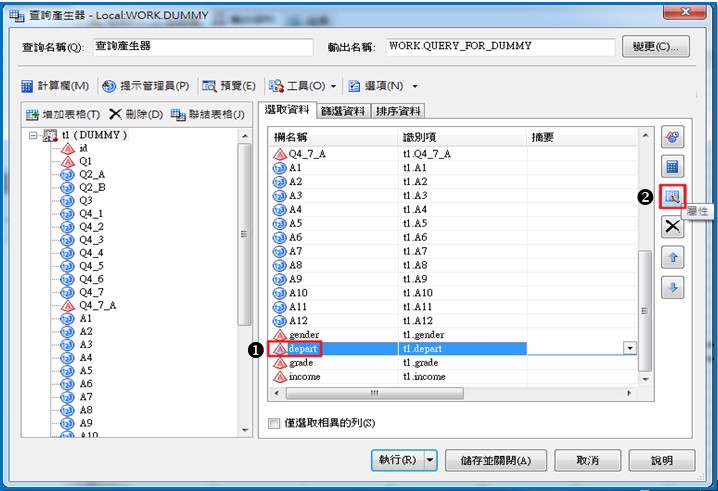
【變更】→【使用者定義】→選擇剛建立的格式【DAPFMT】→【確定】→【確定】即可套用

找到第二個要套用的變數【grade】→點選右邊的【屬性】。
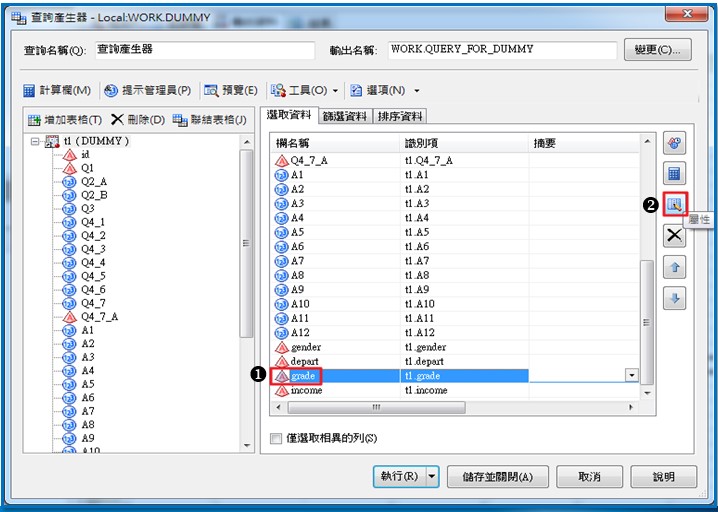
【變更】→【使用者定義】→選擇剛建立的格式【GRADFMT】→【確定】→【確定】即可套用
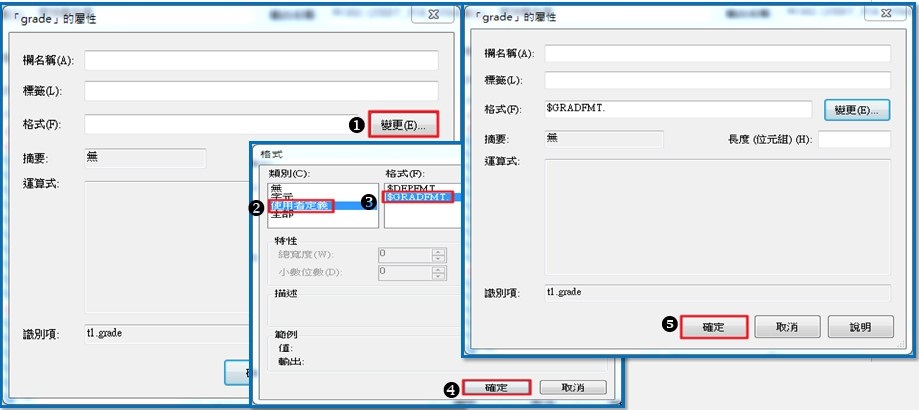
點選【執行】。
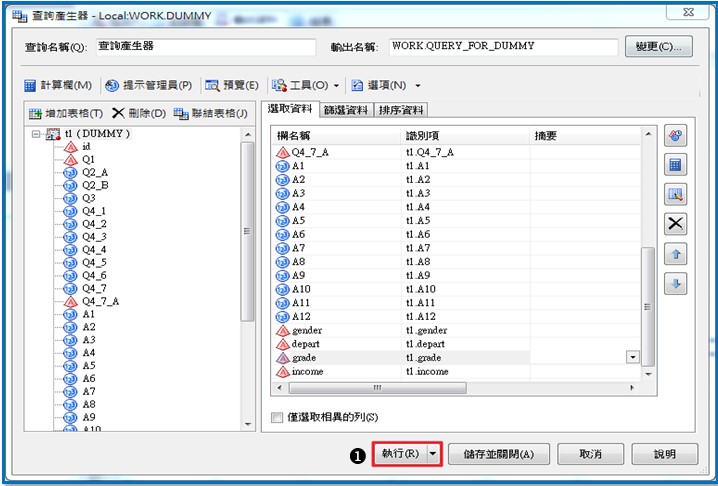
即整理資料格式及內容結果如下:
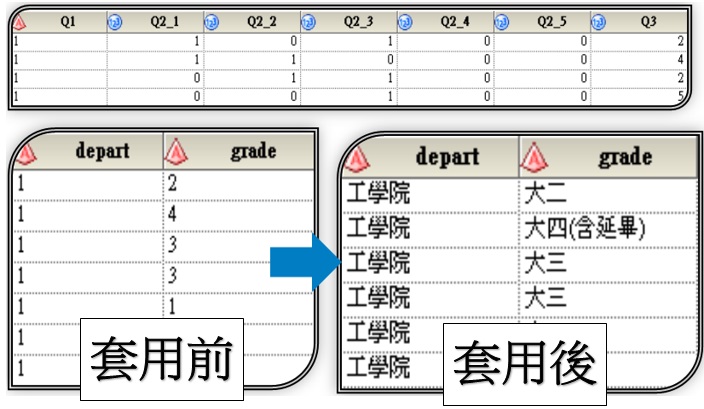
◎ 儲存專案
點選工具列【檔案】→【儲存「專案」】→選擇要儲存位置後【儲存】。
※EG不會自動儲存,所以特別記得要儲存檔案喔!
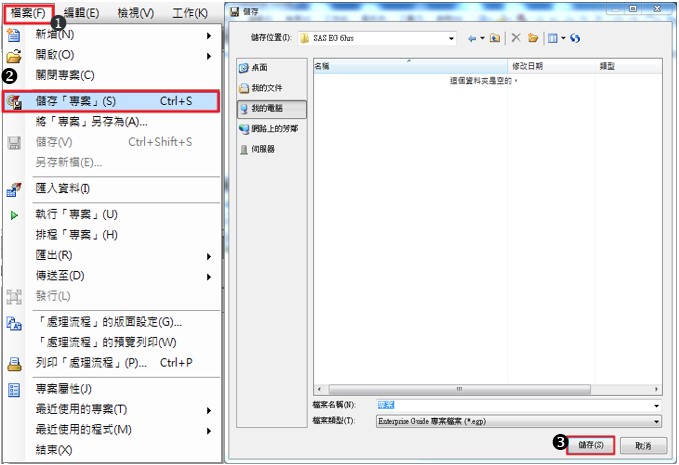
已經將問卷調查的資料前測及篩選調整完畢了,接下來就利用整理好的資料進行分析。
Tags
