安裝 SAS 9.4 Foundation 時,首先SAS部署精靈會先確認系統需求,先更新必要系統元件 (Windows Update);然後安裝SAS 9.4 Foundation。
- Step1: 請關閉其他應用程式。例如:防毒軟體、翻譯軟體等。
- Step2: 至SAS Software Depot目錄下,執行【setup.exe】進行安裝。 作業系統為 Win7後的版本,請按滑鼠右鍵,點選系統管理員身分執行進行安裝。
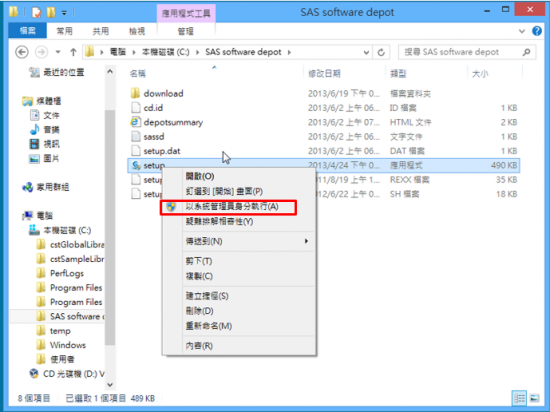
- Step3:出現以下畫面,開始執行安裝步驟。
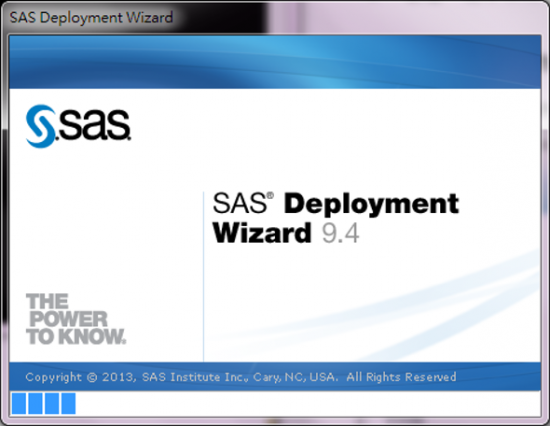
- Step4: 確認安裝過程中顯示語言後,點選【確定】。
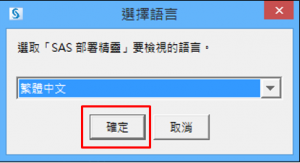
- Step5:出現以下畫面,開始執行安裝步驟。
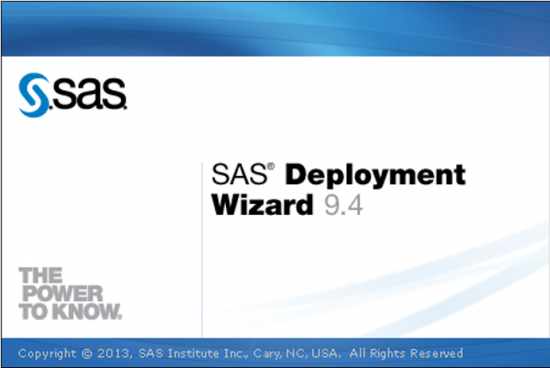
- Step6: 出現部署工作畫面後,點選【安裝SAS 軟體】,再選【下一步】。
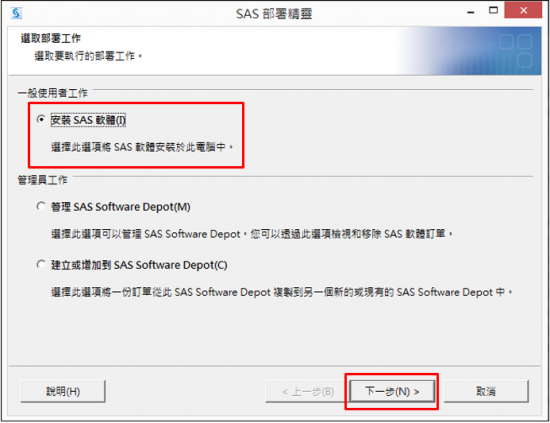
- Step7: 指定SAS主目錄後,點選【下一步】。
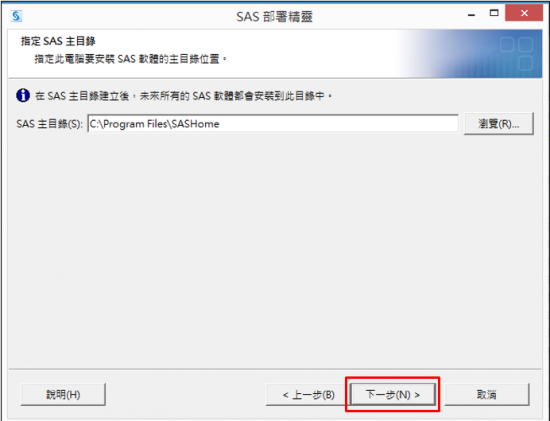
[注意此步驟]
- Step8: 出現以下畫面後,點選【安裝SAS Foundation和相關的軟體】, 再選【下一步】。
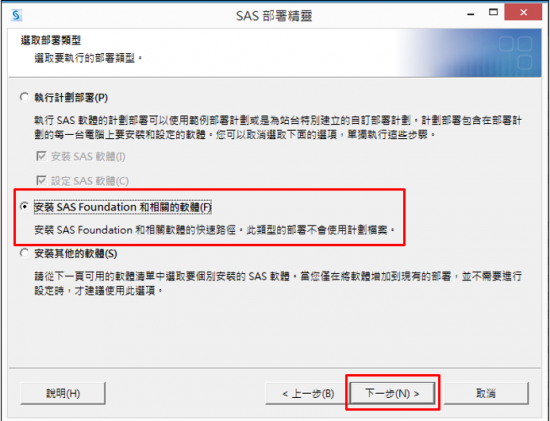
- Step9: 除了預設安裝產品外,請確認有新增 SAS PC Files Server 此產品。。
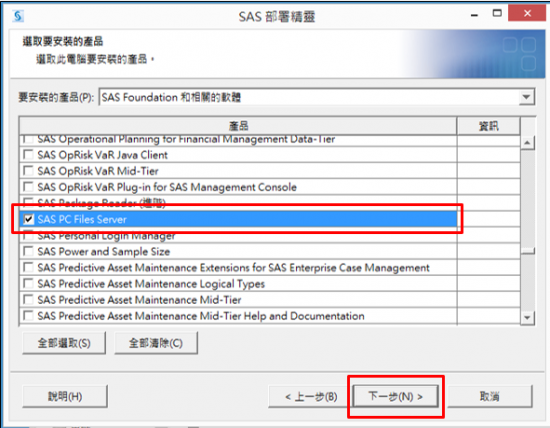
- Step10: 依作業系統位元數選擇對應選項後,點選【下一步】。
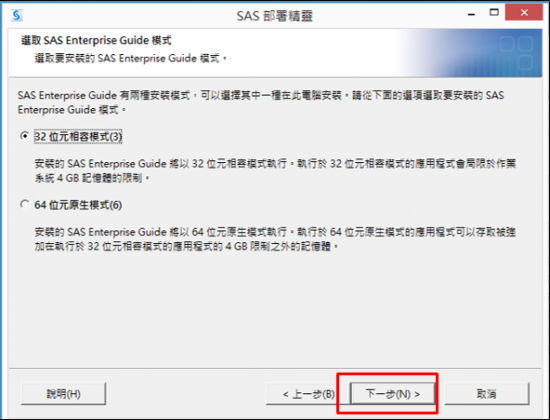
- Step11: 出現以下畫面後,點選【下一步】。
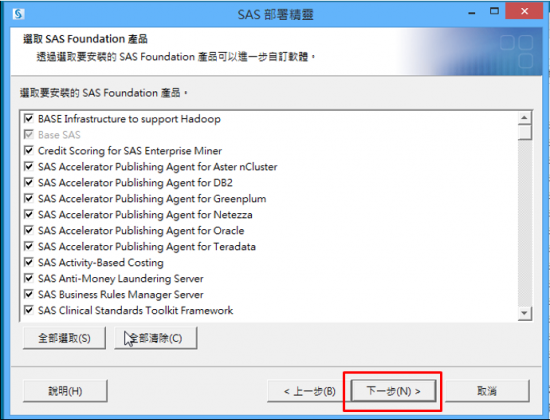
- Step12: 出現以下畫面後,點選【瀏覽】,並指定授權碼路徑。
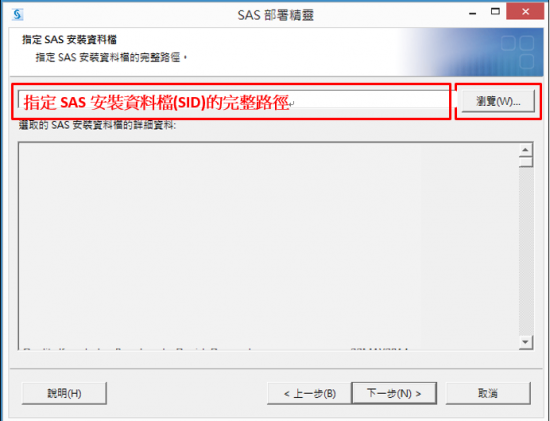
- Step13: 出現以下畫面,確認到期日無誤後,點選【下一步】。

- Step14: 先選【全部清除】,點選【繁體中文(台灣)】,再選【下一步】。
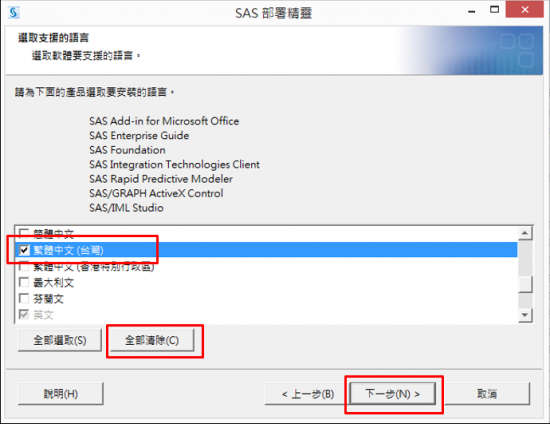
- Step15: 確認軟體預設語言後,點選【下一步】。
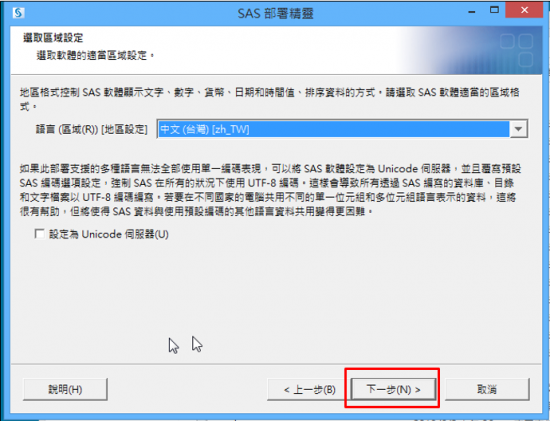
- Step16: 選擇您想預設開啟SAS的預設產品後,點選【下一步】。
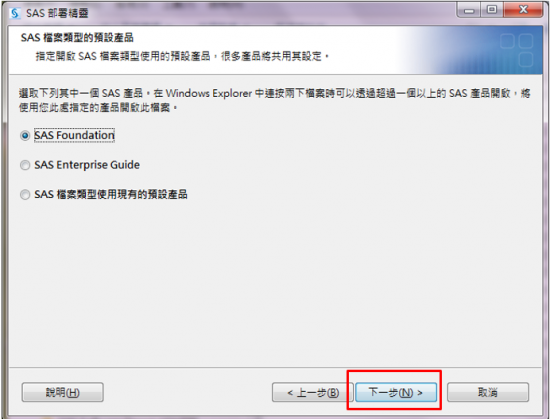
<安裝 SAS PC Files Server,有以下步驟須執行>
1. 出現以下畫面後,點選【下一步】。
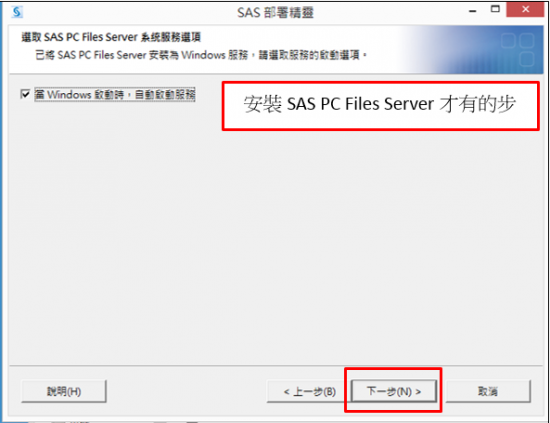
2. 出現以下畫面後,點選【下一步】。
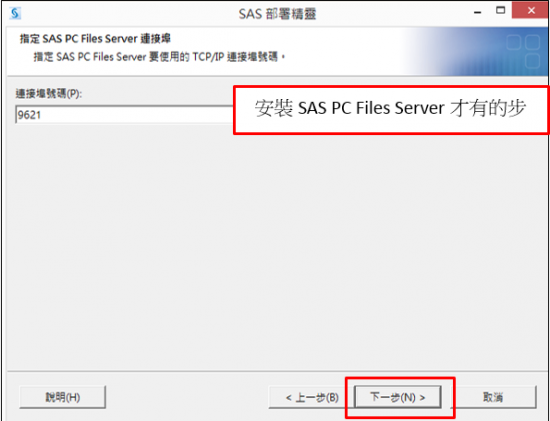
- Step17: 出現系統檢查SAS安裝套件。
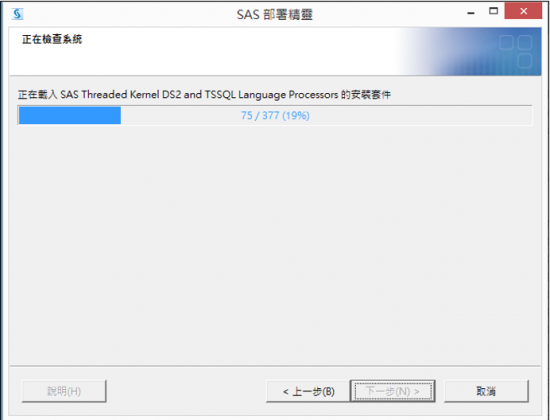
- Step18: 系統檢查SAS安裝套件完畢後,點選【下一步】。

- Step19: 點選【開始】,開始安裝SAS 9.4。
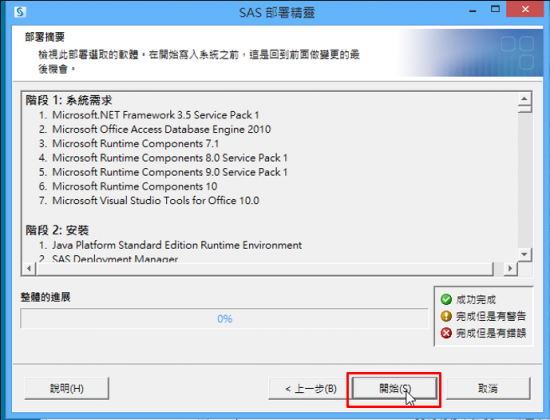
- Step20: [ 階段1: 系統需求 ] 安裝系統所需元件,會因使用者的電腦環境而異,安裝過程中會要求重新開機,點選【確定】。重新開機後,若無持續安裝,請重覆前面 Step 1~Step 19步驟。
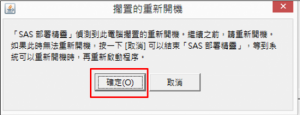
- Step21: 系統安裝SAS套件完畢,確認所有元件皆成功完成後,點選【下一步】。
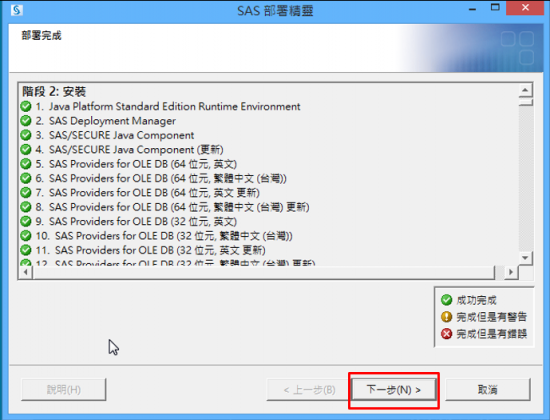
- Step22: 出現以下畫面後後,點選【下一步】。
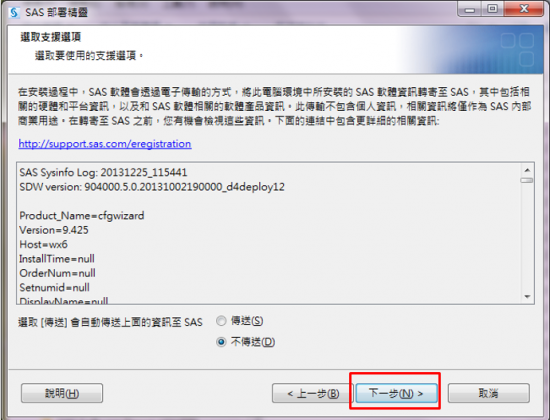
- Step23: 點選【完成】,SAS套件安裝完畢。
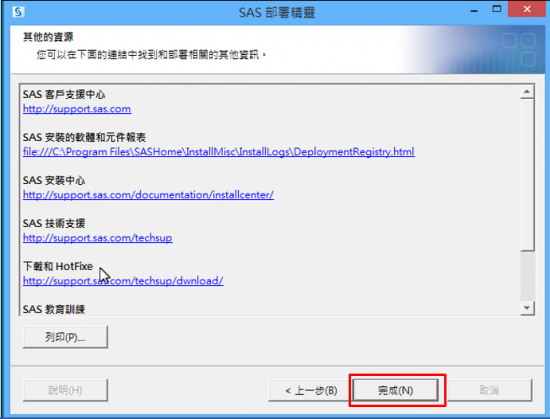
Tags
