安裝SAS時,需使用英文的電腦名稱及電腦登入帳號(使用者帳號)。
[Note] 確認使用者帳號步驟:
在電腦搜尋處輸入 cmd ,開啟【命令提示字元】,確認電腦登入帳號(使用者帳號)。

Q: 如果使用者名稱不是英文怎麼辦?
解決方法 新增一個「英文」且具有「管理者權限」帳號。
Step 1:【控制台】>【使用者帳戶】,點選【管理其他帳戶】>【建立新的帳戶】
Step 2:請務必建立具有「系統管理員」身份的英文帳號。
- 安裝帳號需有系統管理者(Administrator)的權限;且對所安裝的目錄要有寫入的權限。
[Note] 確認電腦名稱:
在電腦搜尋處輸入 cmd ,開啟【命令提示字元】,輸入「ipconfig/all」,主機名稱為電腦名稱

Q: 如果電腦名稱不是英文怎麼辦?
請至控制台>系統及安全性>系統
在以下點選「變更設定」>變更 > 將電腦名稱改為英文的名稱後 > 點選確定 > 再重新關機



[Note] 因Windows 7(含)之後的版本要求, 安裝SAS時,請在安裝程式上
按滑鼠右鍵,選擇【以系統管理員身分執行】。
- 請勿使用相容性模式執行安裝。
- 安裝之前必須先將防毒軟體、翻譯軟體等常駐程式暫時停止,同時建議把其他與安裝無關之應用程式暫時關閉以加速安裝程式的進行。
[Note] 安裝之前需先準備好SAS授權檔( SAS Installation Data ),並請確認:
- SID是否過期?使用記事本開啟授權檔,檢查SID之 proc setinit內之EXPIRE=…。
- 機器之作業系統是否與SID一致?檢查SID 之 “Platform=”欄位是否與機器之作業系統一致。
- 電腦目前的系統時間是否正確無誤?
- 務必完整移除舊有SAS移除
[Note] 安裝在 Windows 8 之後的作業系統注意事項:
- 請先行安裝Microsoft .NET Framework 3.5 Service Pack 1。下載路徑如下:http://www.microsoft.com/zh-tw/download/details.aspx?id=25150 。
- 請啟用所有磁碟區中 8.3 短檔名。
1.啟動命令提示字元內,執行【fsutil 8dot3name query】,查詢目前設定狀態。
- 0 - 啟用系統上所有磁碟區的 8.3 名稱建立
- 1 - 停用系統上所有磁碟區的 8.3 名稱建立
- 2 - 針對個別磁碟區設定 8.3 名稱建立
- 3 - 在系統磁碟區以外的所有磁碟區停用 8.3 名稱建立
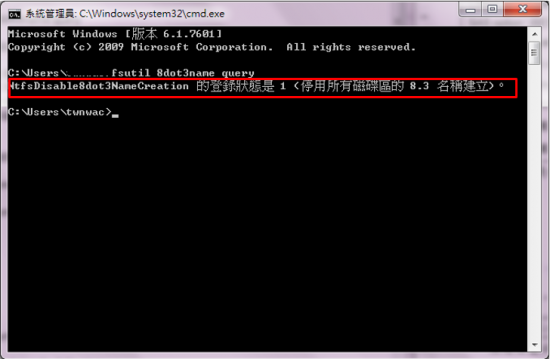
2.啟用所有磁碟區中 8.3 短檔名的建立,執行【fsutil.exe behavior set disable8dot3 0】。
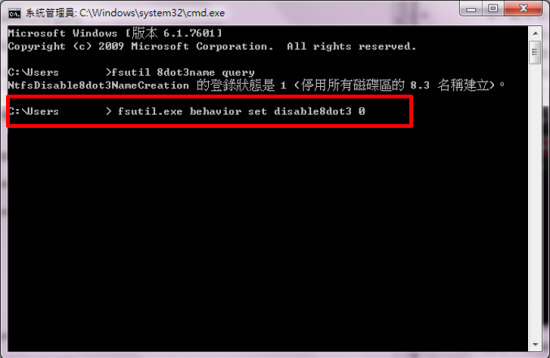
3.再執行【fsutil 8dot3name query】,查詢目前設定狀態。
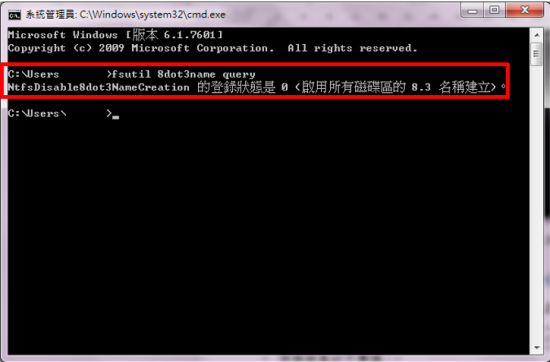
(詳情請參閱: http://support.sas.com/kb/47/874.html)


4 Comments
Pingback: SAS 安裝 Q&A - SAS Taiwan
Pingback: 【解法】SAS EM 建立專案時,出現「應用程式無法登入伺服器 - localhost:0 。整合的Windows驗證失敗」 - SAS Taiwan
Pingback: 【解法】SAS EM 建立專案時,出現「應用程式無法登入伺服器 - localhost:0 。整合的Windows驗證失敗」或是「驗證使用者時, 安全套件失敗」 - SAS Taiwan
Pingback: 安裝錯誤訊息: One or more libraries specified in the concatenated library SASHELP do not exist. ... - SAS Taiwan