在SAS EG的功能選單中,其中描述和圖形的功能選單中,有許多功能皆有兩個選項。
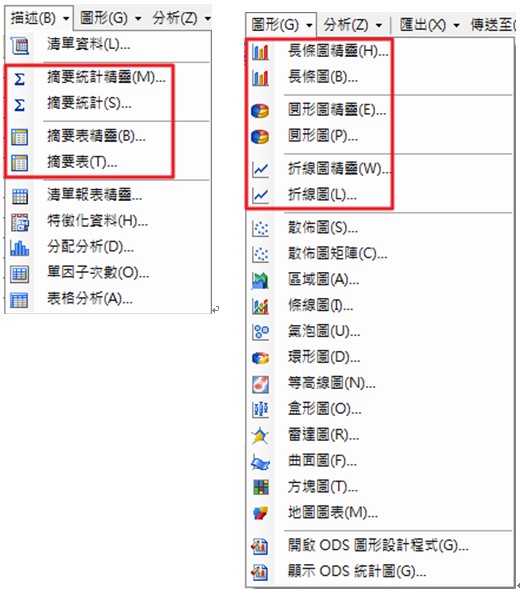
以長條圖為例,有長條圖精靈(H)和長條圖(B)兩個選項,這兩個選項都是繪製長條圖,那這兩個選項有什麼差異?簡單來說,精靈可以簡易的一步一步幫我們達成我們想完成的任務,適合初學者使用。但是因為精靈主要是要幫初學者『快速』建立任務,所以可以調整的功能不多。而另一個選項,我們稱之為工作,工作所提供的功能完整,可以依照使用者的需求作細部修改,但是也因為功能繁雜所以對於初學者來說並不易上手,但對於較熟悉EG的使用者而言,則可以依照自身的需求做功能上適當的調整。在此我們將舉長條圖的例子來說明兩者之間的差異。
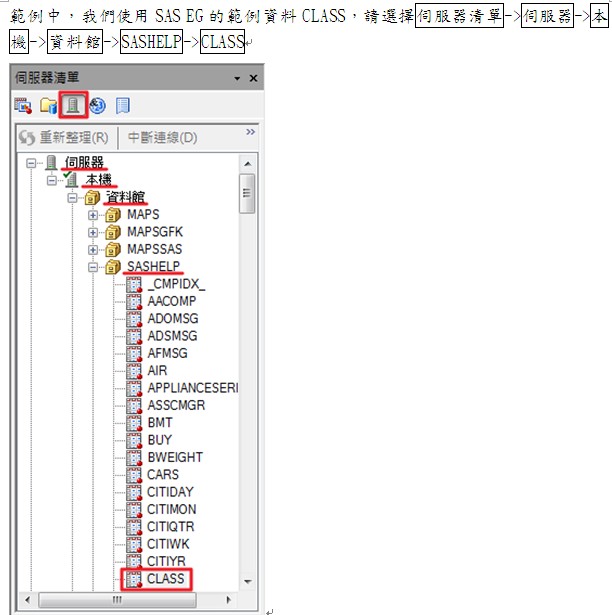
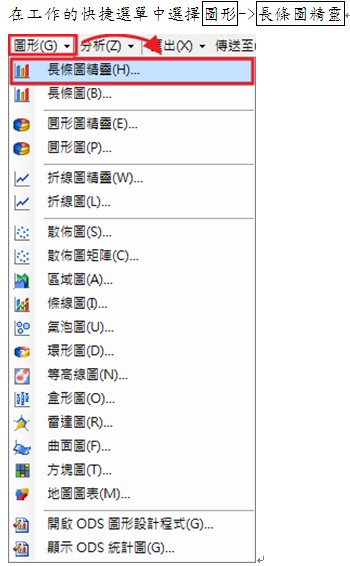
此時EG彈出精靈視窗,從精靈視窗的左上角可以看到1/4,這表示經由長條圖精靈只需4步,就可以完成繪製長條圖的任務。而第1步是選擇資料。如果資料無須改變則直接選擇下一步
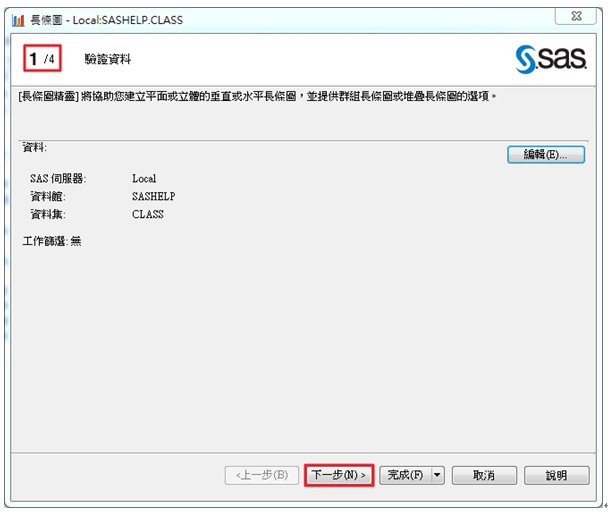
在選擇下一步後,從精靈視窗的左上角可以看到2/4,代表進入到精靈的第2步驟,此步驟主要是指派變數給角色,我們將Sex變數指派給長條圖(A)的欄位中,若無其他的需求則直接選擇下一步
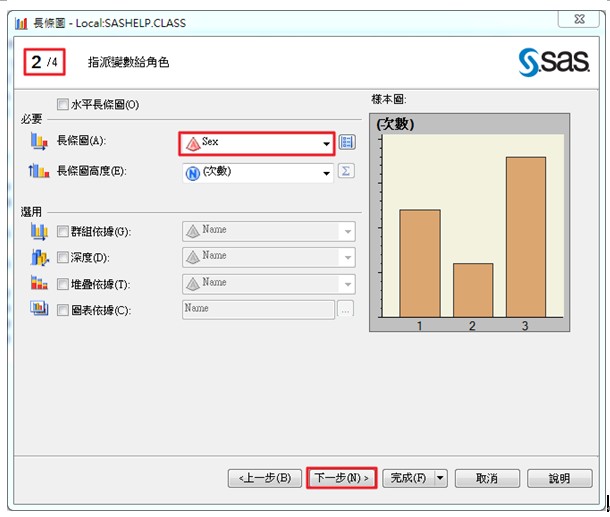
在選擇下一步後,從精靈視窗的左上角可以看到3/4,代表進入到精靈的第3步驟,此步驟主要是修改長條圖的外觀,在此我們可以勾選立體圖表和資料標籤,並將長條圖彩色依據(O)欄位選擇長條圖類別。若無其他的需求則直接選擇下一步
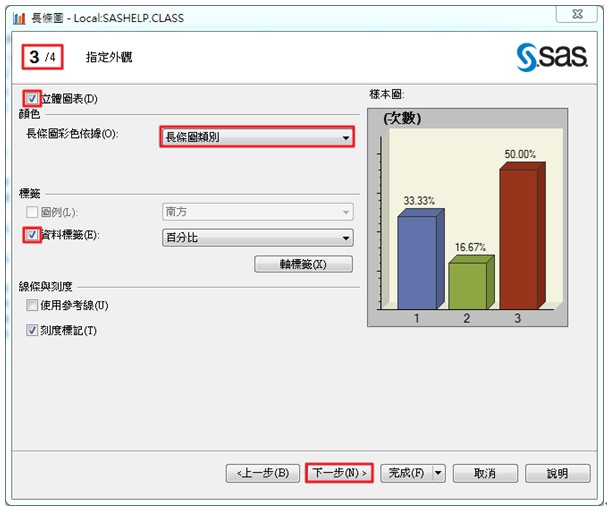
在選擇下一步後,從精靈視窗的左上角可以看到4/4,代表進入到精靈的第4步驟,此步驟主要是修改圖表的抬頭跟頁尾。若無其他的需求則直接選擇完成
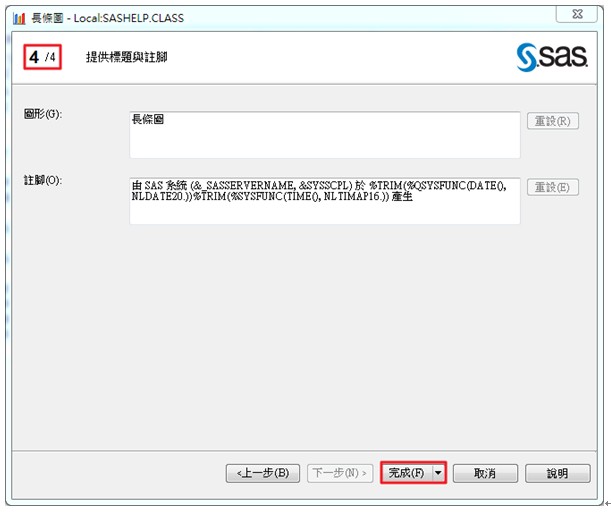
在SAS EG的結果裡會顯示出我們剛剛所執行的長條圖精靈所產生的圖形。
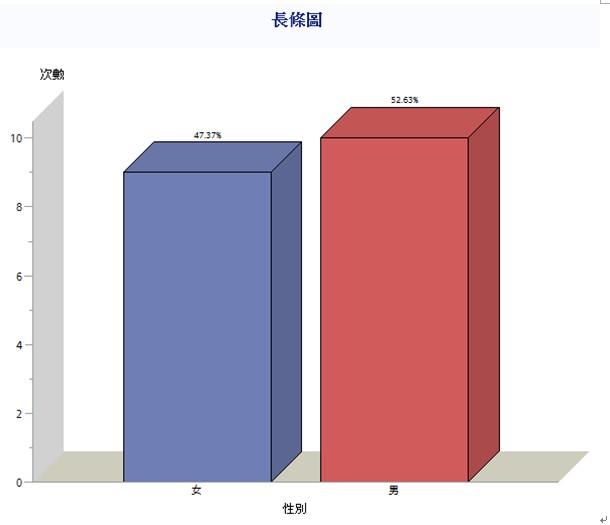
由剛剛的長條圖精靈的步驟會發現可以選擇的功能其實並不多。那是因為EG提供精靈的選項是為了讓使用者或是初學者可以快速建立任務。
接著我們將以長條圖工作繪製長條圖
在工作的快捷選單中選擇圖形->長條圖
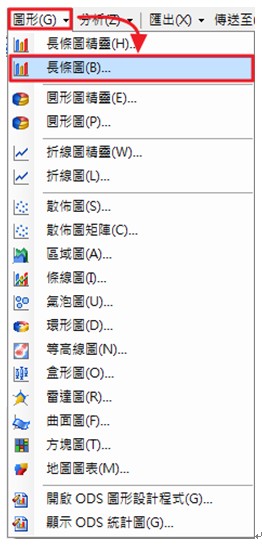
此時EG彈出長條圖工作視窗,左側是依功能分類的樹狀圖選單,因工作的功能比較繁雜,故利用樹狀圖選單分類的功能可以快速的讓我們找到我們想修改的工作。在第一頁長條圖中,第1個要選擇的是長條圖的圖形,在此我們選擇垂直彩色長條圖。
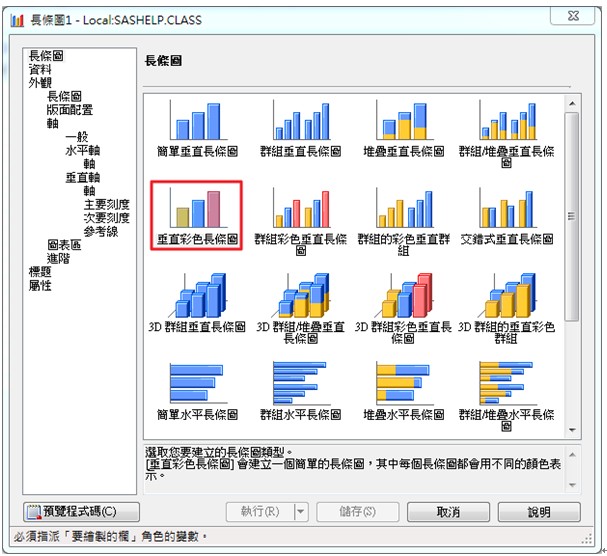
選擇左側的資料,將要指派的欄(A)中的Sex變數拖曳至右側工作角色(T)的要繪製的欄中

選擇左側外觀下的版面配置,在此工作頁中,我們除了可以繪製3D立體圖,並選擇繪製的立體圖形外,甚至可以決定圖形的前後順序。所以我們取消勾選2D(D)的選項,在形狀(H)的欄位中選擇圓柱,在順序(O)的欄位中選擇遞增的長條圖高度,最後選擇執行。
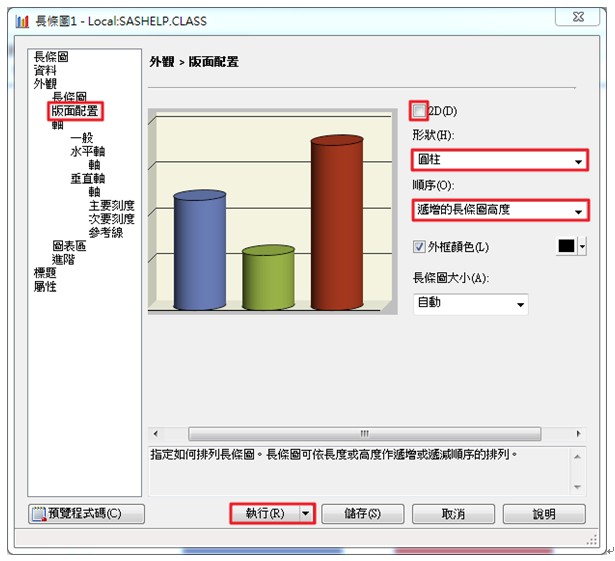
在長條圖的工作中另外還可以修改水平軸和垂直軸的顯示,圖表的背景和圖表的大小…等功能。我們都可以依據我們的需求自行修改。
最後,提供大家一個小技巧,讓我們可以兼顧精靈與工作的優點。就是在繪製圖表時,先採用精靈的方式讓我們可以快速且簡易的建立圖表,然後在SAS EG的處理流程中的長條圖節點上點選滑鼠右鍵呼叫出功能選單,選擇開啟->在進階檢視中開啟(A)。
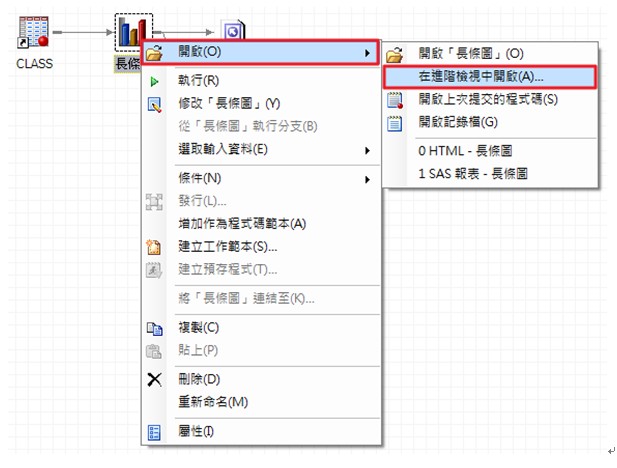
我們會發現原本精靈的節點這時會以工作的方式開啟,但是要注意的是當原本是精靈執行的任務被工作打開後,就無法再回去精靈囉~
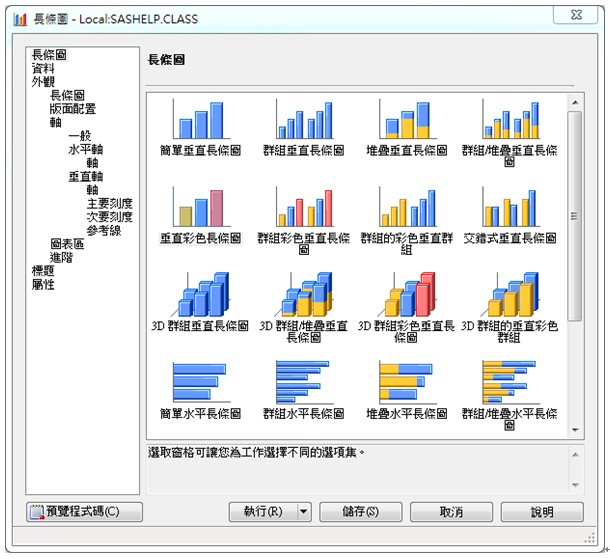
Tags
