當需要完成一份問卷調查報告時,收集到的資料該怎麼處理呢?
這篇帶領大家完整的應用學習收集完問卷後,如何使用SAS Enterprise Guide完成統計分析報告
老師的問題:
分析問卷信效度狀況?
信任及顧客滿意對顧客忠誠影響?
顧客滿意對顧客忠誠有顯著正向影響?
信任對顧客忠誠有顯著正向影響?
顧客滿意與信任有顯著正向相關?
學生當你收集完問卷後,你該怎麼來完成老師要求的報告呢?
沒關係,現在就使用SAS EG,依照以下流程,讓您體驗SAS EG快速分析問卷結果:
背景說明
第一部分各題項所形成構面分為以下三部分:
- 顧客忠誠:1~6題
- 顧客滿意:7~9題>
- 信任:10~13題
第二部分為受訪者基本資料
匯整後資料檔(data)分為兩種:
1.問卷結果檔(outcome.xls)觀測值個數:1068個人。
2.題項代碼檔(code.xls):內含有學院代碼(depart)與消費時段代碼(spend)
◎ 資料匯入
開啟SAS EG,首先匯入檔案outcome。
點選【檔案】→【匯入資料】,找到檔案【outcome】→【開啟】。
確認要匯入資料的路徑後點選【下一步】,選擇要匯入的Excel工作表。
※若變數名稱為中文記得勾選「重新命名欄以符合SAS命名規則」。然後點選【下一步】
確認變數類型→點選【下一步】→按【完成】即可匯入資料。
匯入資料結果如下:
接著匯入檔案code,點選上方工具列【檔案】→【匯入資料】,找到檔案【code】→【開啟】。
確認要匯入資料的路徑後點選【下一步】,選擇要匯入的Excel工作表【depart】,若資料第一列為欄名稱請勾選【範圍的第一列包含欄位名稱】,若變數名稱為中文記得勾選【重新命名欄以符合SAS命名規則】。
確認變數類型後點選【下一步】→【完成】即可匯入資料。
最後要匯入的資料在code裡的另一個資料集spend,由於剛剛已經匯入過code檔,所以不必再點選匯入資料,直接回到流程圖→雙擊【code.xls檔】即可啟動匯入資料功能。
※如何回到流程圖:點選視窗上方【處理流程】即可回到流程圖中
雙擊【code.xls】,確認要匯入資料的路徑後點選【下一步】,選擇要匯入的Excel工作表【spend】→勾選【範圍的第一列包含欄位名稱】→勾選【重新命名欄以符合SAS命名規則】→點選【下一步】。
確認變數類型→點選【下一步】→按【完成】即可匯入資料。
匯入資料depart與spend結果如下:
◎ 資料整理
這裡教大家如何使用代碼檔來建立格式與新增計算欄
建立格式depart:(將數據轉換成另外的資料型態,例如將1,2,3,轉換為文學院、商管學院、國際研究學院…)
回到流程圖→雙擊【匯入資料code.xls之[depart]】→點選快捷選單中的【資料】→【從資料集建立格式(M)…】。
為此格式命名【depfmt】(注意有三個條件1.只能英文、數字跟底線2.不能超過8個字元3.數字不能開頭)→離散值選擇【變數col1】→標籤選擇【變數col2】→設定【最大標籤長度25】(一個中文字為2~3長度,此最長標籤為【全球創業發展學院】8個字,計算8*3=24,這裡取25整數)→【執行】,執行後會告訴你電腦已幫你建立格式(會出現一串英文不用擔心)。
建立格式spend:
回到流程圖→雙擊【匯入資料code.xls之[spend]】→點選快捷選單中的【資料】→【從資料集建立格式(M)…】。
為此格式命名【spefmt】(注意有三個條件1.只能英文、數字跟底線2.不能超過8個字元3.數字不能開頭)→離散值選擇【變數col1】→標籤選擇【變數col2】→設定【最大標籤長度20】(一個中文字為2~3長度)→【執行】,執行後產生結果告訴你電腦已幫你建立格式。
套用格式
回到流程圖選擇要套用的檔案【outcome資料集】按右鍵→【查詢產生器】→將【t1.outcome】拖曳至【選取資料】中。
找到第一個要套用的變數【depart】→點選右邊的【屬性】→【變更】→【使用者定義】→選擇剛建立的格式【DAPFMT】→【確定】→【確定】即可套用。
找到第二個要套用的變數【spend】→點選右邊的【屬性】→【變更】→【使用者定義】→選擇剛建立的格式【SPEFMT】→【確定】→【確定】即可套用。
因為outcome資料集中少計算變數B的平均數,所以藉由查詢產生器來新增計算欄MEAN_B。
回到流程圖,在【outcome資料集】按右鍵→【查詢產生器】→將【t1.outcome】拖曳至【選取資料】中。點擊右方【新增新的計算欄】→【進階運算式】→【下一步】。
展開左下方【函數】→找到【MEAN函數】後雙擊。
展開左下方【表格】→展開【t1.(outcome)】→雙擊【B1】→【逗號】→雙擊【B2】→【逗號】→雙擊【B3】→【下一步】。
命名識別項與欄名稱為【MEAN_B】→【完成】。在【選取資料】中選擇【MEAN_B】後點選右方的【上移】至相對位置,使其排序為MEAN_A、MEAN_B與MEAN_C→【執行】。
即新增計算欄與套用格式結果如下:
整理好的資料集就可以來製作圖表或是執行統計分析囉!
我要繼續學:
Tags
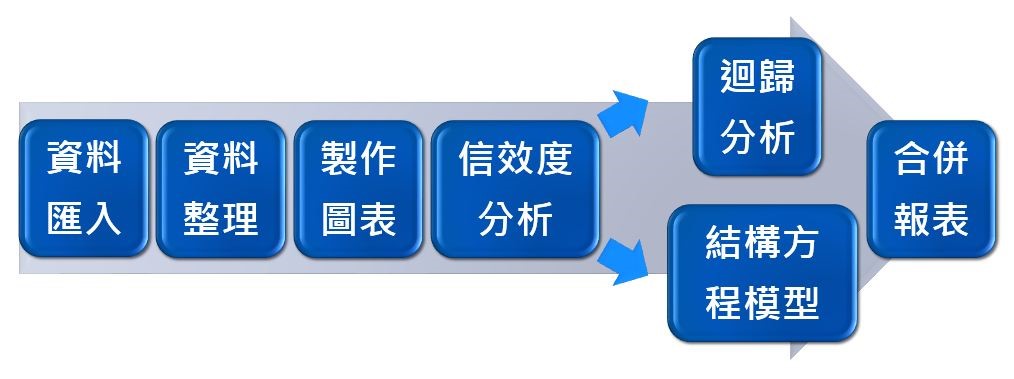
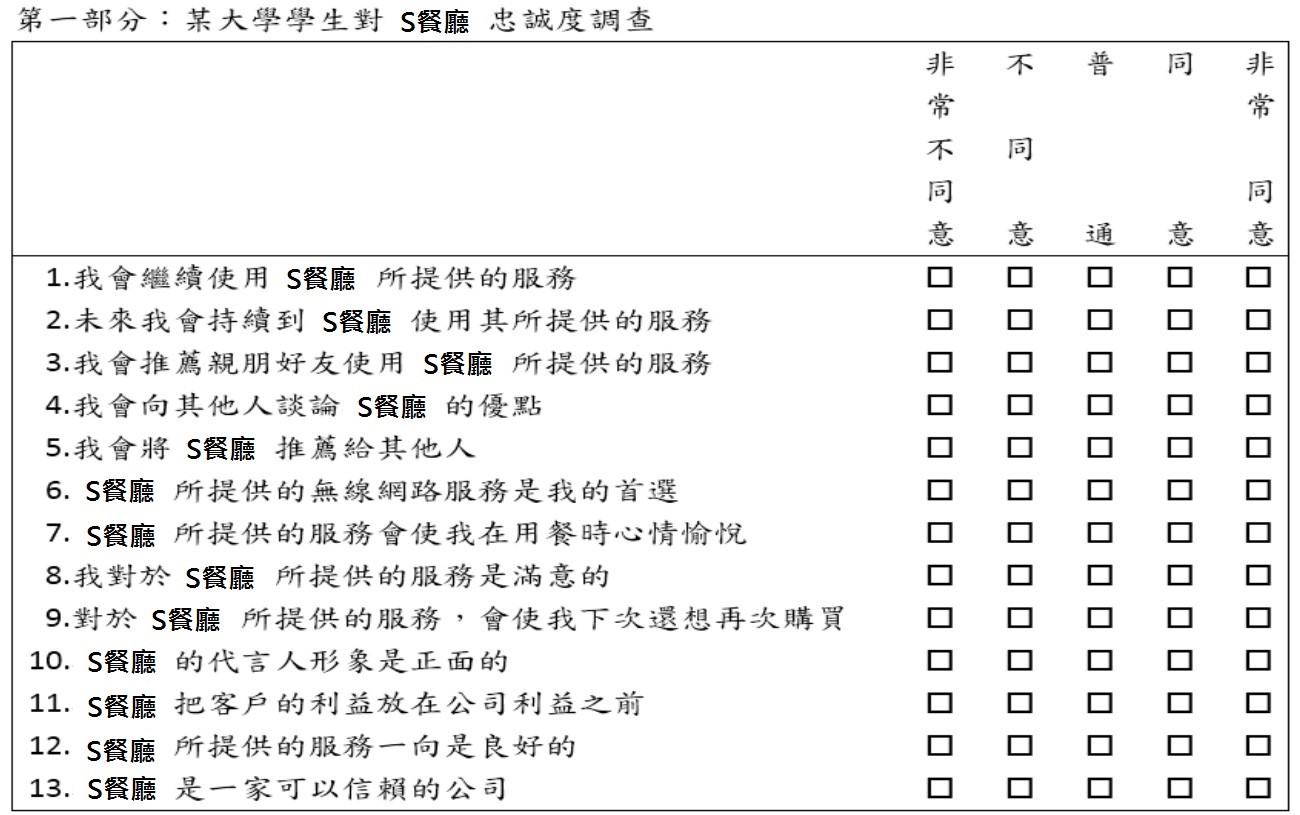
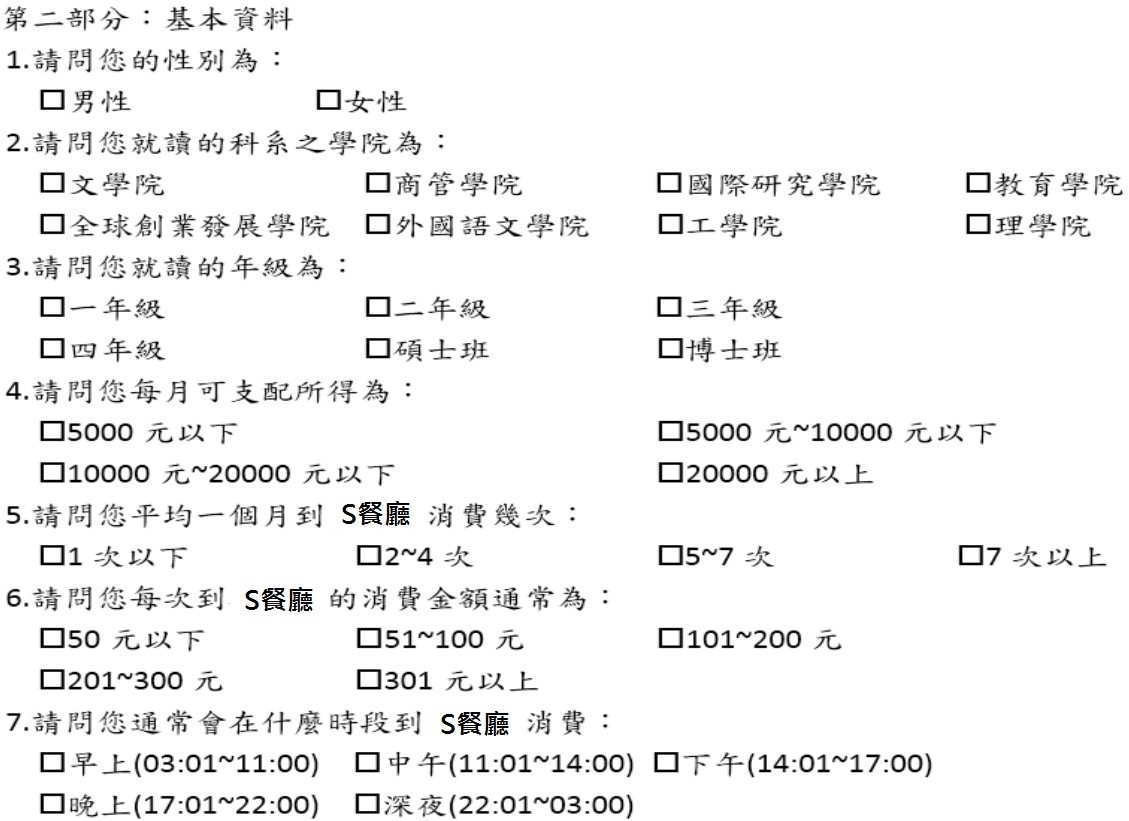
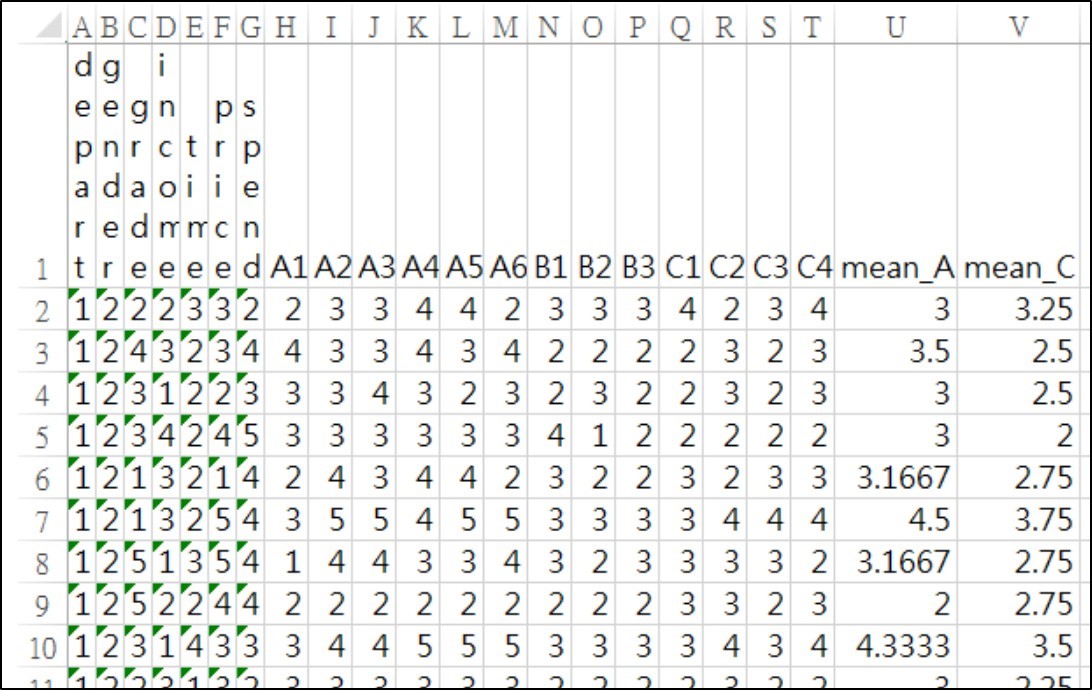
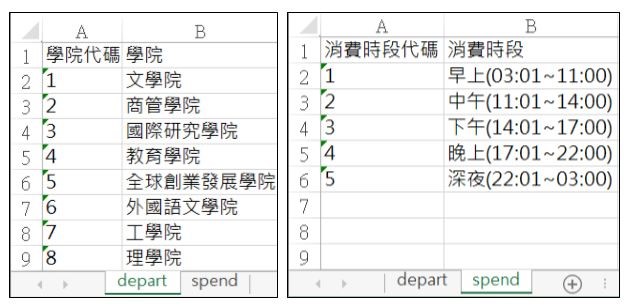

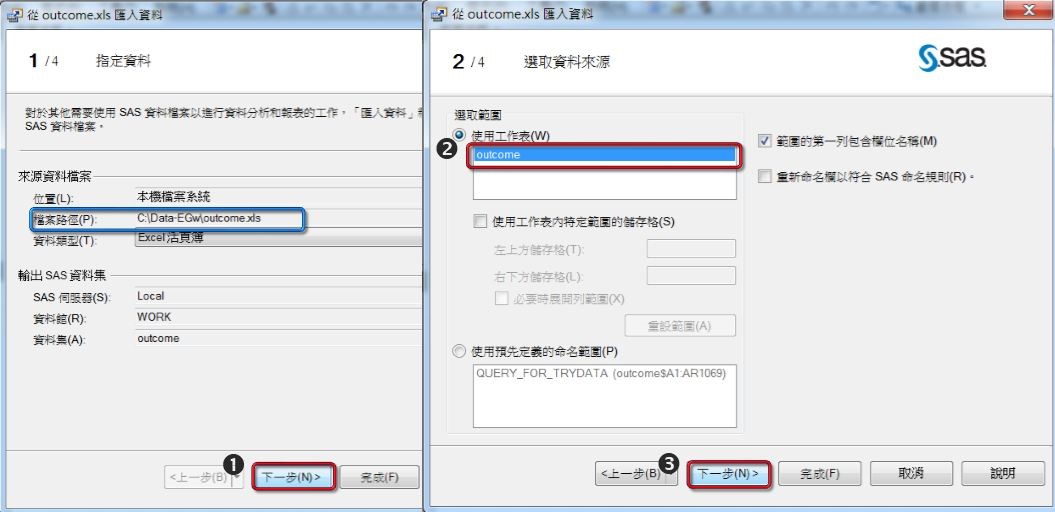
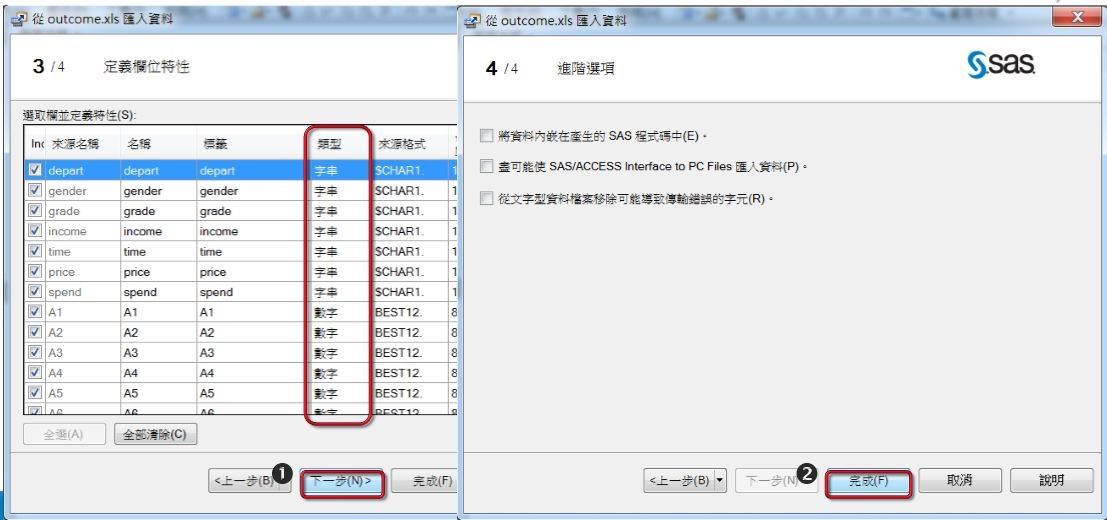
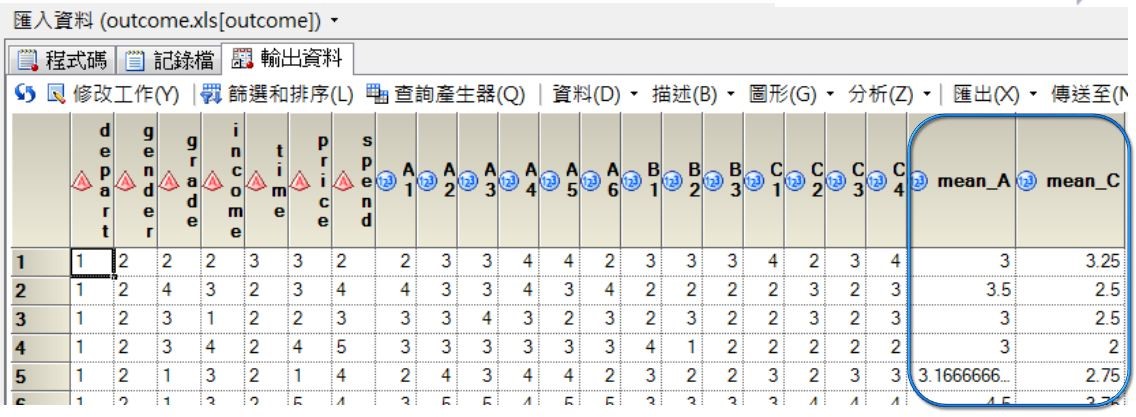
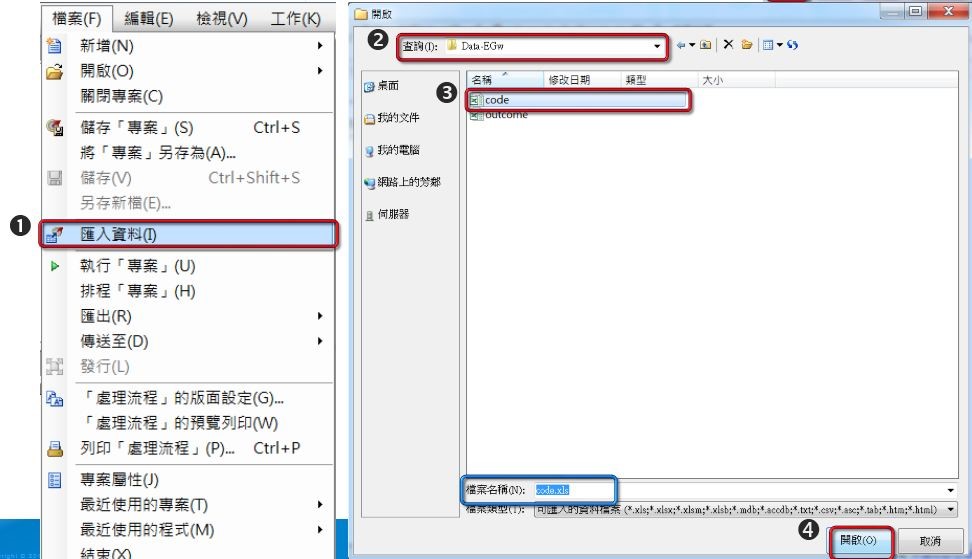
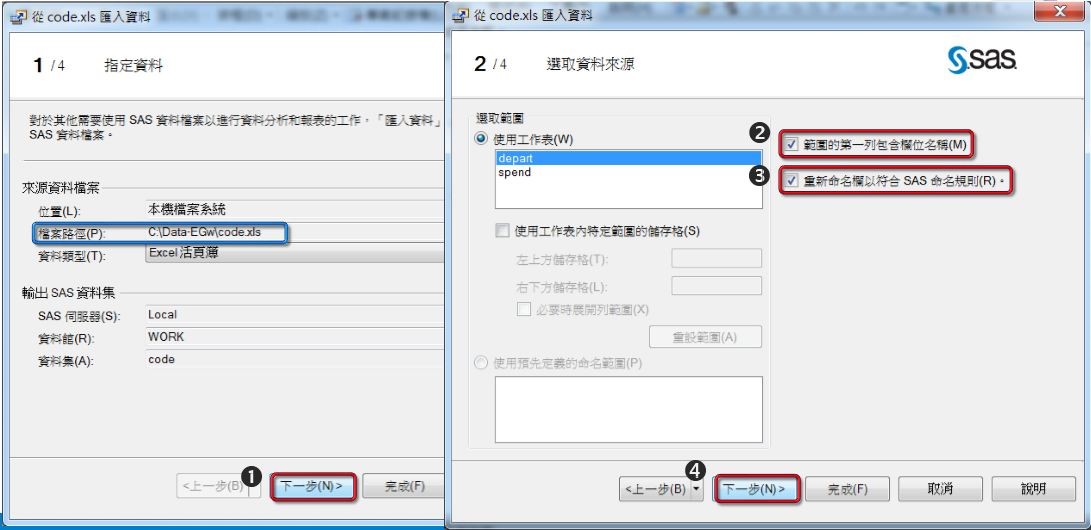


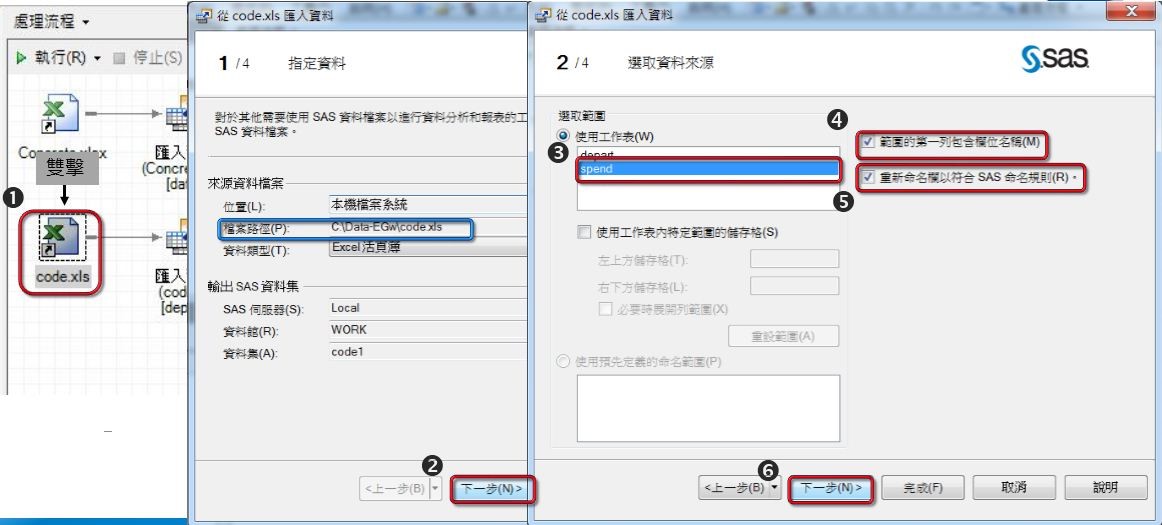
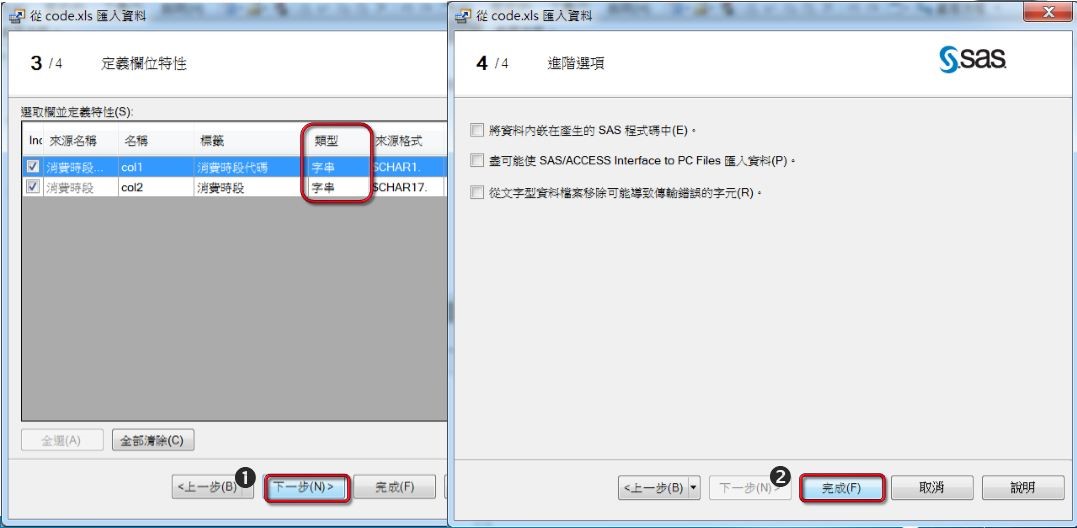
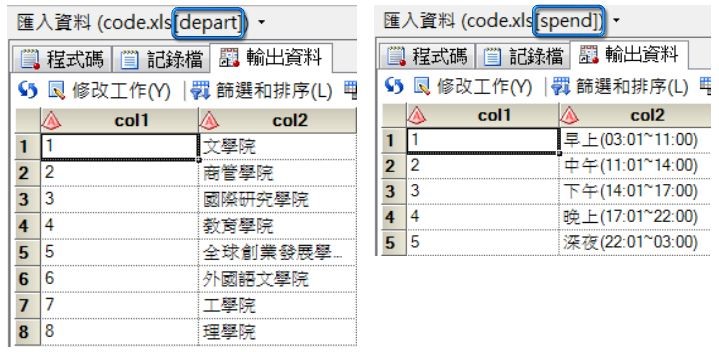
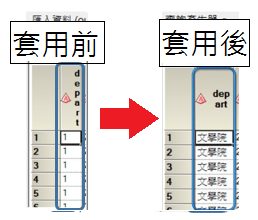
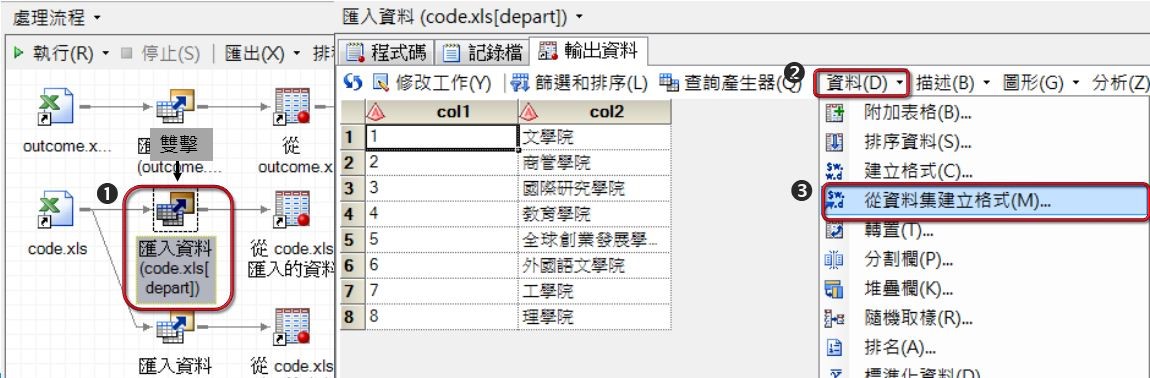
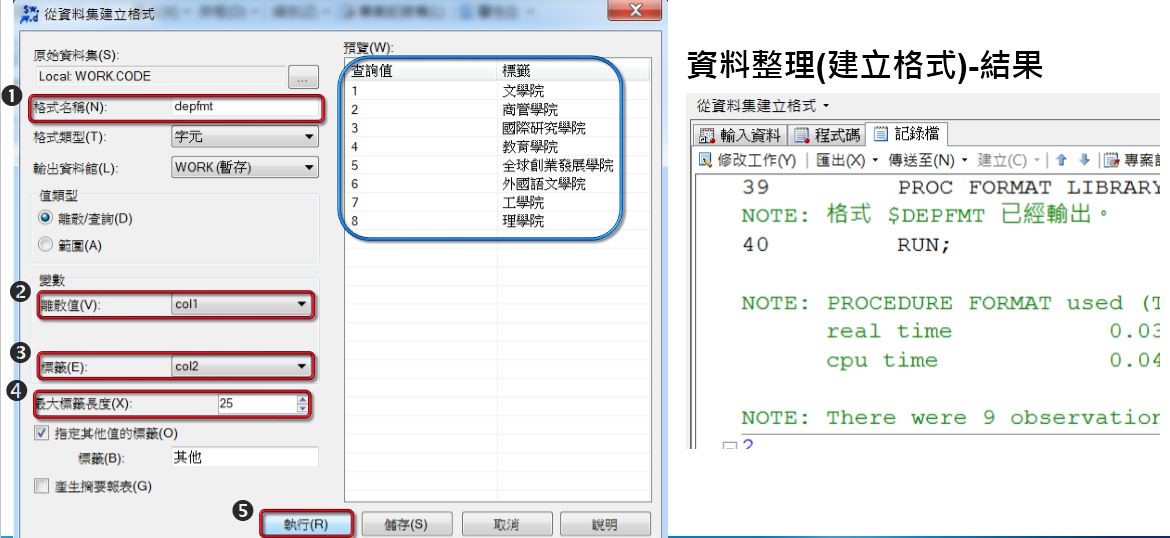
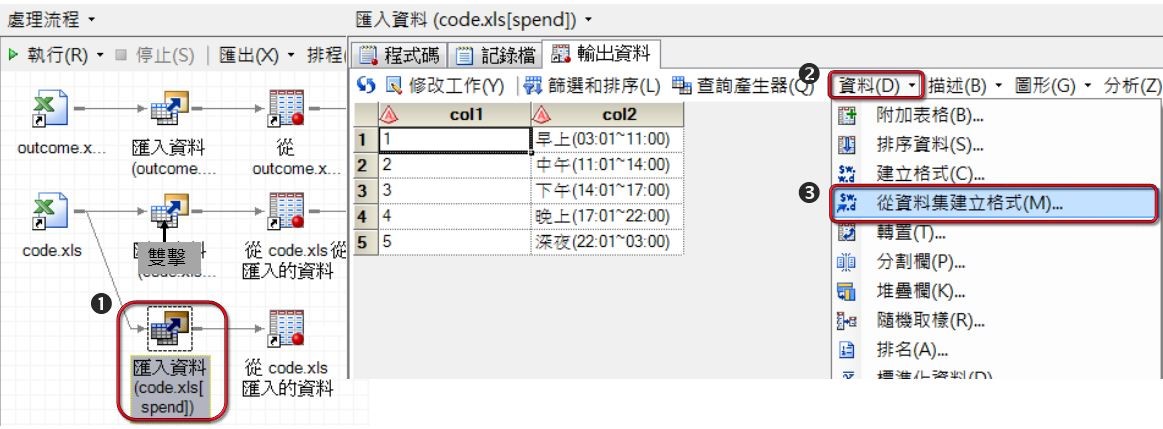
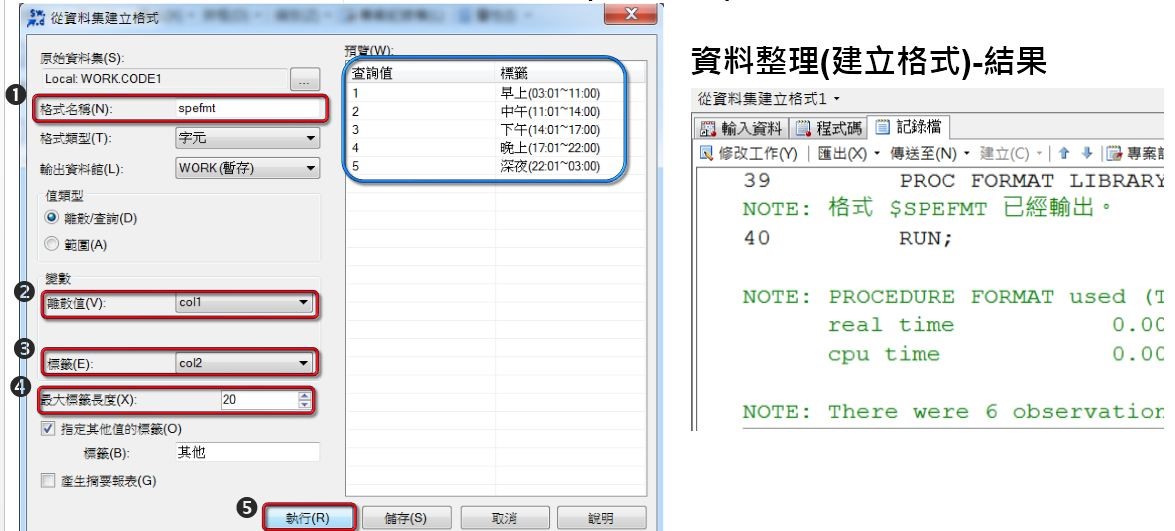
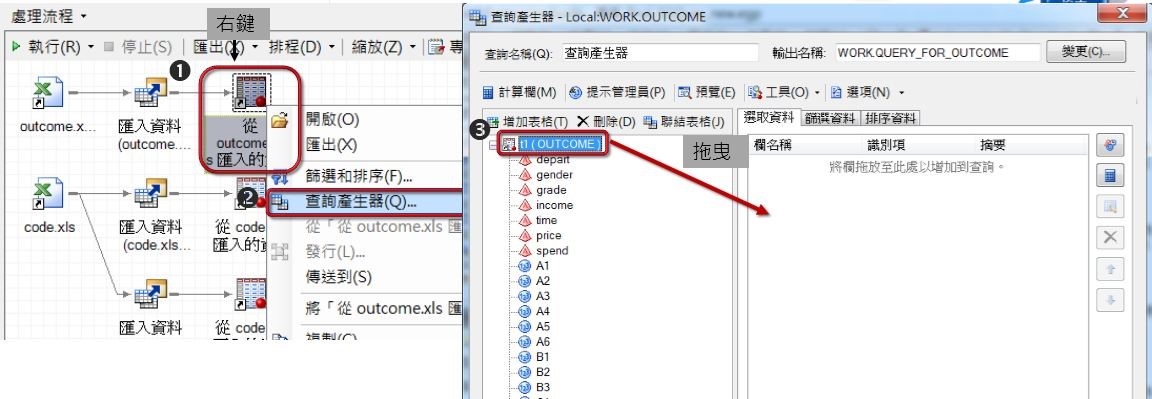
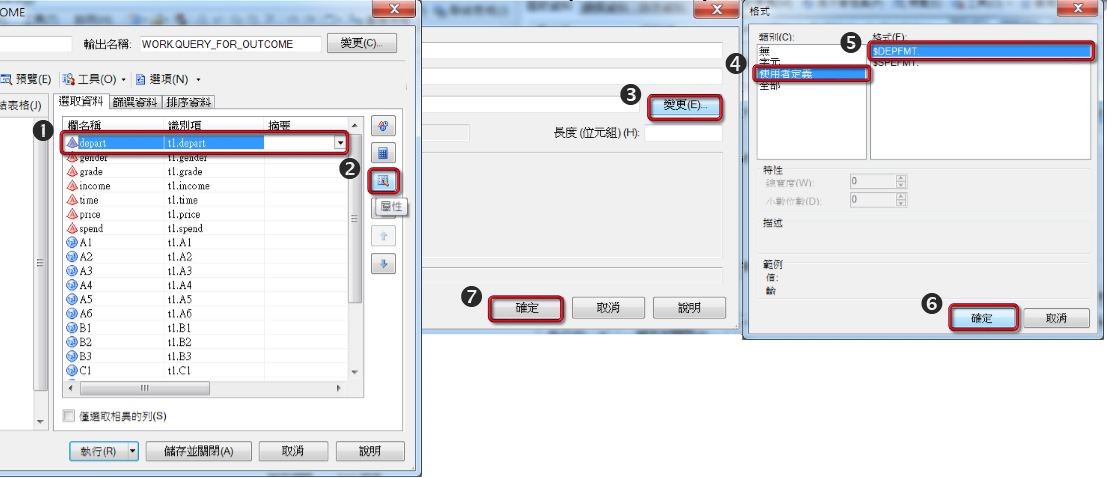
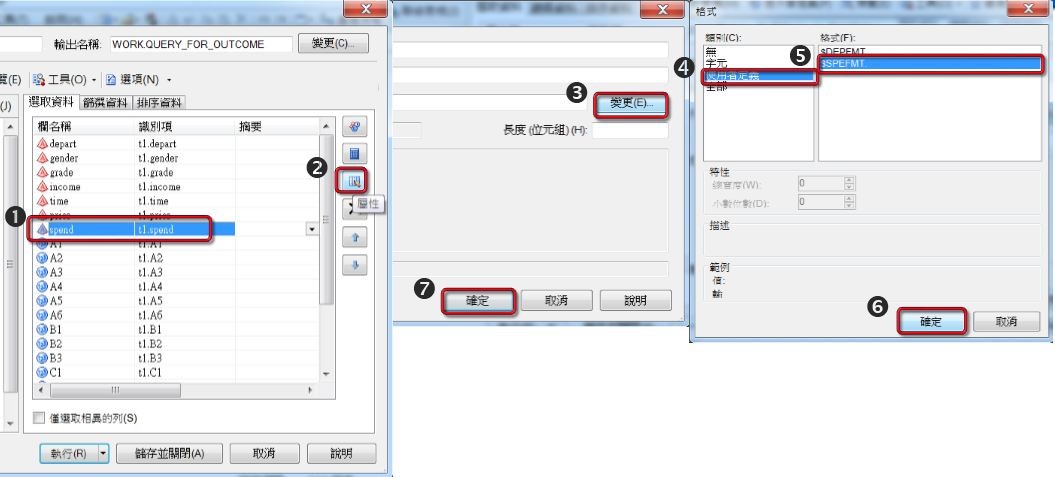
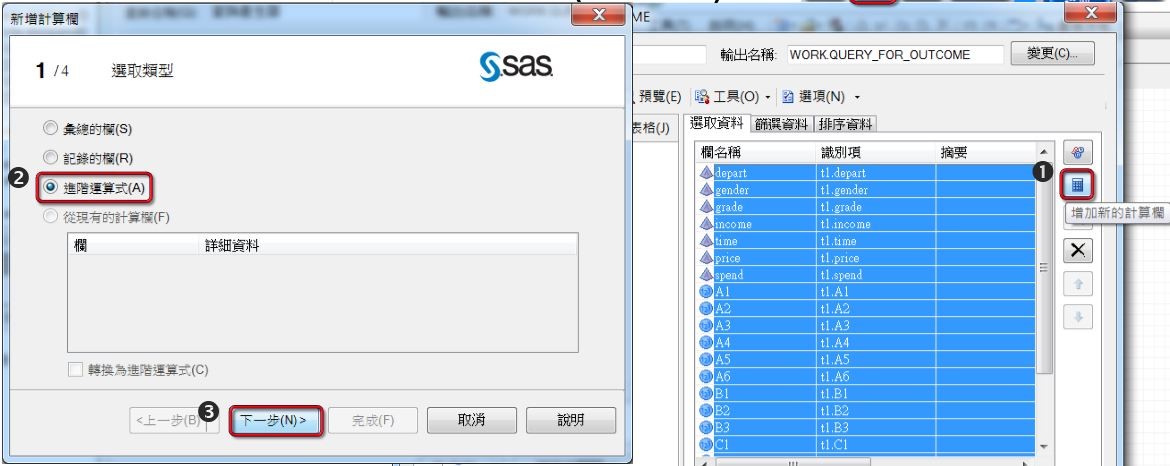
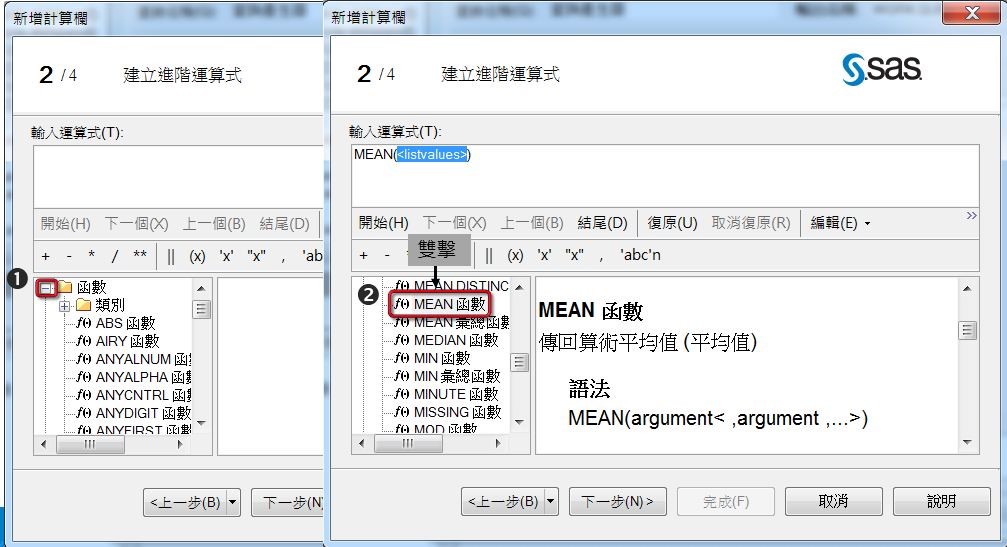
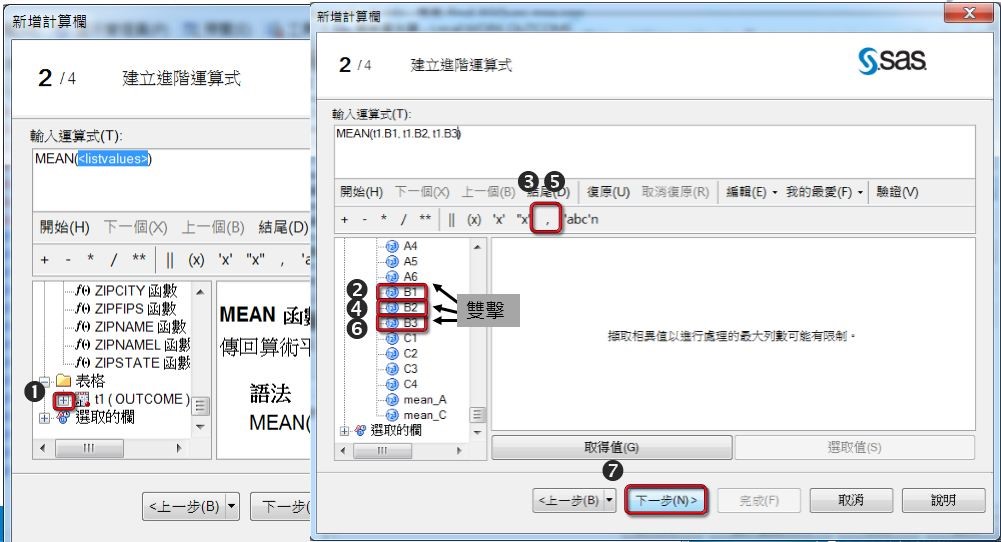
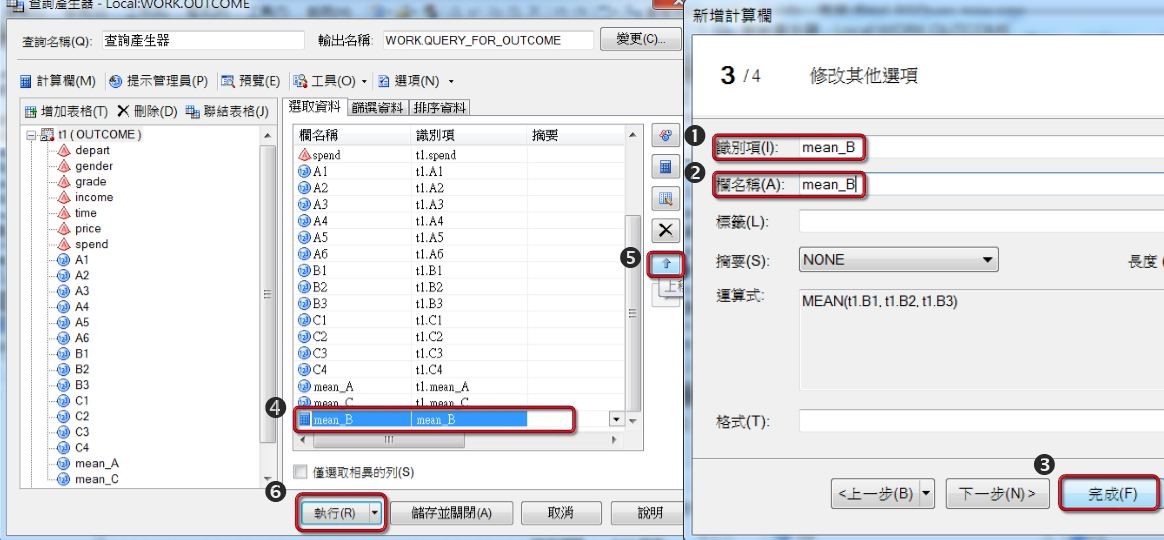
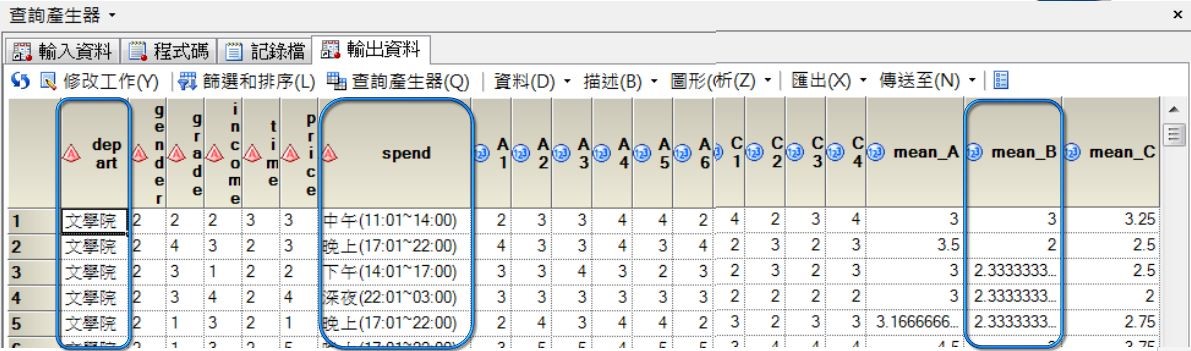
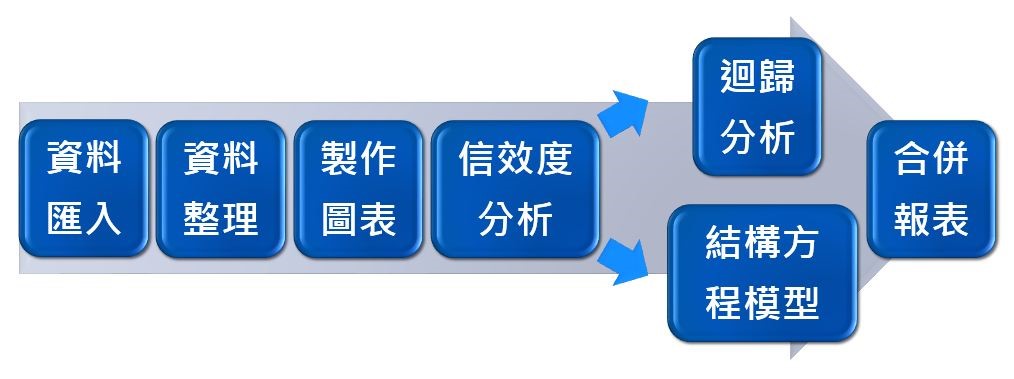
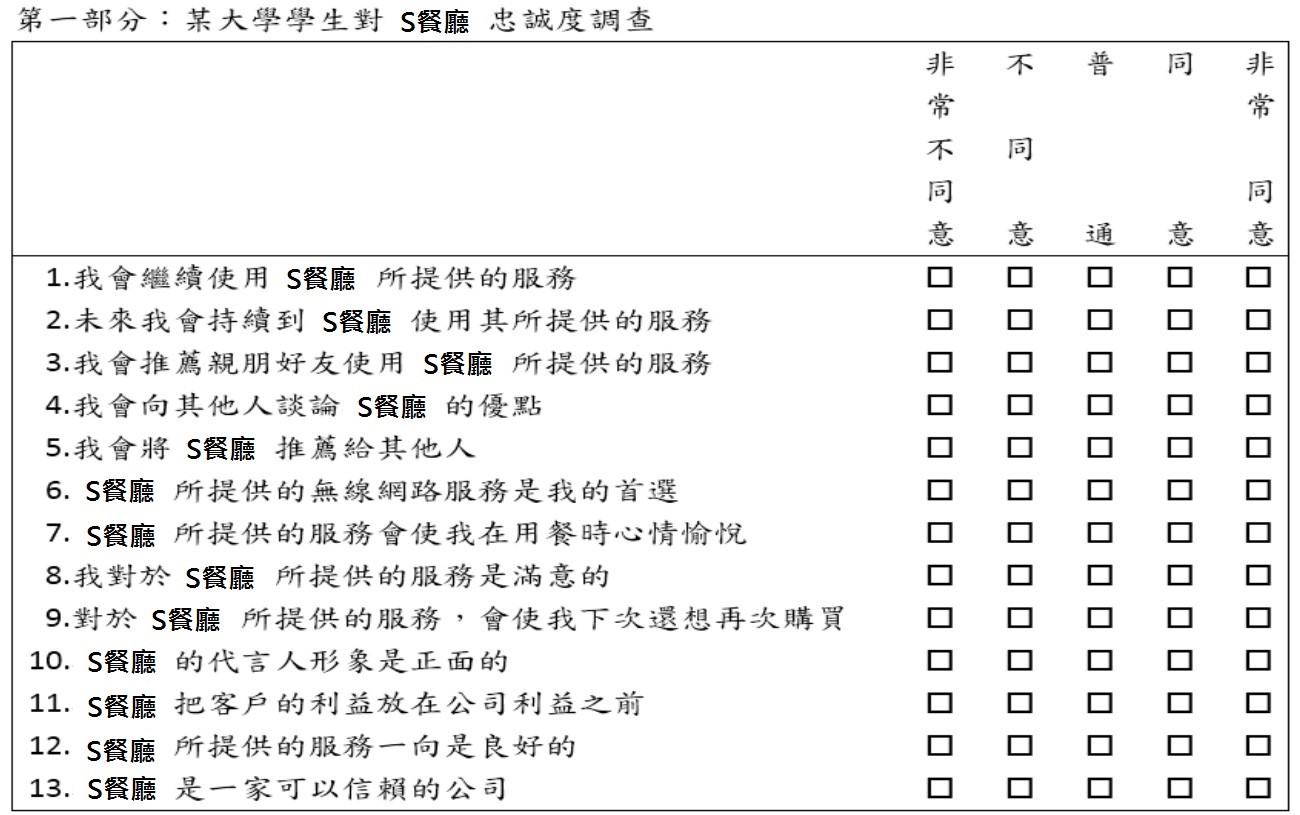
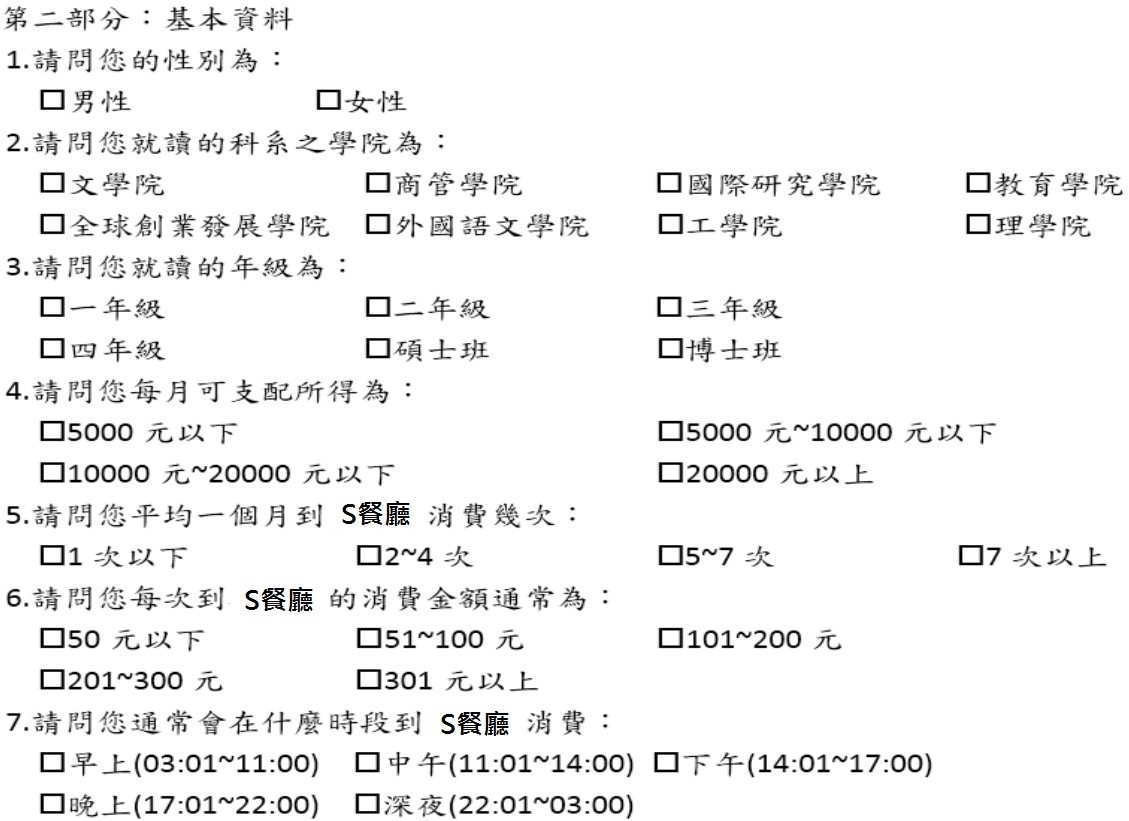
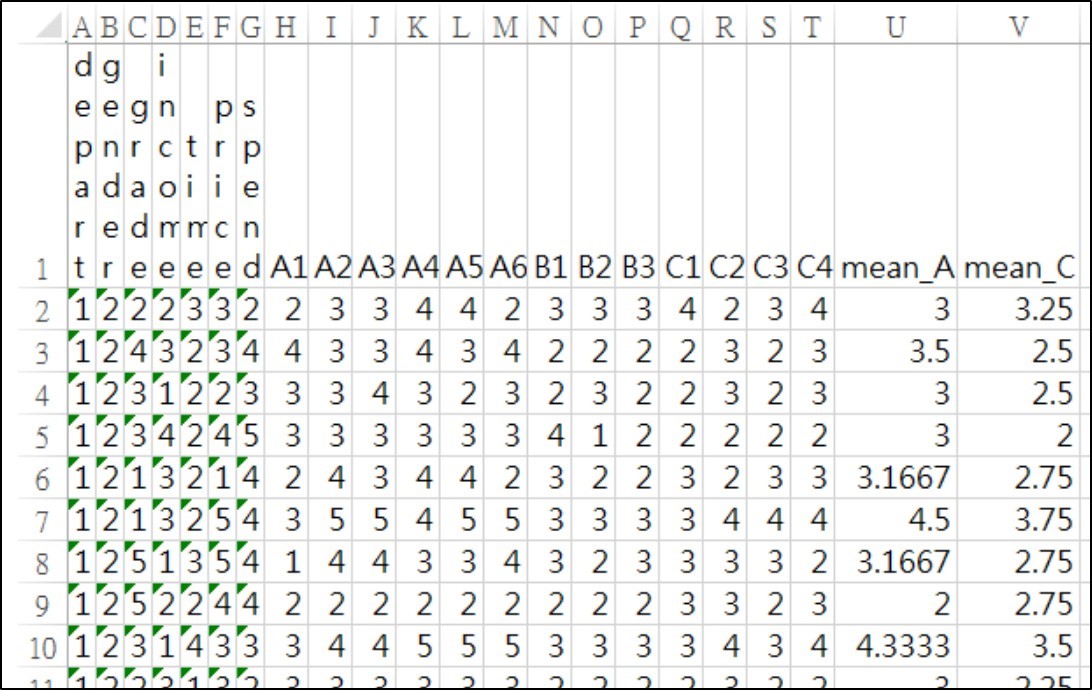
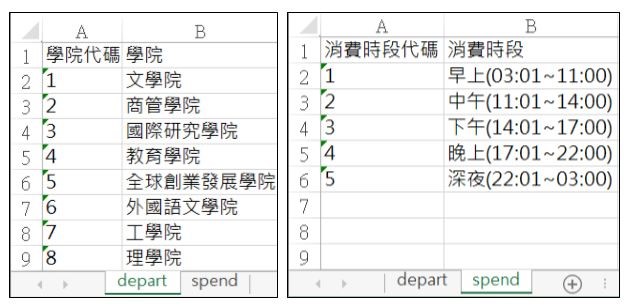

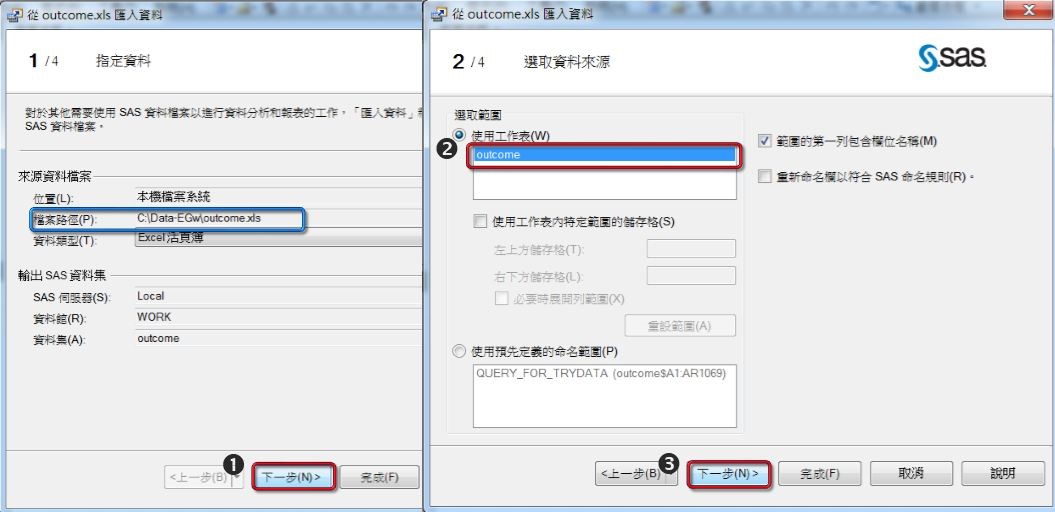
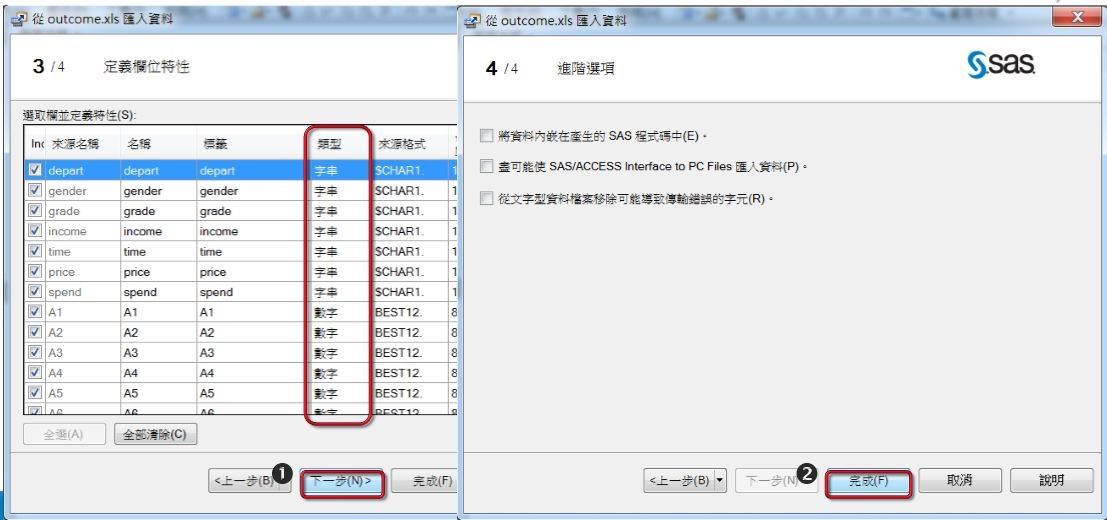
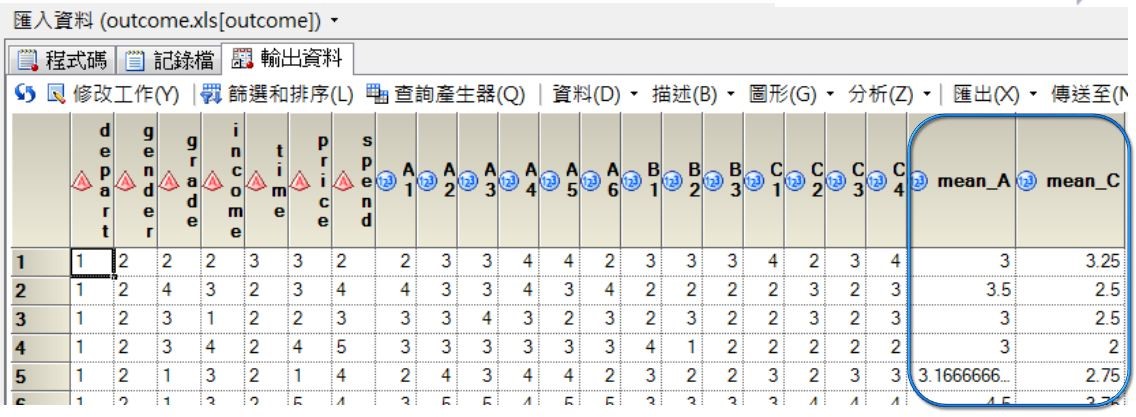
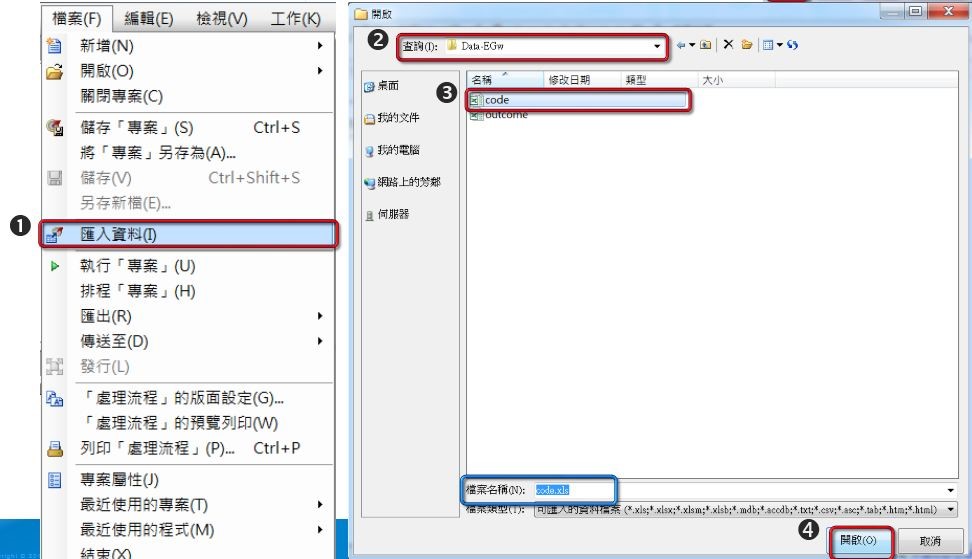
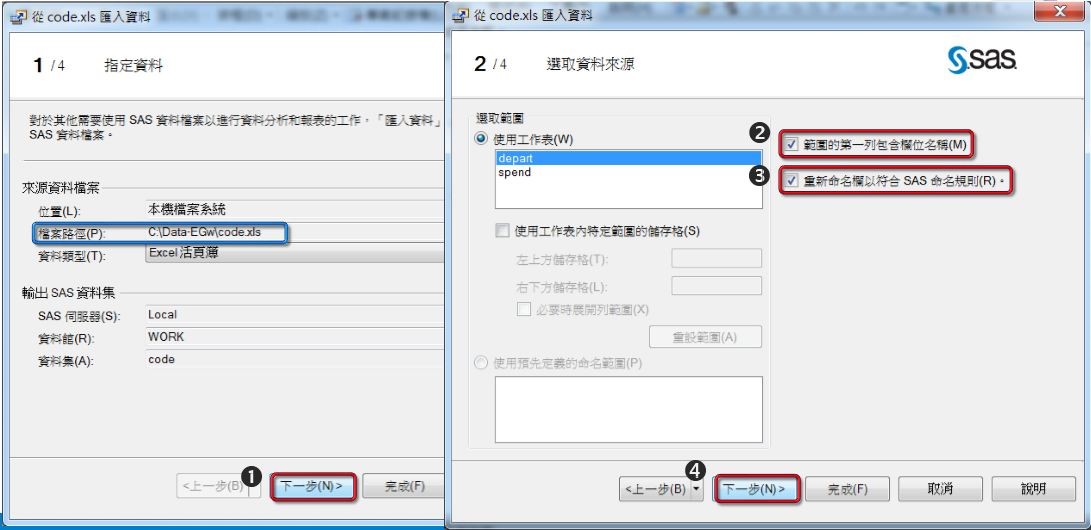


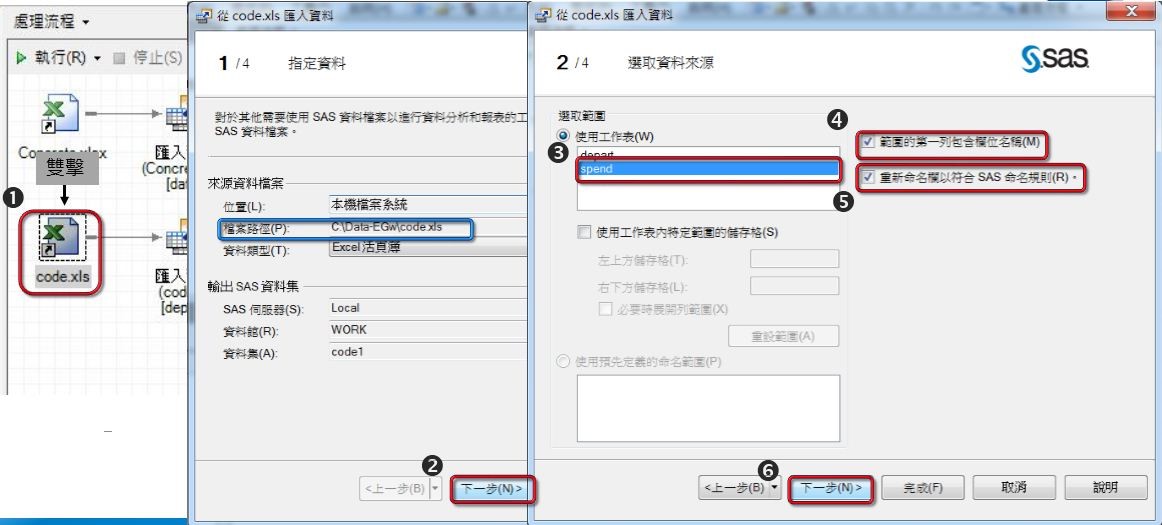
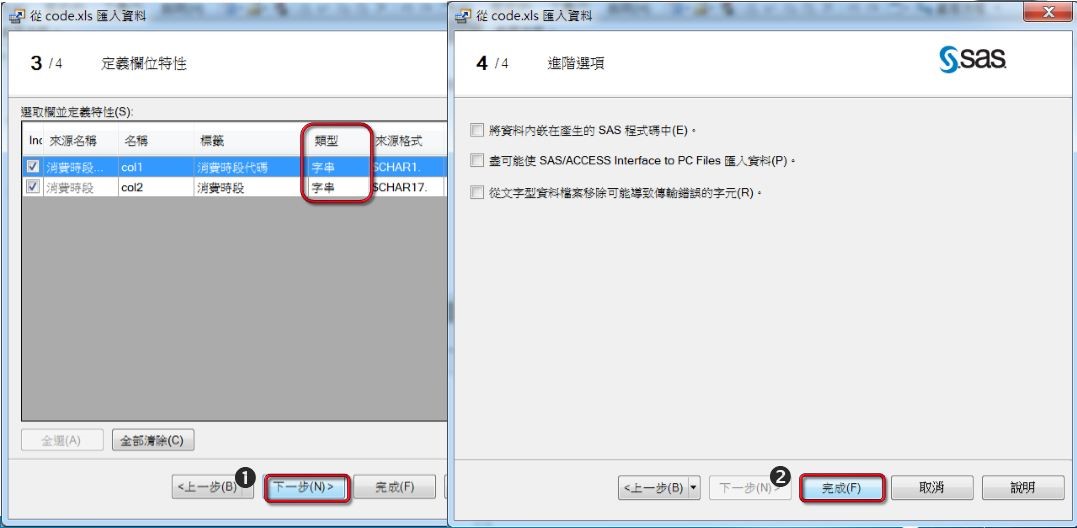
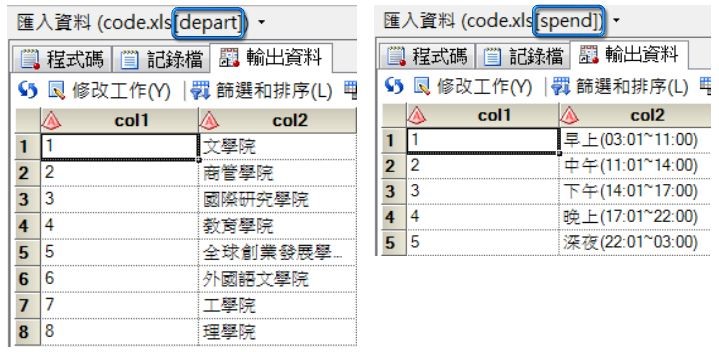
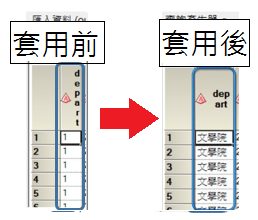
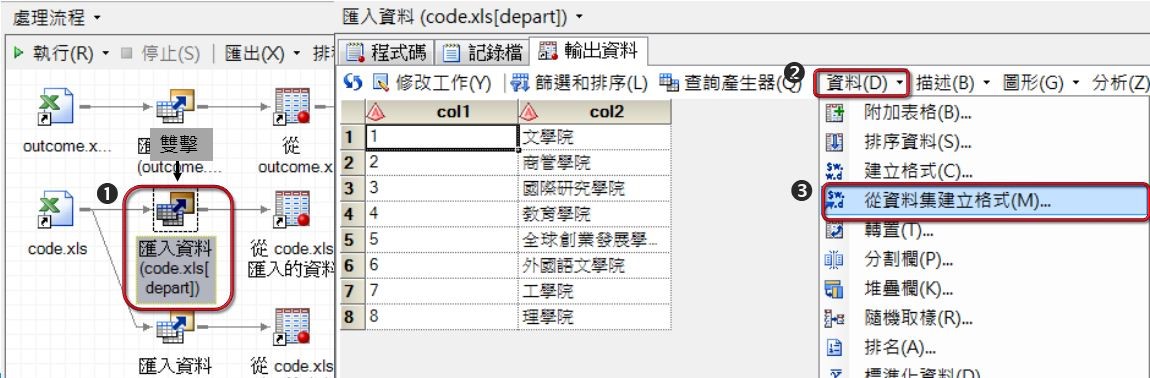
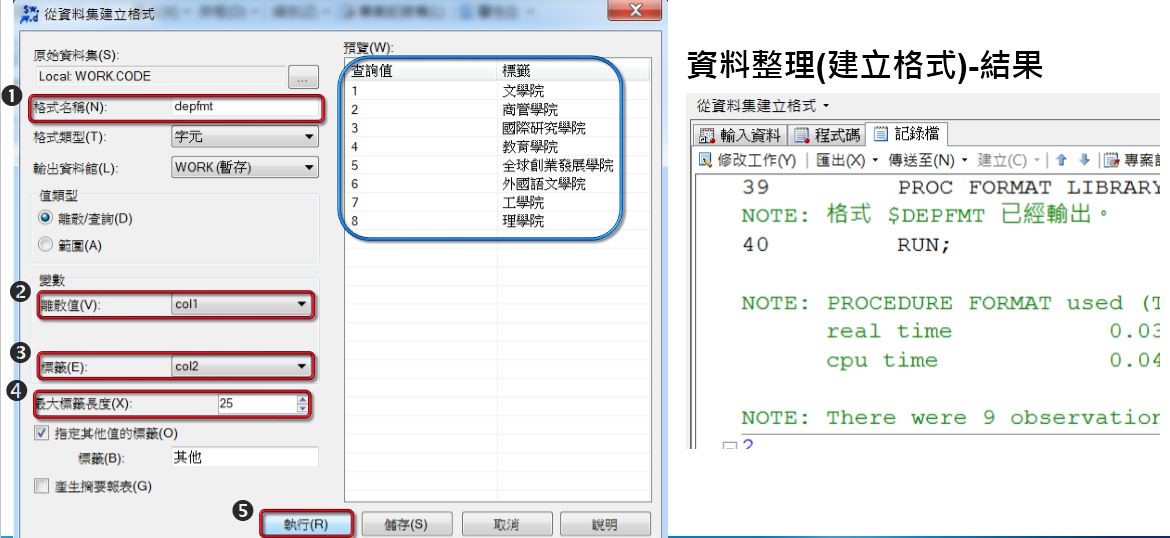
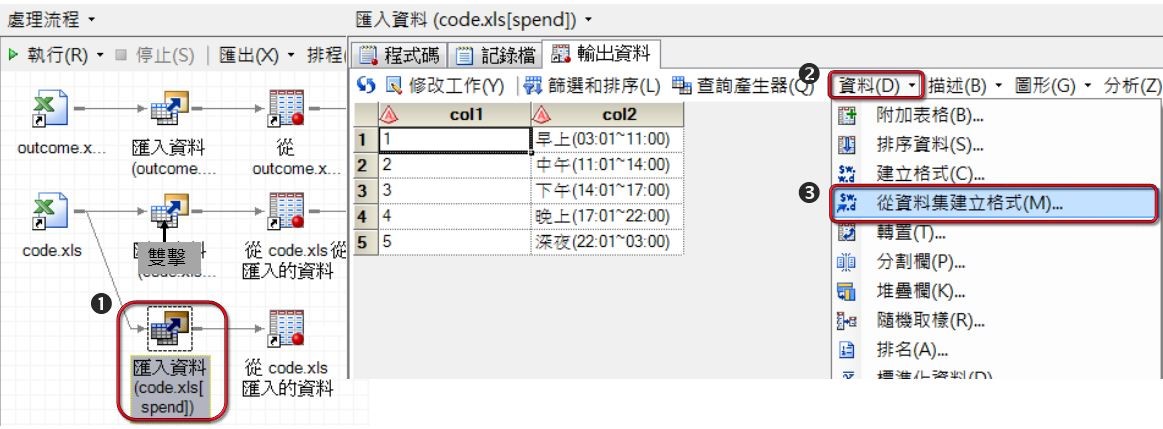
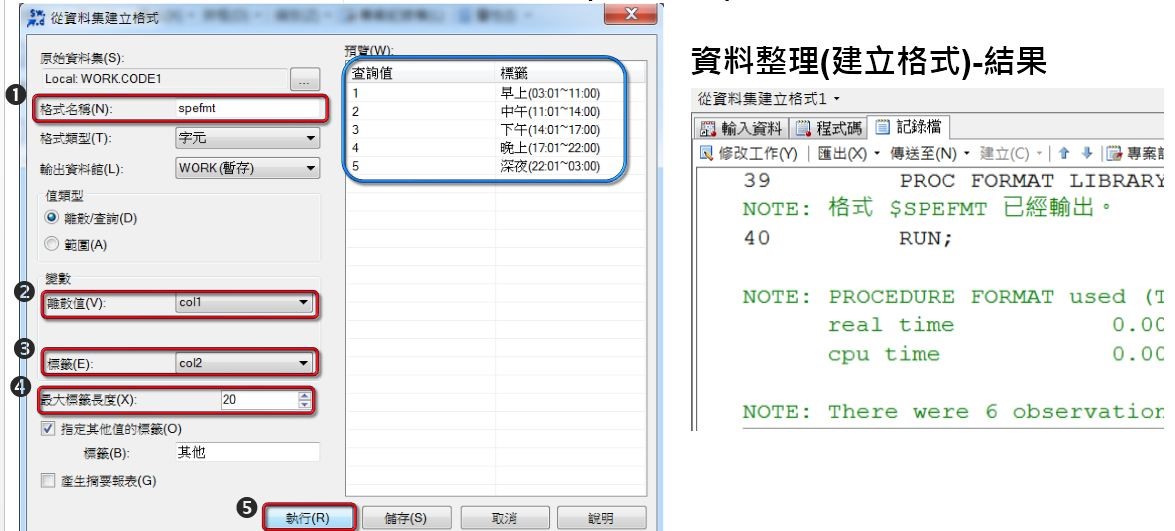
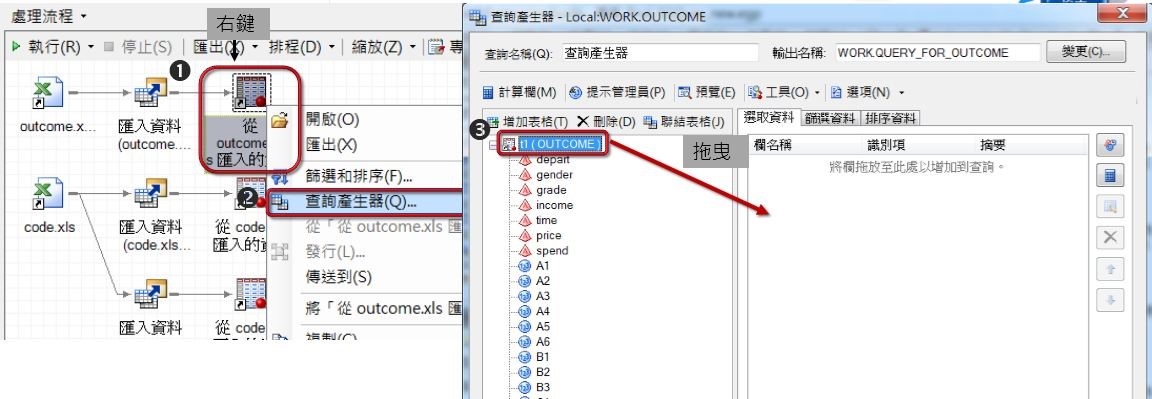
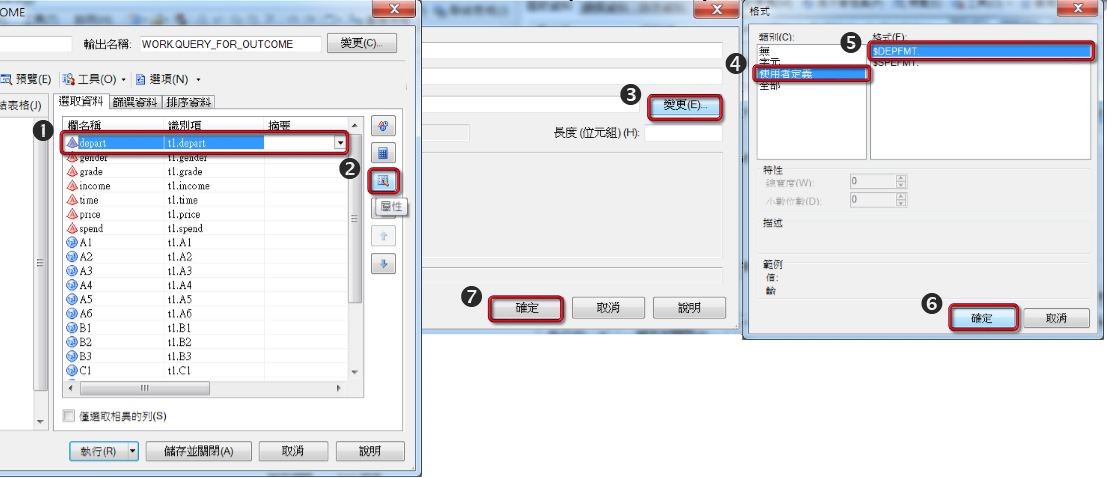
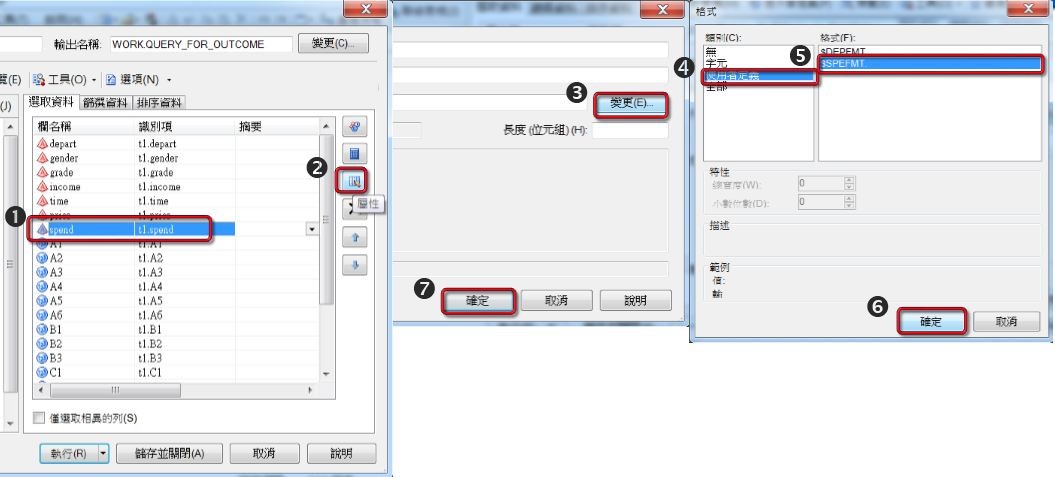
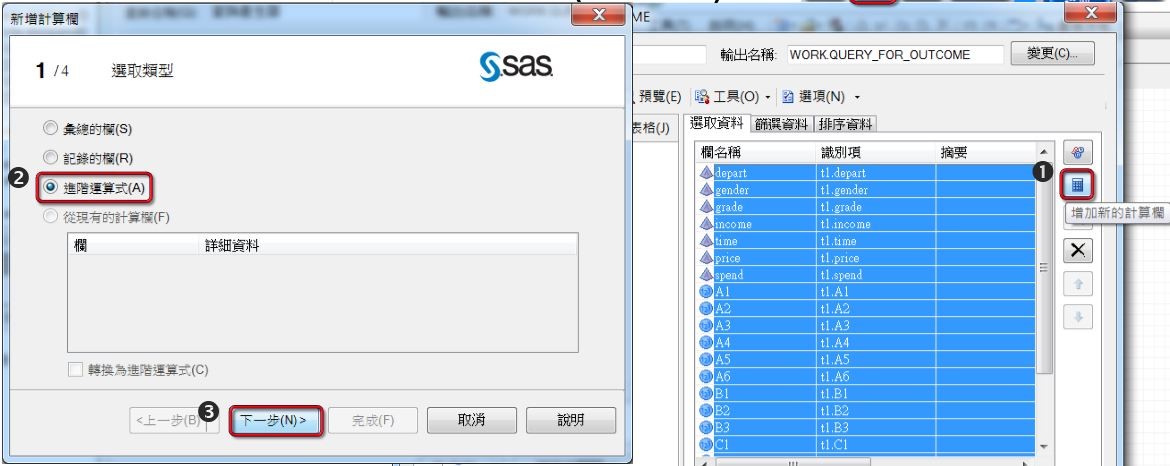
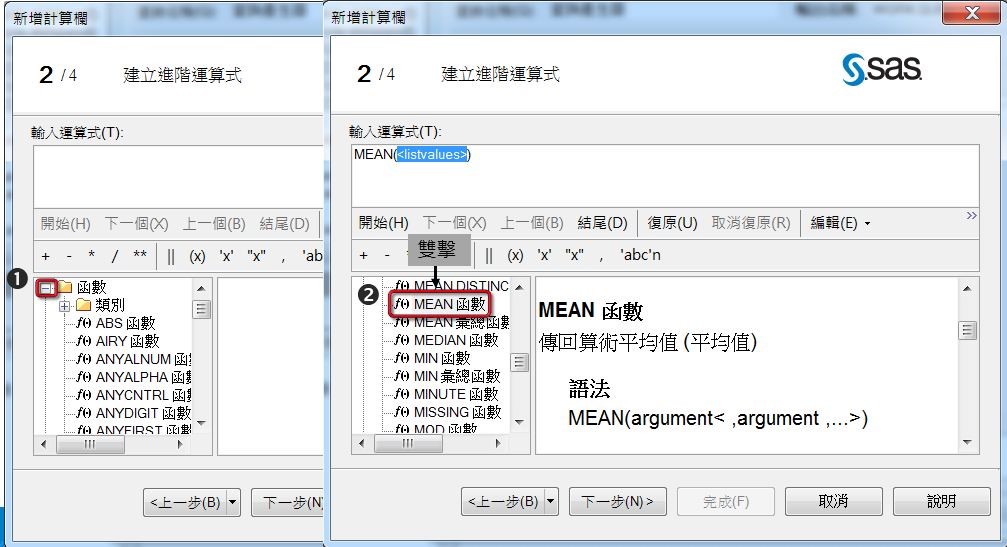
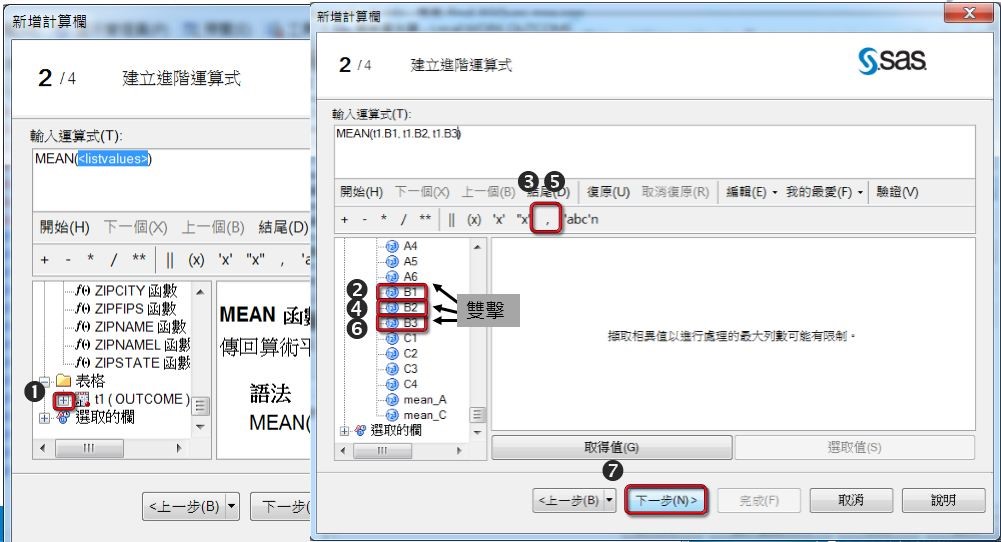
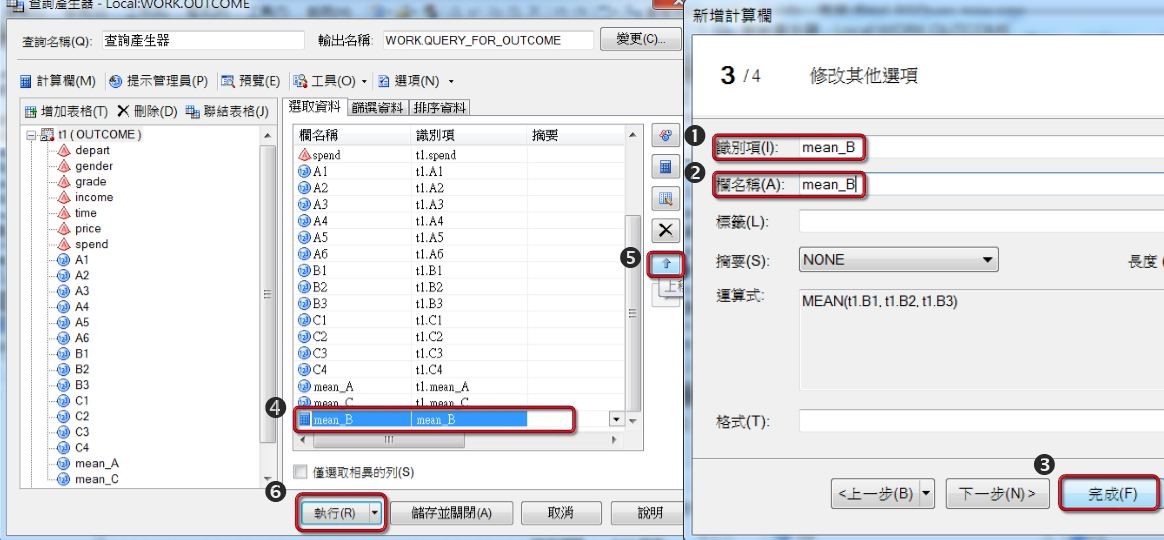
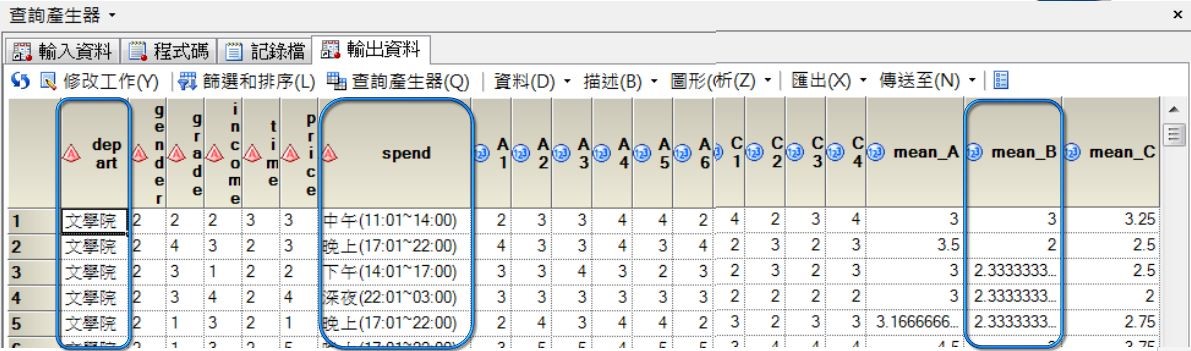
2 Comments
Pingback: SAS EG實戰演練-【系列5-4】問卷分析(迴歸分析) - SAS Taiwan
Pingback: SAS EG實戰演練-【系列5-5】問卷分析(結構方程模型、合併報表) - SAS Taiwan