在SAS EG的強大繪圖功能中,有一個一定要介紹的功能,就是我們今天要介紹的『ODS 圖形編輯器』。首先,我們可以從工具列上方的工具->圖形->ODS 圖形編輯器
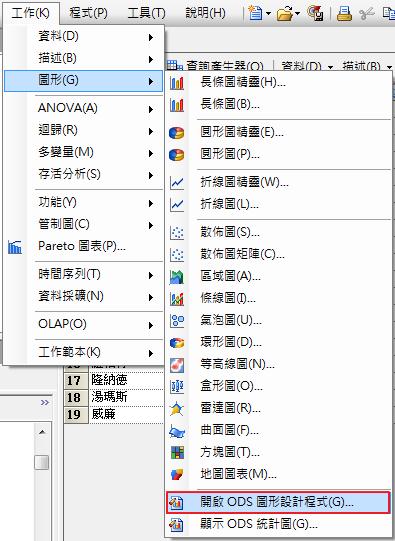
開啟ODS圖形設計程式後,SAS會出現一常用圖形的圖庫視窗,找到我們想繪製的圖形後,只要在我們要繪製的圖形上用滑數點兩下即可。
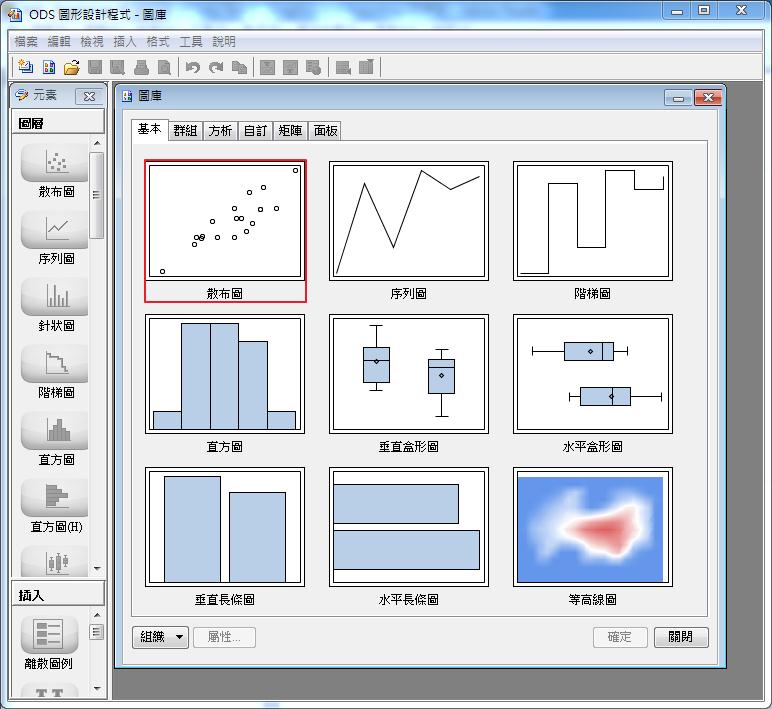
SAS會跳出一個指派資料的視窗,第一步先點選我們要繪製的SAS資料集,第二步設定散布圖的X,Y軸變數,最後按確定完成。
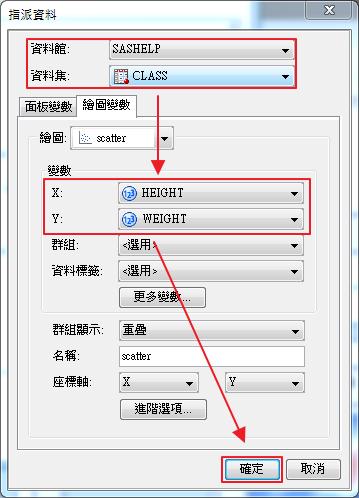
這樣一個簡單的散布圖就繪製出來了
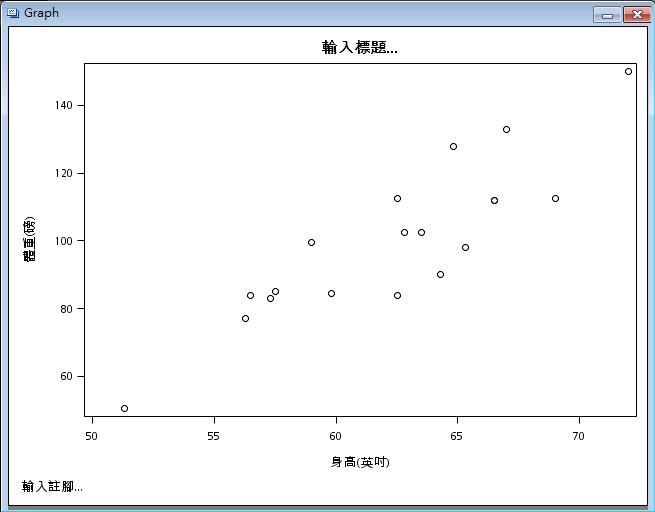
接下來我們還要繪製迴歸估計線及個別預測值的信賴上下界,在畫面的左側找到一個圖層的浮動視窗,找到迴歸的圖示,用滑鼠將該圖示拖曳至我們剛剛畫的散布圖中。

程式會將我們前後拖曳的兩個圖示做最適的配合,所以在這裡我們並不需要再選取變數X和Y,但是若我們想要繪製的迴歸線是其他的變數,我們只要將下圖的「符合現有的繪圖」取消即可自行定義變數X和Y。我們要繪製個別預測值的上下界,所以我們將下方的CLI選項勾選。
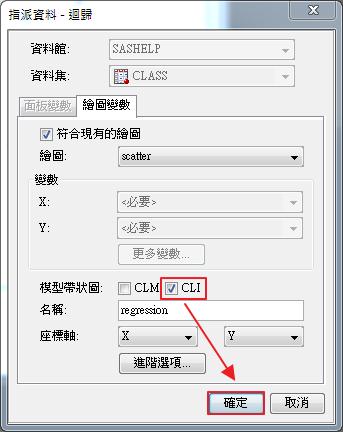
這樣就可以簡單輕易的完成我們想要繪製的圖形。
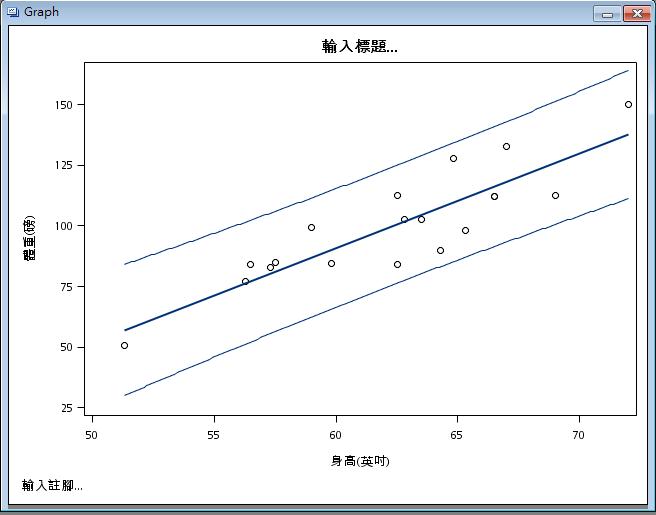
除了繪製圖形很簡單以外,圖形的設定在『ODS 圖形編輯器』中也變的很簡單。在軟體左下方有一個插入的浮動視窗,我們先將其中離散圖例拖曳至我們的圖形中

接著圖形下方就會出現這張圖形的圖例說明
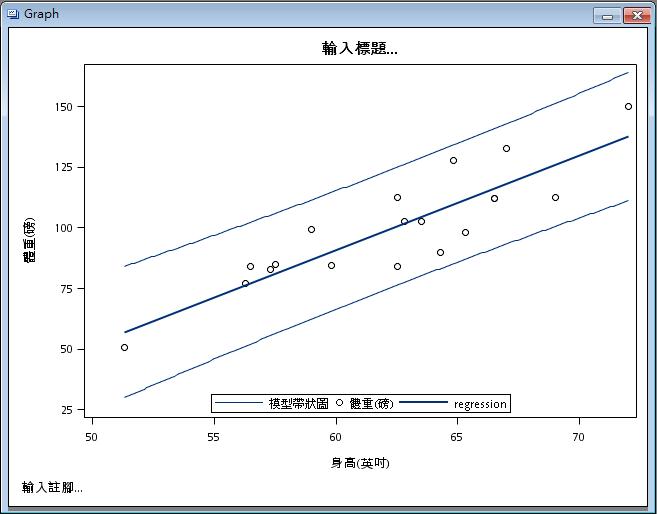
若要修改圖例,只需在圖例上按滑鼠右鍵,選擇圖例內容即可修改。
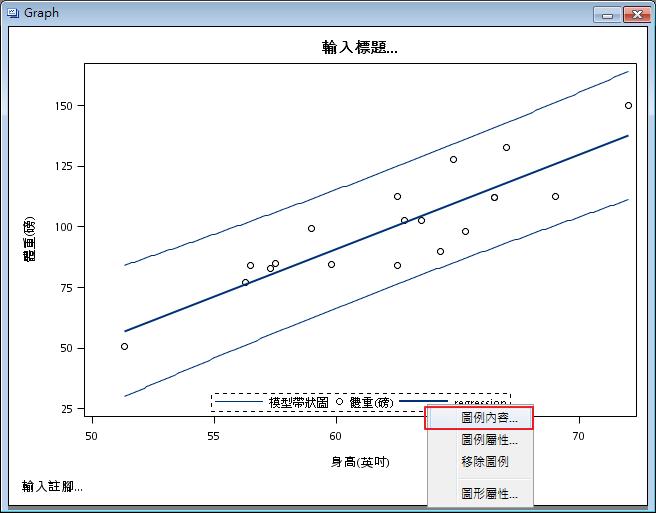
右邊的編輯圖例標籤可以輸入我們想要圖形所顯示的文字,此例是將regression修改為迴歸預測
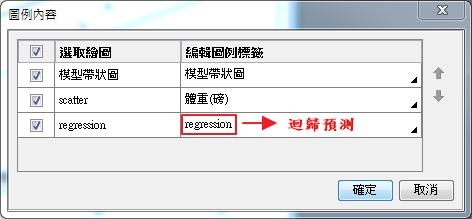
圖形下方的圖例說明由原來的regression變成迴歸預測

若我們針對圖例的擺設位置或呈現方式不滿意,可以在圖例上按滑鼠右鍵選擇圖例屬性。在這裡我們欲將圖例放在圖形的左上角,且利用交叉的方式呈現,只需在圖例屬性裡的位置改成左上,並在版面配置選擇交叉,按確定即可。
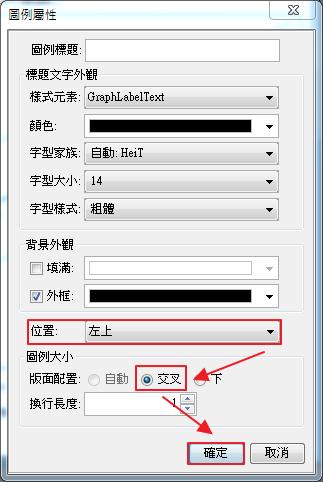
下圖是我們最後完成的圖形
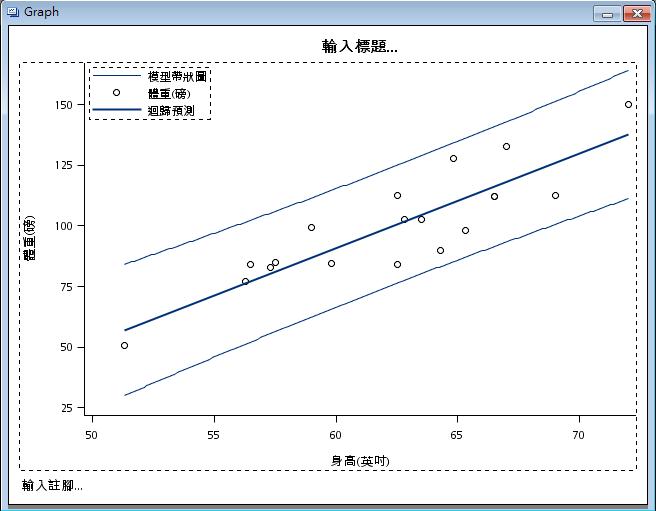
有人問我,這樣畫圖是很簡單沒錯,不過這次的結果存下來後,下次還要重頭再點一次也是很麻煩,如果我會反覆的繪製到這張圖,那他應該要如何做?其實答案很簡單,『ODS 圖形編輯器』在幫我們繪製圖形時,亦是使用SAS Code繪製的,所以我們可以利用下面的方式就可以獲得程式碼。
在工具列上點選

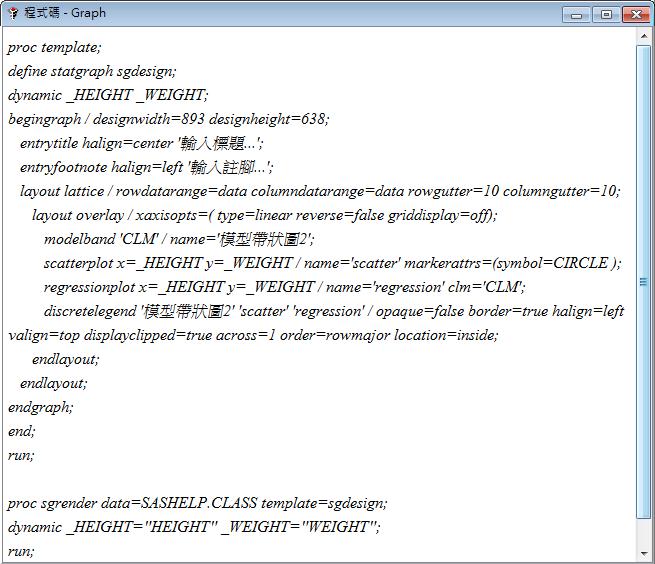
利用『ODS 圖形編輯器』來繪製圖形是不是很簡單阿~!
Tags
