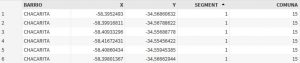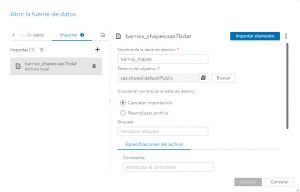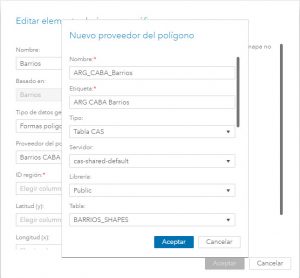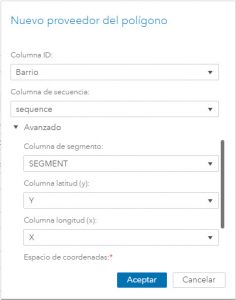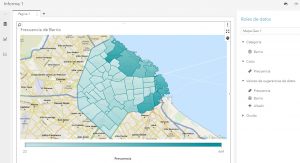En los últimos años, con el creciente volumen de datos sobre localización provenientes de smartphones, Smart Watches y sensores, el interés por el análisis basado en la ubicación se ha expandido a todas las industrias. Como resultado, muchos de nuestros clientes nos preguntan cómo crear mapas regionales o polígonos personalizados en SAS Visual Analytics.
Por defecto, SAS Visual Analytics es compatible con polígonos a nivel país y provincia para mapas regionales. En las versiones 7.4 y 8.2 también está permitida la creación de shapefiles customizados. Esto significa que si, por ejemplo, un cliente tiene sus propios polígonos que dividen Argentina en cuatro partes según sus áreas de venta, es posible crear mapas en SAS Visual Analytics que muestren esas regiones.
Entre nuestros clientes, un pedido muy común es visualizar los barrios de la Ciudad de Buenos Aires para hacer análisis posteriores. El objetivo de este artículo es poder mostrar, paso a paso, como crear mapas personalizados en SAS Visual Analytics 8.2.
Para eso utilizaremos este ejemplo, en el que contamos con los nombres, polígonos y comunas de los 48 barrios de CABA, cargados en un archivo ESRI Shapefile (SHP).
| Campo | Descripción |
| Barrio | Nombre del Barrio |
| X | Longitud Proyectada |
| Y | Latitud Proyectada |
| Segment | ID de número de Segmento (Identifica los segmentos del polígono) |
| Comuna | Comuna en la que queda el barrio |
Para importar este polígono y toda información relacionada vamos a tener que programar (puede ser en SAS BASE, SAS Enterprise Guide o como en este caso, lo vamos a hacer con SAS Studio) utilizando la función proc mapimport, tomando como archivo de entrada el .shp para convertirlo y guardarlo en la tabla que deseemos.
/*Ubicación donde tengo los archivos .shp .cpg .dbf .prj .qpj y .shx */ %let root=/opt/sasinside/DemoCode/Julián/Shapefiles/Barrios; libname data "&root."; /*Ubicación donde quiero guardar mi polígono para usar en SAS*/ libname levi "/opt/sasinside/DemoCode/Julián/Shapefiles/shp"; /*Convierto el Shape a formato SAS*/ proc mapimport datafile="&root./Barrio_shp.shp" out=work.barrios_shapes; id barrio; run; |
Tras ejecutar el código anterior, vamos a tener una nueva tabla llamada “barrios_shapes” que se va a ver de la siguiente manera:
Como ya mencionamos, por cada barrio tenemos todos los puntos que arman sus polígonos (cada latitud y longitud es un punto). Lo único que nos está faltando para tener una nueva columna “secuencia”, es el orden en el que se van a dibujar los polígonos como lo requiere SAS Visual Analytics 8.2.
OJO: Ver que las latitudes y longitudes con las que estamos trabajando (-58.XXX, -34.XXX) están en formato WGS 84. Si sus coordenadas están en otro formato pueden convertirlas usando diversos sistemas de información geográfica como son ArcGIS o QGIS.
El código a ejecutar para agregar la columna de secuencia es el siguiente:
/*Tabla fina con la que voy a trabajar*/ proc sql; create table data.barrios_shapes as select x, y, barrio, Comuna, segment, monotonic() as sequence from work.barrios_shapes; quit; run; |
El resultado va a quedar en data.barrios_shapes y estará conformado de la siguiente manera:
| Campo | Descripción |
| Barrio | Nombre del Barrio |
| X | Longitud Proyectada |
| Y | Latitud Proyectada |
| Segment | ID de número de Segmento (Identifica los segmentos del polígono) |
| Comuna | Comuna en la que queda el barrio |
| Secuencia | Define el orden de los segmentos |
Para trabajar con esta tabla vamos a tener que loguearnos en SAS Visual Analytics y cargarla en memoria.
Vamos a entrar a SAS Visual Analytics – Explorar y visualizar datos y crearemos un nuevo reporte con la fuente de datos que acabamos de subir.
Luego, tomamos la variable Barrios y la vamos a convertir en Área geográfica, del tipo Formas poligonales personalizadas y en el Proveedor de polígonos personalizados, vamos a elegir “Defina el nuevo proveedor del polígono…” con los valores que se indican en las capturas de pantalla que vienen a continuación.
Bajamos y agregamos el ID (La columna con la que vamos a vincular el nuevo polígono), la secuencia, el segmento, la latitud y la longitud.
El nuevo elemento geográfico quedará conformado así:
Por último, creamos el mapa por regiones:
Pueden acceder a la explicación completa en video y conocer más capacidades de geolocalización en este webinar que realizamos hace algunas semanas: https://www.youtube.com/watch?v=QmgiX0u2Y6Q
Además, pueden probar la herramienta y sus funcionalidades (con un set de datos de prueba o subiendo sus propios datasets) en el trial gratuito de SAS Visual Analytics.
En el siguiente link encontrarán más información sobre como trabajar con elementos geográficos