背景 シングルサインオンのログイン方式(以下はSSO)は、多くのクラウドサービスの中で主流のログイン方法として、多くの利点があります。例えば、パスワードの使用が減少することで、セキュリティリスクを低下させることや一度のログインで複数のサービスやアプリケーションにアクセスできることによる、ユーザビリティの向上等です。 前回の記事(SAS Viya環境のシングルサインオン設定方法(SAML編) 第1部 - 基礎と準備)では、Azure ADとの連携でSSOを実現するための基礎概念と準備作業を紹介しました。本記事の第二部では、SAS Viyaのユーザーが運用や作業を行う際の参考となるよう、Azure ADとの連携でSSOを実現するための設定方法を下記のドキュメントの内容を基に整理することを目的としています。実際の設定を行う際は、常に最新バージョンのドキュメントを参照することをお勧めします。これにより、最新の情報に基づいた適切な手順で作業を進めることができます。 SAS Viyaドキュメント:SCIMの設定方法 SAS Viyaドキュメント:認証の設定方法 以下は本記事内容の一覧です。読者は以下のリンクで興味のあるセクションに直接ジャンプすることができます。 1.Microsoft Entra IDの作成 2.SCIM認可管理の設定 3.SAML認証の設定 1. Microsoft Entra IDの作成 1-1. 構築済みのSAS Viya環境とAzureのActive Directoryを連携するには、Azure側でAD Enterprise Appとアプリの管理者権限が必要です。 Azureポータル上で、「Microsoft Entra ID」と検索し、サービスを選択します。そして、左側メニューから「エンタープライズ アプリケーション」をクリックすると、既に登録したアプリの一覧画面が表示されます。新しいアプリを作成するために、画面上部の「新しいアプリケーション」ボタンをクリックします。その後に表示された画面の左上の「+独自のアプリケーションの作成」をクリックします。 1-2. アプリケーションの作成画面で、アプリの名前を設定し、「ギャラリーに見つからないその他のアプリケーションを統合します (非ギャラリー)」のオプションを選択し、「作成」ボタンをクリックします。 1-3. アプリの画面内で、左側の「Owners」をクリックし、アプリのオーナーが申請したユーザと一致しているかを確認します。これで、Microsoft Entra IDの作成は完了しました。 2. SCIM認可管理の設定 2-1. SAS Viyaのデフォルト認証方式はLDAPです。SSOログイン方式を利用するには、認証方式をSCIMに変更する必要があるため、まずはLDAPを無効にします。 ①sasbootユーザでSAS Viyaの環境管理画面にログインし、「Configuration」画面で「identities service」を検索し、右側の画面内の「spring」の編集ボタンをクリックします。 ②「profiles.active」からidentities-ldapを削除し、「Save」ボタンをクリックします。 ③右上の「New
Author
背景 シングルサインオンのログイン方式(以下はSSO)は、多くのクラウドサービスの中で主流のログイン方法として、多くの利点があります。例えば、パスワードの使用が減少することで、セキュリティリスクを低下させることや一度のログインで複数のサービスやアプリケーションにアクセスできることによる、ユーザビリティの向上等です。 SAS Viyaはクラウドネイティブアーキテクチャを採用したデータプラットフォームであり、様々な認証プロバイダーとSAMLやOIDCなどの接続方式を通じてSSOを実現し、ユーザーに高いセキュリティと利便性を提供することができます。 本記事の第1部では、SAS ViyaのユーザーがSAS Viya環境とAzure ADを連携させるためのSSOログイン方式を設定する際の基礎知識と初期準備に焦点を当てています。 以下は本記事内容の一覧です。読者は以下のリンクで興味のあるセクションに直接ジャンプすることができます。 1. SAS Viyaでの認可と認証 2. 作業の準備 3. 証明書のインストール 1. SAS Viyaでの認可と認証 SAS ViyaでのSSOログインは主にSCIM認可とSAML認証により実現されますが、この二つの概念についてまず簡単に紹介します。 1-1 SCIM認可とは SCIM(System for Cross-domain Identity Management)は、異なるシステム間でユーザー情報の管理と同期を効率化する標準化されたプロトコルです。SCIMを利用すると、ユーザーアカウントの作成や更新、削除を自動化できます。SAS ViyaとAzure ADの連携では、SCIMを使ってAzure ADのユーザー情報をSAS Viyaに同期し、管理作業を効率化します。 SAS ViyaでSCIM認可を利用するには以下のいくつかの注意点があります。 ・外部DNS名の要件: SAS Viyaでは公開インターネットで解決できる外部DNS名が必要です。SCIMクライアント(Azure AD)は、このDNS名を通じてSAS Viyaにアクセスします。 ・HTTPSを利用したセキュアな接続: SCIMクライアントは、HTTPSを通じてSAS ViyaのIdentitiesマイクロサービスに安全に接続する必要があります。 ・信頼できる証明書: SCIMサーバーの証明書は、Azure ADがサポートする商用証明機関から購入されるべきです。サポートされる証明機関にはCNNIC、Comodo、CyberTrust、DigiCertなどが含まれます。 ・ファイアウォール設定: SAS Viya環境へのアクセスを許可するため、適切なファイアウォールルールの設定が必要です。 1-2 SAML認証とは
1.背景 データ管理と分析の世界では、効率的かつ迅速なデータの転送と書き込みは極めて重要です。特に大規模なデータウェアハウスサービスを利用する際には、このプロセスの最適化が不可欠です。Azure Synapse Analyticsは、そのようなサービスの一つとして注目を集めており、SAS Viyaを使用する多くの企業やデータアナリストも、より効率的なデータハンドリングを追求しています。 SAS ViyaのユーザーはSAS/ACCESS to Microsoft SQL Serverを使用してAzure Synapseにデータを転送および書き込む際に、より高いデータ書き込み効率と転送速度を求めるのは当然です。データ処理能力をさらに強化し、書き込み効率を高めるために、SAS Access to SynapseのBulkLoad機能は非常に優れた選択肢です。BulkLoad機能はデータの書き込み速度を大幅に向上させるだけでなく、Azure Data Lake Storage Gen 2(以下、ADLS2と称する)を利用して、安定かつ安全なデータストレージおよび転送環境を提供します。 ただし、BulkLoad機能を使用する際にはADLS2の設定と構成が関わってくるため、構成および使用のプロセスが複雑に感じられたり、疑問が生じたりすることがあります。このブログの目的は、管理者およびユーザーに対して、明確なステップバイステップの設定プロセスを提供し、構成の過程で見落とされがちなキーポイントを強調することで、設定時の参考になるようにすることです。 以下は本記事内容の一覧です。読者は以下のリンクをで興味のあるセクションに直接ジャンプすることができます。 2.Bulkload機能について 3.BULKLOAD機能を利用するためのAzure側で必要なサービスの作成 3-1.Azure Data Lake Storage (ADLS) Gen2のストレージアカウントの作成 3-2.ストレージアカウントのデータストレージコンテナの作成 3-3.ストレージアカウントの利用ユーザー権限の設定 3-4.データ書き込み用のSASコードの実行 3-5.Azureアプリの設定 4.SAS Viya側の設定とAzure Synapseへの接続 4-1.SAS Studioでの設定 4-2.Azure SynapseのSQLデータベースをSASライブラリとして定義 4-3.Azure Synapseへデータの書き込み 2.Bulkload機能について なぜSAS ViyaがBulkload機能を使用してAzure Synapseに効率的にデータを書き込む際にADLS2サービスが必要なのか、そしてそのプロセスがどのように行われるのかを説明します。 Azure Synapse Analyticsは、柔軟性が高く、高いスループットのデータ転送を可能にするために、COPY

一、背景の紹介 過去のSAS Viya機能紹介のブログで、クラウドネイティブアーキテクチャを採用したSAS Viyaのユーザーのワークロードのリソース管理の仕組みと方法を紹介しました。これらの機能のほとんどはKubernetesの特徴や機能によって実現されていますが、実は、SAS Viyaにはワークロードの管理を強化する特別な機能が搭載されています。この機能のおかげで、ユーザーは従来に比べてさらに高度で柔軟な負荷管理が可能となり、これによりクラウドのコストを節約し、業務プロセスをより効率的に運用することができます。この記事では、まずこの新しい機能の主な特徴や基本的な動き方を紹介します。 二、機能の特長と価値 ビジネス上の分析業務は、その実行部門や目的、優先順位、データの規模、そして使用される分析手法によって異なる性質を持っています。多様な分析タスクを一つの環境で実行する際、さまざまな問題が生じることが知られています。例えば、低優先度のタスクが計算リソースを占めてしまうこと、あるいはシステム全体に影響するようなエラー、そして計算リソースの不足や無駄などです。 このような問題に答えを提供するのがSAS Viyaの「SAS Workload Orchestrator」という機能です。ここでは、その機能の特長と価値について解説します。 1. コストとアジリティのバランスを最適化 ・キューの優先順位付け: さまざまなワークロードの優先度を定義し、重要なタスクが最初に実行されることを保証します。 ・負荷分散: リソースの使用を最適化し、タスクの適切な分散を実現。 ・Kubernetesでの実行: 現代のクラウド環境に最適化された実行環境。 ・ユーザーの中断を最小限に: 重要な作業の妨げとなる中断を避けます。 2. スループット、可用性、生産性の向上 ・最適な実行順序: 作業の効率とスピードを最大化。 ・並列処理: 複数のタスクを同時に高速で処理。 ・ワークロードの事前中断と自動再開: エラーが生じた場合でも自動でジョブを再開し、データサイエンティストの作業が中断されることなく最良のモデルの構築を続けられる。 3. 管理の簡素化 ・SASのワークロードの集中管理: ポリシーやプログラム、キュー、優先度を一元管理。 ・リアルタイムモニタリング: ジョブの進行状況やリソースの使用状況をリアルタイムで確認。 ・オンプレミスまたはクラウドでの実行: 用途や環境に合わせて選択可能。 結論として、SAS Workload Orchestratorは、高度なビジネスの要件に応じて分析タスクの実行を効率的に行うための強力なツールです。そのグラフィカルなインターフェースを通じて、リソースの一元的な管理が可能となり、ビジネスの生産性と価値を最大限に引き出すことができます。 三、「SAS Workload Orchestrator」の画面と用語定義 それでは、「SAS Workload Orchestrator」の魅力的な機能とその価値を理解したところで、具体的に「SAS Workload Orchestrator」の操作画面や用語について詳しく解説していきましょう。ぜひ参考にしてください。 1.用語定義 SAS

一、背景の紹介 "データアナリストのようなヘビーユーザと利用頻度が低いユーザや参照系のユーザなど、さまざまなユーザがおり、SASプログラムを実行する際に利用するCPUとメモリなどの計算リソースを、ユーザタイプごとに割り当てる設定をしたい"。これは、多くのViya4ユーザ様が持つ課題です。これを実現するためには、次の2つのステップが必要です 1.異なるタイプのユーザごとに利用できる計算リソースを設定します。 2.異なるタイプのユーザに対して、権限を個別に割り当てる必要があります。 前回の記事では、Viyaのシステム管理者に向けて、ユーザが利用できる計算リソースの上限値の変更方法を紹介していきます。本記事では、異なるタイプのユーザに対して、利用できる計算リソースを個別に設定する方法と権限を個別に割り当てる方法を紹介します。 二、準備 ユーザがSAS Studioを使用しているときにSAS Viyaがどのように計算リソースを呼び出すかは、前回の記事で説明したとおりですので、ここで割愛します。 興味のある方は、こちらのリンク先のブログをご参照ください。 以下の紹介内容は、基本的に一回目の記事と同じくデプロイメントファイルとK8sクラスターに変更を加える必要があるため、以下を準備する必要があります。基本的にViyaをデプロイ時に必要なものと同じですので、もし下記に対して不明なところがある場合、ご利用のViya環境のデプロイ担当者にお問い合わせください。 ・k8sクラスターのAPIサーバーに接続できる作業用のサーバー、OSはLinux系がおすすめです。 ・k8sクラスターに接続用コンフィグファイル(管理者権限が必要)。~/.kube/configとして保存します。 ・k8sのコマンドラインツール:kubectl ・Viyaデプロイメントアセットのコンパイル用ツール:kutomize ・Viyaをデプロイ時に使ったkustomization.yamlやsite-configフォルダを含めたファイルアセット また、ユーザの権限を設定するには、ViyaのGUI上での操作が必要のため、以下の準備も必要です。 ・管理者権限を持つViyaアカウント 三、ユーザごとに計算リソースの上限値を設定する方法 この章の項目は多いので、読者は以下のリンクを使って興味のあるセクションに直接ジャンプすることができます。 1.シナリオの紹介 2.ユーザグループの作成 3.SAS Viyaのデプロイメントファイルの修正 4.ヘビーユーザ用ポッドテンプレートを作成 5.ユーザ権限の設定 6.ユーザ権限設定の検証 1.シナリオの紹介 こちらの章の内容は、下記のシナリオに基づいて、ヘビーユーザとライトユーザ二種類のタイプのユーザに対して、それぞれ異なる計算リソースの上限を設定するシナリオを紹介します。 ・ユーザタイプA:ヘビーユーザ 利用する最大CPU:8CPU 利用する最大メモリ:8Gi ・ユーザタイプB:ライトユーザ 利用する最大CPU:2CPU 利用する最大メモリ:2Gi 2.ユーザグループの作成 まず、Viyaにヘビーユーザとライトユーザの2つの独立したユーザグループを作成する必要があります。この部分の作業はSAS ViyaのGUI上で実施します。 ①SAS Viyaへログインし、左側のメニューから「環境の管理」を選択します。 ②環境管理の画面に切り替わったら、左のメニューから「ユーザ」を選択します。 ③そして、画面上部の「ビュー」をクリックし、「カスタムグループ」を選択し、「新規作成」ボタンをクリックします。 ④ヘビーユーザ用グループを作成しますので、グループ新規作成の画面に、名前とID、説明を下記の図のように入力し、「保存」ボタンをクリックします。 ⑤そして、ライトユーザに対しても、同様の方法でグループを作成します。 ⑥次は、作ったユーザグループにユーザを追加しますので、作ったグループ名を選択し、右側の編集アイコンをクリックします。 ⑦ユーザ追加画面で、追加するユーザを選択し、追加アイコンで追加し、終わったら「OK」ボタンをクリックします。同様な操作でもう一つのヘビーユーザ用グループに対しても実施します。これで、ユーザグループの作成は完了しまた。 3.ライトユーザ用ポッドテンプレートを作成 ユーザグループごとに使用する計算リソースが異なるため、ユーザグループを作成した後に、ユーザグループごとに個別のポッドテンプレートを定義する必要があります。この部分の作業は、kubernetes側で実施します。 ①まず、ライトユーザ向けのポッドテンプレートを作成してみましょう。下記のコマンドで既存のポッドテンプレートをファイルとして、ローカルに保存します。 kubectl

一、背景の紹介 "データアナリストのようなヘビーユーザと利用頻度が低いユーザや参照系のユーザなど、さまざまなユーザがおり、SASプログラムを実行する際に利用するCPUとメモリなどの計算リソースを、ユーザタイプごとに割り当てる設定をしたい"。これは、多くのViyaユーザ様が持つ課題です。これを実現するためには、次の2つのステップが必要です 1.異なるタイプのユーザごとに利用できる計算リソースを設定します。 2.異なるタイプのユーザに対して、権限を個別に割り当てる必要があります。 本記事では、まずViyaのシステム管理者に向けて、ユーザが利用できる計算リソースの上限値の変更方法を紹介していきます。 二、準備 設定方法を紹介する前に、まずViyaでSASプログラムを実行時に計算リソースを調達する方法を説明します。ここでは、viyaのアーキテクチャとk8sの知識が必要になるので、なるべくわかりやすく解説していきたいと思います。 まず、ユーザがSAS Studioを使用する際、Viyaはそのユーザのみが使用できるセッションを作成します。 ユーザは、実行が必要なSASアプリケーションごとに個別のセッションを作成することができ、各セッションはバックグラウンドでk8sクラスタ上に対応するポッドを持ちます。 各ポッドには使用できるCPUとメモリの上限があり、デフォルトでは2vcpusと2Giのメモリが使用できます。Viyaがユーザのセッションのためにポッドを生成するとき、ポッドテンプレート(podTemplate)と呼ばれるものを参照します。ポッドテンプレートはviyaがデプロイされるときにyamlファイルで定義されるものです。そのため、ユーザセッションが利用できる計算リソースを変更したい場合は、viyaのデプロイに使用するポッドテンプレートのyamlファイルを変更する必要があります。また、ユーザの種類によって異なる計算リソースの制限を設定したい場合は、既存のポッドテンプレートをコピーして、名前と数値を変更するだけです。 デプロイメントファイルとK8sクラスターに変更を加える必要があるため、以下を準備する必要があります。基本的にViyaをデプロイ時に必要なものと同じですので、もし下記に対して不明なところがある場合、ご利用のViya環境のデプロイ担当者にお問い合わせください。 ・k8sクラスターのAPIサーバーに接続できる作業用のサーバー、OSはLinux系がおすすめです。 ・k8sクラスターに接続用コンフィグファイル(管理者権限が必要)。~/.kube/configとして保存します。 ・k8sのコマンドラインツール:kubectl ・Viyaデプロイメントアセットのコンパイル用ツール:kutomize ・Viyaをデプロイ時に使ったkustomization.yamlやsite-configフォルダを含めたファイルアセット 三、計算リソース上限値の修正方法 計算リソースの調達方法を簡単に紹介した後、次は、そのリソースを変更する方法について説明します。ここでは、主に以下の2つの方式を採用しています。以下はLinux OSを使用することを前提に説明します。 以下はこの章の項目の一覧です。読者は以下のリンクを使って興味のあるセクションに直接ジャンプすることができます。 1.デプロイ用ポッドテンプレートファイルを修正し、再デプロイでリソースの設定を更新する方法 2.K8sクラスター内にデプロイされたポッドテンプレートをそのまま修正する方法 3.設定後の検証方法 1.デプロイ用ポッドテンプレートファイルを修正し、再デプロイでリソースの設定を更新する方法 この方法のメリットは、デプロイメントファイルに対して変更を加えるため、後にViya環境のバージョンアップや設定変更があった場合でも、計算リソースの設定の変更が保持されることです。 デメリットは、設定時にデプロイメント手順を再実行する必要があるため、比較的面倒ではあるが、長期的には管理しやすいので、おすすめです。 ①まず、Viya のデプロイメントアセットを含むパスの一番下に移動する必要があります。 このパスを/opt/viyainstallと仮定して、以下のコマンドを実行する必要があります。 deploy=/opt/viyainstall cd $deploy パス$deployの下の構造は、おおよそ次のようになっているはずです。下記のファイルやフォルダが含まれていない場合、パスが正しいか、Viyaのデプロイに使用するファイルが欠落していないかを確認することが重要です。 ②次に、ポッドテンプレート内で定義されているcpuとmemoryの制限を変更するために、site-configフォルダに以下のファイルを作成する必要があります。実際には、設定したいCPUやメモリの上限値に合わせて、下記のコマンド内のvalueの値を変更する必要があります。下記のコマンドの例では、ユーザが利用できる計算リソースの上限を31vcpu/240Giに設定しました。 cat <<EOF > $deploy/site-config/modify-podtemplate.yaml #メモリの上限値を修正 - op: add path: "/metadata/annotations/launcher.sas.com~1default-memory-limit" value: 240Gi #利用できるメモリの上限値 - op:

一、背景の紹介 SAS Viyaに搭載されているSAS StudioはSASプログラムの作成と実行のツールとしてよくユーザーさんたちに利用されています。また、実際のビジネスの中では、SASプログラムのバッチ実行が必要となる場面もたくさん存在しています。しかし、多くのSAS9を活用している既存のユーザーは、Viyaでのバッチ実行方式に対してまだ詳しくないかもしれませんので、本ブログを通してViyaでバッチ方式でのSASプログラムの実行方法を紹介したいと思います。 以下は本記事内容の一覧です。読者は以下のリンクをで興味のあるセクションに直接ジャンプすることができます。 二、sas-viya CLIツールの紹介 1.sas-viya CLIとは 2.インストール方法の紹介 三、SASプログラムをバッチで実行する方法の紹介 1.バッチでSASプログラムの実行 2.実行されたバッチジョブの確認とログの取得方法 3.バッチジョブの削除と停止方法 二、sas-viya CLIツールの紹介 1.sas-viya CLIとは SAS Viyaのコマンドラインインターフェース(以下はsas-viya CLI)は、コマンドライン上で、SAS ViyaのRESTサービスを利用することによって、SAS Viyaの設定や機能を利用するためのツールです。CLIは、グラフィカル・ユーザー・インターフェース(GUI)を使用する代わりに、プログラム的にSAS Viyaを操作するために使用することができます。 sas-viya CLIのbatchプラグインは、SAS Viya環境にコマンドラインからSASプログラムやコマンドをアップロードし、バッチ処理することを可能にします。プログラムをアップロードした後は、サーバ側でバッチ処理を実施するので、処理中にViyaのサーバとの接続を維持する必要はありません。 2.インストール方法の紹介 従来SAS9を利用しているユーザーは、sas.exeなどでSASプログラムをバッチで実行していたと思いますが、Viyaの場合はsas-viyaというコマンドラインツールを利用します。別途でインストールは必要ですが、Viyaのサービスへ接続できるところであれば、WindowsでもLinuxでも、任意のマシン上から遠隔でViya上でSASジョブの実行ができます。以下ではsas-viyaコマンドラインツールのインストールとセットアップ方法を紹介します。 まずは下記のサイトからお使いのOS(Linux, Window, OSX)に応じて、インストールファイルをダウンロードします。 https://support.sas.com/downloads/package.htm?pid=2512/ ① Windowsをご利用の場合の手順は以下となります。Linuxユーザーの方は、こちらを参照ください。 (1)ダウンロードしたzipファイルを解凍し、sas-viya.exeのフォルダの下にshift+右クリックし、「PowelShellウィンドウをここで開く」をクリックします。 (2)利用開始の前に、接続先のViyaサーバ情報の初期登録が必要ですので、下記のコマンドを実行します。聞かれた内容を下記のように入力し、アクセス先を定義します。 .sas-viya.exe profile init こちらのステップは初めて利用する際に、一回だけ実施します。Service Endpointは繋ぎ先のURLを入力し、それ以外の”Output type”と”Enable ANSI colored output”については、画面に出力されたメッセージのフォーマットを指定するものですので、お好みの設定で構いません。もしわからない場合は、それぞれにtextとyにすれば良いです。 (3)接続先の情報を設定し終わったら、次はサーバへのログインです。下記のコマンドを実行して、IDとPWを入力し、ログインします。 .sas-viya auth login
背景の紹介 これまでのSAS製品は、SAS 9でもSAS Viya 3.5でも、ほとんどがWindowsやLinuxのプラットフォームで動作していました。 そのため、Windowsクライアントを持つユーザーは、SMBサービスやWindowsのファイル共有機能を介して、これらのプラットフォームに保存されたファイルに簡単にアクセスすることができていたのです。 SASが開発した最新のクラウドネイティブ・データアナリティクス・プラットフォーム「SAS Viya」は、WindowsやLinuxなどのOS上で直接動作するのではなく、コンテナ/ポッドの形でKubernetes(以下、K8s)上で動作し、従来の製品とはアーキテクチャが大きく変わっています。K8s上で動作するサービスのコンテナ内のデータは一時的なものなので消えてしまう特徴があります。この点に対して、お客様は最新の製品を使用する際に、K8sに保存したデータをローカルのWindowsシステムからどのようにアクセスするのか、SASで作成したレポートなどのデータをどこに保存するのかという疑問を持つことが多いようです。 今回は、下記の図の構造のような、K8sに保存されているファイルを、比較的簡単な方法でWindowsクライアントと共有する方法をご紹介したいと思います。 本記事の内容は、Microsoft Azure上にデプロイされたSAS Viya Stable 2021.2.3に基づいています。centos 7.9上で、kubectl、kustomization、azure cliなどのコマンドラインツールを利用する作業が含まれているので、Linux、Kubernetes、SAS ViyaのデプロイメントとAzureに関する一定の知識が必要です。また、お使いのクラウドベンダーや製品のバージョンによって、設定方法が異なる場合もありますので、詳細は各ドキュメントをご確認ください。 SAS Viya on Kubernetesが利用するストレージの紹介 まず、K8s上にデプロイされたSAS Viyaサービスを使用した場合のデータの保存方法について簡単に説明します。 例えば、SAS Studioを利用する場合、ユーザーがセッションを作成するたびに、SAS ViyaはK8s上に一つのコンテナを作成します。これは、ユーザーがセッションで実行したすべてのコードや操作がこのコンテナに入っているミニLinux内で実行されます。 ご存知のように、コンテナの最大の利点は、インストール作業や設定などが一切いらず、配置したらすぐに使えることです。コンテナが提供するサービスや機能を使用するために設定を行う必要はありませんが、同時に、コンテナ内のデータに加えた変更も保存されず、新しいセッションを作成するたびに、まったく同じ設定を持つまったく新しいコンテナが作成されます。 そのため、SAS Studioで作成した新しいデータを保存したい場合は、コンテナの外部にあるストレージに保存する必要があります。K8sではこの外部ストレージは永続ボリュームと呼びます。 永続ボリュームを利用することにより、SAS Studioのセッションが終了しても、作業中にユーザーが作成した新しいデータはちゃんと保存されています。次にユーザーが新しいセッションを作成する時、以前使用していた永続ボリュームが新しいセッションに自動的にマウントされ、ユーザーが永続ボリュームに保存されていたデータを使って引き続き作業できます。この記事で紹介するデータ共有方法も、こちらの永続ボリュームを利用しています。 データ共有するための設定方法 次に、K8sで作成したファイルをWindowsと共有する方法を紹介します。前述したように、作業中に発生したデータを永続ボリュームに保存することができるので、永続ボリュームをWindowsにマウントするだけで、作業用PCとK8sの間でデータを共有することができますが、実現方法は使用する永続ボリュームの外部ストレージの種類によって異なります。 AzureのK8sサービス上でSAS Viyaを利用する場合、使用する外部ストレージは、大体以下の3種類です。Azure Fileを共有ストレージとして使用する場合、追加のサーバは必要なく、使い方も比較的簡単なので、本記事ではAzure Fileを外部ストレージとして使用する場合の共有方法を紹介します。 - ネットワークファイルシステム(以下NFS) - Azure Disk - Azure File(本記事で紹介する方法) データを共有するためには、次のような手順が必要です。 これらの手順には、AzureとK8sの管理者権限と関連する知識が必要なため、一般的にはサーバ管理者やSAS Viya導入の担当者が行うことになることに注意してください。 1.ストレージクラスの作成 2.永続ボリューム要求の作成
SAS Studio Taskの紹介 仕事の中で、このような状況に遭遇したことはないでしょうか?普段Enterprise Guide或いはSAS Studioを利用している分析チームの中には、コーディングユーザとSAS言語ができないGUIユーザがいます。ある分析プロジェクトにおいて、特定のモデルを活用する場合に、そのモデルはSASコードを書くことで利用することはできますが、EGのGUI操作やSAS Studio のTaskだけでは活用することができません。この場合に、GUIユーザがコーディングユーザと同じような分析を行うためには、コーディングユーザが作ったSASコードを利用し、入出力情報やパラメータなどを修正した上で使用することになります。しかし、このようなやり方では、たとえば、修正を間違えることによって、エラーを起こし、コードを書いた人に助けてもらわないといけないことも時々発生していました。 この状況に置いて、SAS言語ができないユーザでも、コードを書かずにGUI上の簡単なマウス操作で実施できるような便利な機能をご紹介します。 SAS Studioには、SAS Studioカスタムタスクという機能が組み込まれています。必要な機能が既存のタスクとして用意されていなくても、プロシジャーがあれば自らタスクを簡単に作成できるインターフェースです。XML形式で必要な入出力箇所やオプションを定義することによって、GUI画面を持つタスクが簡単に作れます。そのタスクをSAS Studio上では勿論、SAS Enterprise Guide上でも使うことができます。非常に便利な機能です。この便利なSAS Studioカスタムタスクには以下のような特徴があります。 ・タスクを作る際にはSAS以外のプログラミング知識は必要ありません。 ・SAS Studioで作る場合は、XMLを書きながら、作成途中のGUIの画面を常に確認できます。 ・タスクを使う人は簡単なマウス操作で利用可能です ・そして、SAS StudioとEnterprise Guide両方での利用が可能です。 ・XMLベースなのでタスクの修正は簡単です。 ・テキストボックス、チェックボックスなど多様なコントロールを定義可能です。 SAS Studio Taskの作り方 今回は混合正規モデルを例にSAS Studio Taskの作成方法を紹介します。SAS Studio Taskを作るには二つの方法があります。 一つ目は新規で一からタスクを作成する方法です。 二つ目は既存のタスクをテンプレートとして使い、内容を修正しながらタスクを作る方法です。 今回の記事は一つ目の方法をメインとして紹介しますが、記事の最後に二つ目の方法に関しても簡単に紹介します。作成ツール(XMLエディタ)としては、SAS Studioや任意のエディターのいずれかを使用しても構いませんが、この記事では最新のSAS Studio 5.2を使用しています。操作方法などは使っているSAS Studioのバージョンによって変わる場合はありますが、定義の書き方に相違はありません。 SAS Studioを開いて、メニューから新規作成をクリックし、タスクと選択します。そして下の図のようなタスクテンプレートの画面が表示され、この画面内でSAS Studio Taskの定義を行います。まずSAS Studio Taskの定義の構造を紹介します。 最初の2行はシステムにより生成されたタスクのエンコーディングとスキーマバージョンの定義です。この部分を修正する必要はありません。 <?xml version="1.0" encoding="UTF-16"?> <Task schemaVersion="7.2">
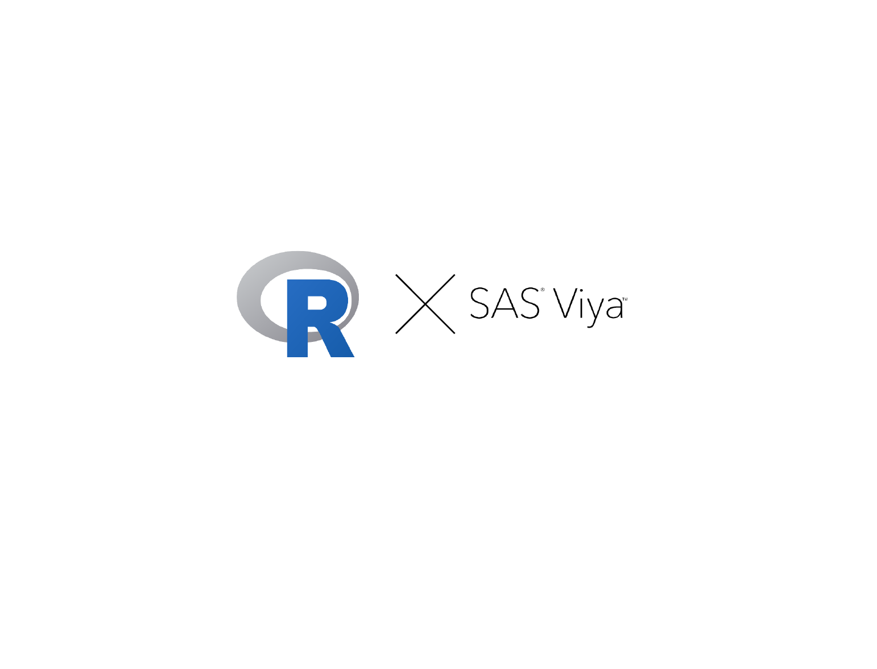
概要 第一回の「CASサーバーとSWATパッケージ」に続き、第二回としてCASのアクションセットの活用やCASサーバーへのデータ読み込みなどの基本操作の方法について紹介します。 アクションセットについて CASサーバー上での分析作業を開始する前に、“アクションセット”という重要な概念に関して紹介します。 アクションセットは、関連する機能を実行するアクションの論理的なグループです。 SAS Viyaでは、関数のことを「アクション」、関連する関数のグループを「アクションセット」と呼んでいます。アクションでは、サーバーのセットアップに関する情報を返したり、データをロードしたり、高度な分析を実行するなど、さまざまな処理を実行できます。 アクションセットを使ってみましょう それでは、サンプルコードを使いながら、SAS Viyaのアクションセットでデータの読み込みからプロットまでの一連の操作を説明します。 ・データの読み込み CASサーバーにデータを読み込むには二つの方法があります。一つはread.csv()でcsvファイルをRデータフレームの形で読み込んだ上で、as.casTable()を使用する方法です。この関数はデータをRのデータフレームからCASテーブルにアップロードすることができます。今回の例では金融関連のサンプルデータhmeqを使って紹介します。 library("swat") conn <- CAS(server, port, username, password, protocol = "http") hmeq_data <- read.csv(“hmeq.csv”) hmeq_cas <- as.casTable(conn, hmeq) もう一つはcas.read.csv()を使って、ローカルからファイルを読み込んで、そのままCASサーバーにアップロードする方法です。仕組みとしては、一つ目の方法と大きくは変わりません。 hmeq_cas <- cas.read.csv(conn, hmeq) as.casTable()或いはcas.read.csv()からの出力はCASTableオブジェクトです。その中に、接続情報、作成されたテーブルの名前、テーブルが作成されたcaslib(CASライブラリ)、およびその他の情報が含まれます。 Rのattributes()関数を使えば中身を確認できます。 attributes(hmeq_cas) $conn CAS(hostname=server, port=8777, username=user, session=ca2ed63c-0945-204b-b4f3-8f6e82b133c0, protocol=http) $tname [1] "IRIS" $caslib [1] "CASUSER(user)"
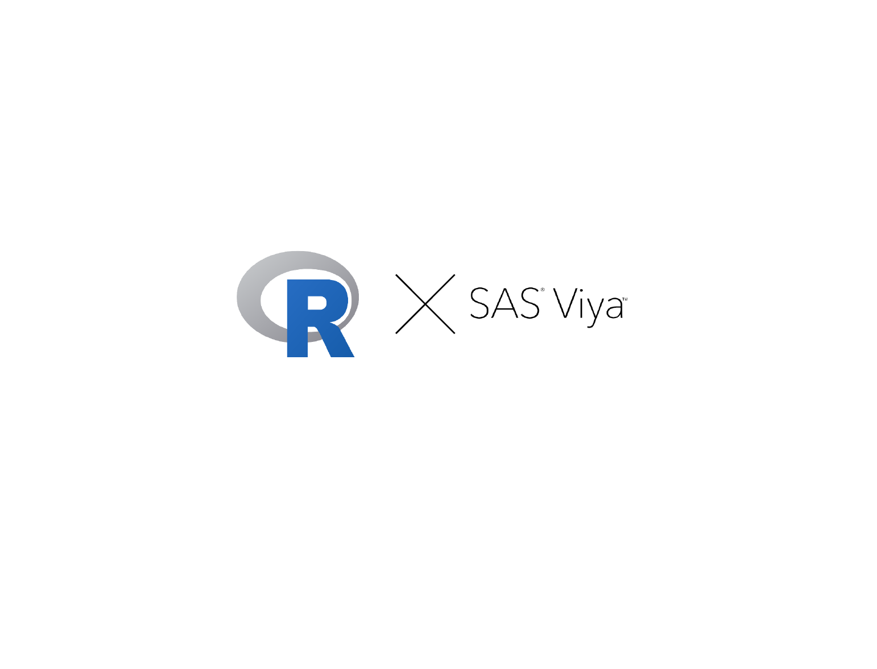
本シリーズの記事について オープンソースとの統合性はSAS Viyaの一つの重要な製品理念です。SAS言語やGUIだけではなく、R言語やPythonなどのオープンソース言語でも、SAS ViyaのAI&アナリティクス機能を活用することが可能になっています。このシリーズの記事は、R言語からSAS Viyaの機能を活用して、データ準備からモデルの実装までの一連のアナリティクス・ライフサイクル開発をサンプルコードの形で紹介していきます。 CASサーバーとSWATパッケージとは コードの内容を紹介する前に、まずCASサーバーとSWATパッケージに関して、簡単に紹介します。CASはSAS Cloud Analytic Serviceの略称です。SAS Viyaプラットフォームの分析エンジンで、様々な種類のデータソースからデータを読み込み、メモリーにロードし、マルチスレッドかつ分散並列でハイパフォーマンスな分析処理を実行します。現在のCASサーバーは3.4.0以降のバージョンのPythonと3.1.0以降のバージョンのRをサポートしています。 オープンソース言語のクライアントからCASサーバーのインタフェースを使用するために、SASからSWAT(SAS Scripting Wrapper for Analytics Transfer)というパッケージをGithubに公開し、提供しています。RとPythonにそれぞれ対応しているバージョンはありますが、本記事のサンプルコードではR用の SWATをメインで使用します。SWATパッケージを通してCASサーバーと通信し、インタフェースを直接利用することができます。データサイエンティストはSWATパッケージを使用し、RやPythonからSAS Viyaの豊富なAI&アナリティクス機能を活用し、様々なデータ分析処理を行ったり、機械学習や深層学習のモデルを作成したりすることができます。 環境の準備 R言語用SWATパッケージを利用するために必要なRの環境情報は以下の通りです。 ・64-bit版のLinux或いは64-bit版のWindows ・バージョン3.1.0以降の64-bit版のR ・Rパッケージ「dplyr」、「httr」と「jsonlite」がインストールされていること 筆者が使用している環境は64-bit版のWindows 10と64-bit版のR 3.5.3となり、IDEはRstudioです。 パッケージのインストール SWATをインストールするために、標準的なRインストール用関数install.package()を使用します。SWATはGithub上のリリースリストからダウンロードできます。 ダウンロードした後、下記のようなコマンドでSWATをインストールします。 R CMD INSTALL R-swat-X.X.X-platform.tar.gz X.X.Xはバージョン番号であり、platformは使用するプラットフォームと指しています。 或いはRの中から下記のコマンドのようにURLで直接インストールするのもできます。 install.packages('https://github.com/sassoftware/R-swat/releases/download/vX.X.X/R-swat-X.X.X-platform.tar.gz', repos=NULL, type='file') この部分の詳細はR-swatのGitHubのリンクを参考にしてください。 SAS Viyaと一回目の通信をやってみよう 全ての準備作業が完了したら、問題がないことを確認するために、Rから下記のコードを実行してみます。 library("swat") conn <- CAS(server, port, username, password,