“The difference between style and fashion is quality.”
-Giorgio Armani

With an out-of-the-box SAS Enterprise Guide (EG) installation, when you build a report in SAS EG it is displayed in a nice-looking default style. If you like it, you can keep it, and continue reading. If you don’t quite like it, then stop, take a deep breath, and continue reading this tutorial carefully – you are about to discover a wealth of styling options available in EG. In any case, you are not bound by the default style that is set during your SAS EG installation.
Related blog post: Autoexecs—the SAS Enterprise Guide advantage
Changing your SAS EG report style on the fly
Let’s say we run the following SAS program in EG:

When you run a SAS Program or a Process Flow that creates an output, it will open in the Results tab shown in a default style (HtmlBlue). For many it looks quite OK. However, SAS provides many other different styles you can choose from. To change your report style, just click on Properties of the workspace toolbar:
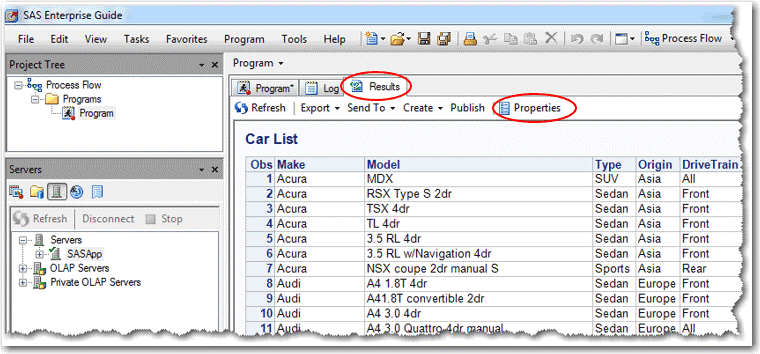
This will open the Properties for SAS Report window where you can select any style in the Style drop-down list:
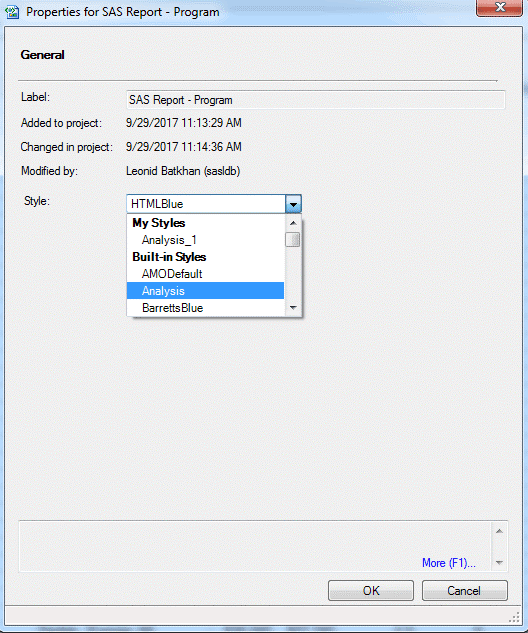
After you selected desired style, click OK; this will save your change and close the window. Your report will immediately be redrawn and displayed in your new style:
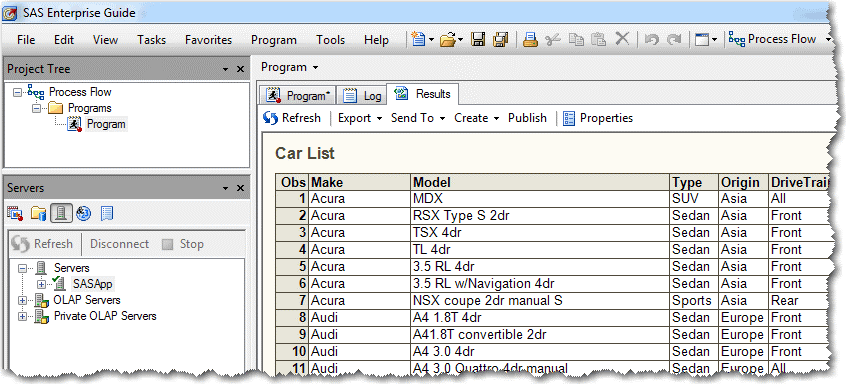
That new style will only apply to the Results element of the SAS Program or a Process Flow you ran. If you save the EG project and then re-open it in a new EG session and re-run, EG will still remember and use the style you previously selected for the Results element. All other elements will use the default style.
But how do you know what each style’s look and feel is before you select it? The following sections show how to browse different styles as well as how to change your default styles to new ones.
Browsing SAS EG styles
SAS Enterprise Guide interface provides a quick access to viewing different styles, whether built-in or external. Here is how to get an idea of different styles look and feel.
From the EG main menu click on Tools → Style Manager. In the opened Style Manager window you may browse through the Style List by clicking on each style listed in the left pane and also get a good idea of how each particular style looks by viewing it in the right Preview pane of the Style Manager window:
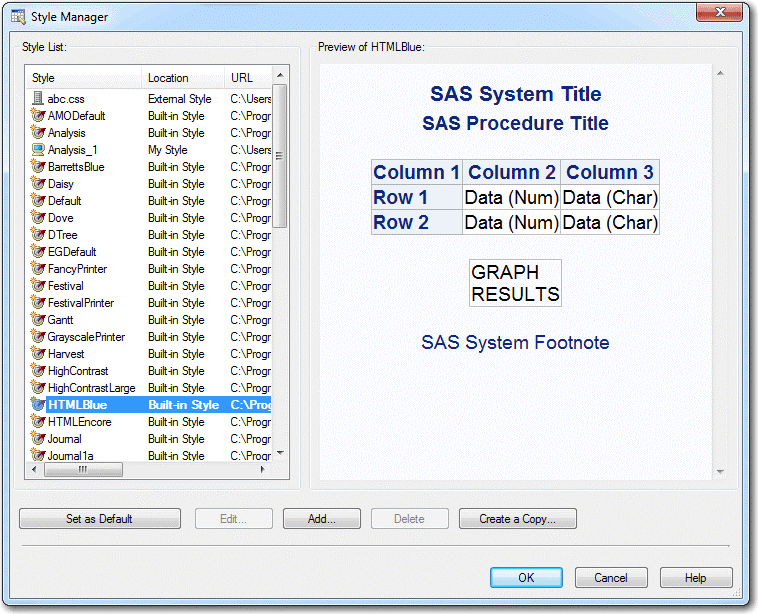
From Style Manager window, you can also set up a default style by selecting a style you like from the Style List in the left pane and clicking Set as Default button. However, setting your default style using Style Manager will only affect SAS Report and HTML results formats. But what about other results formats? Not to worry, SAS EG interface has you covered.
Changing your default SAS EG report style
If you like a particular report style and don’t want to be stuck with a pre-set default style and necessity to change it every time you run a report, you may easily change your SAS EG default style for practically any results format.
From the EG main menu click on Tools → Options…, the Options window will open. I that window, under Results → Results General you may select (check) one or multiple Results Formats (SAS Report, HTML, PDF, RTF, Text Output, PowerPoint, and Excel) as well as choose your Default Result Format:
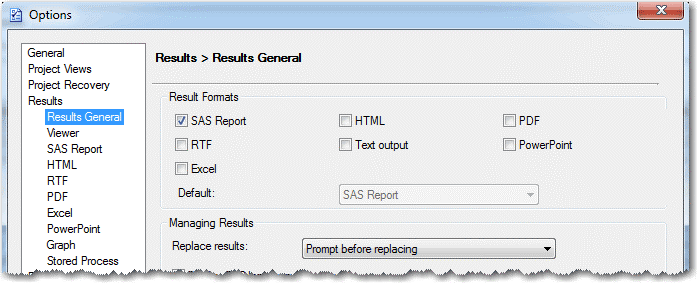
Let’s set up default styles for different results formats. First, let’s go to Results → SAS Report, you will see (under Appearance → Style) that your default style (set up during initial EG installation) is HtmlBlue. Click on the Style drop-down list to select a different style:
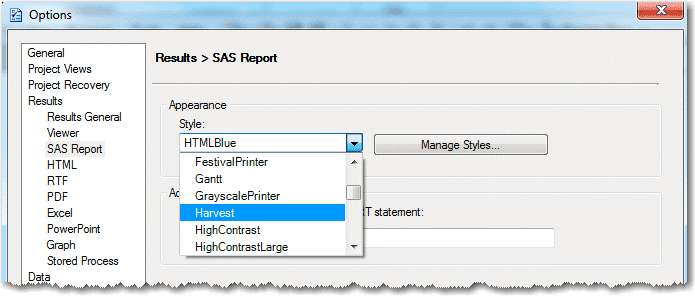
The same way you may set up default styles for other results formats (HTML, RTF, PDF, Excel, and PowerPoint). For Graph, you may select a Graph Format (ActiveX, Java, GIF, JPEG, etc.) When you are done, click OK button, the Options window will close and your selected styles become your new default. They are going to persist across EG sessions.
If you are a SAS Administrator, to ensure consistency across your organization, you may have all your SAS Enterprise Guide users set up the same Default styles for every Result format.
Server-side style templates
Server-side SAS style templates are created using the PROC TEMPLATE of the SAS Output Delivery System (ODS) and are stored in Template Stores within SAS libraries. By definition, a template store is an item store that stores items that were created by the TEMPLATE procedure. In particular, built-in server-side SAS style templates are stored in the SASHELP.TMPLMST item store.
Note, that you will not see these item stores / template stores in the EG Server→Library tree under the SASHELP library as it only shows data tables and views. While there is no access in EG to the Templates Window, you can access the Templates Window from SAS Display Manager.
In Enterprise Guide, in order to view a list of built-in server-side SAS styles in the SASHELP.TMPLMST item store, you may run the following code:
proc template; path sashelp.tmplmst; list styles; run; |
This will produce the following listing shown in the EG’s Results tab:
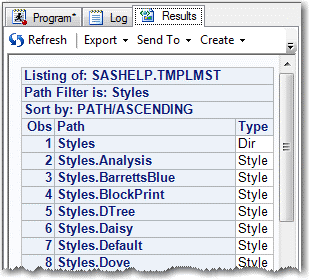
If you want to view all the server-side styles including built-in and user-defined, you can do that in EG by running the following code:
proc template; list styles; run; |
Server-side templates are applied to ALL Results Formats.
CSS styles
Cascading Style Sheet (CSS) styles are available only for SAS Report and HTML result formats. The CSS stylesheet only styles the browser-rendered elements. It will not change a graph image style that is generated on the server.
In the SAS code generated by EG, CSS style is specified in STYLESHEET= option of the ODS statement. It can point to any local or network accessible CSS file, for example:
STYLESHEET=(URL="file:///C:/Program%20Files/SASHome/SASEnterpriseGuide/7.1/Styles/HTMLBlue.css")
In addition, STYLESHEET= option can point to a .css file located on the Internet, for example:
STYLESHEET=(URL="https://www.sas.com/etc/designs/saswww/static.css")
Server-side styles vs. CSS styles
With SAS Enterprise Guide you create Projects, Process Flows, Programs, Tasks, Reports, etc. on your local Window machine. When you Run your Project (or any part of it), EG generates SAS code which gets sent to and executed on the SAS server, and then any visual results are sent back to EG and displayed there.
For every Result Format, a server-side style template is always applied when SAS output is generated on the SAS server.
When that SAS output is returned to SAS EG, for SAS Report and HTML result formats only, an additional optional styling is applied in a form of CSS styles that controls what your SAS Report or HTML output looks like. This CSS styling affects only HTML elements of the output and do not affect graph images that are always generated and styled on the server.
These two kinds of styles are reflected in the EG-generated SAS code that gets shipped to SAS server for execution. If you look at the Code Preview area (Program → Export → Export Program) or Log tab, you will always see ODS statement with STYLE= option that specifies the server-side style. If your selected Result Format is either SAS Report or HTML, then in addition to STYLE= option the ODS statement also contains STYLESHEET= option that specifies HTML CSS stylesheet (external file) accessible via the client.
If you select as default a built-in style (e.g. Harvest) EG will find both server version of it and CSS version of it; you will see this in the SAS log:
STYLE=Harvest
STYLESHEET=(URL="file:///C:/Program%20Files/SASHome/SASEnterpriseGuide/7.1/Styles/Harvest.css")
However, if you select as default some custom CSS or external CSS style (e.g. ABC) that does not have a match in the server template store, the server style will be set to the default server-side style HTMLBlue; you will see in the SAS log the following WARNING:
WARNING: Style ABC not found; Default style will be used instead.
This warning relates to the STYLE= option specifying the server-side style.
Adding your custom SAS EG report style
Even though SAS supplies dozens of styles for you to choose from (Built-in Styles), you can still modify existing styles and create your own custom styles for SAS Report and HTML output types only. You can do this via Style Manager.
Open Style Manager with either one of the following ways:
Tools → Style Manager
Tools → Options… → Results/SAS Reports → Manage Styles
Tools → Options… → Results/HTML → Manage Styles
Note, that style customization via Style Manager is only available for SAS Report and HTML output types.
In the left pane of the Style Manager there are 3 columns:
- Style representing style name;
- Location indicating whether it is Built-in Style (SAS-supplied CSS), My Style (your custom CSS), or External Style (any CSS - Cascading Style Sheet - on your local machine or on the Web; or a style template on a SAS server);
- URL showing the location of the CSS file.
Find a style in the left pane list you wish to modify. Notice that SAS-supplied built-in styles are not editable (Edit button is grayed out). First, make a copy of this style by pressing Create a Copy button. You can also make a copy of a style by right-clicking on it and selecting Create a Copy from the pop-up menu. This will open Save Style As window where you can give it a name and select a Save in location.
Your new style appears in the Style List of the Style Manager. Click on the new style name and then press Edit button (alternatively, you may right-click on the new style name and select Edit from the pop-up menu):
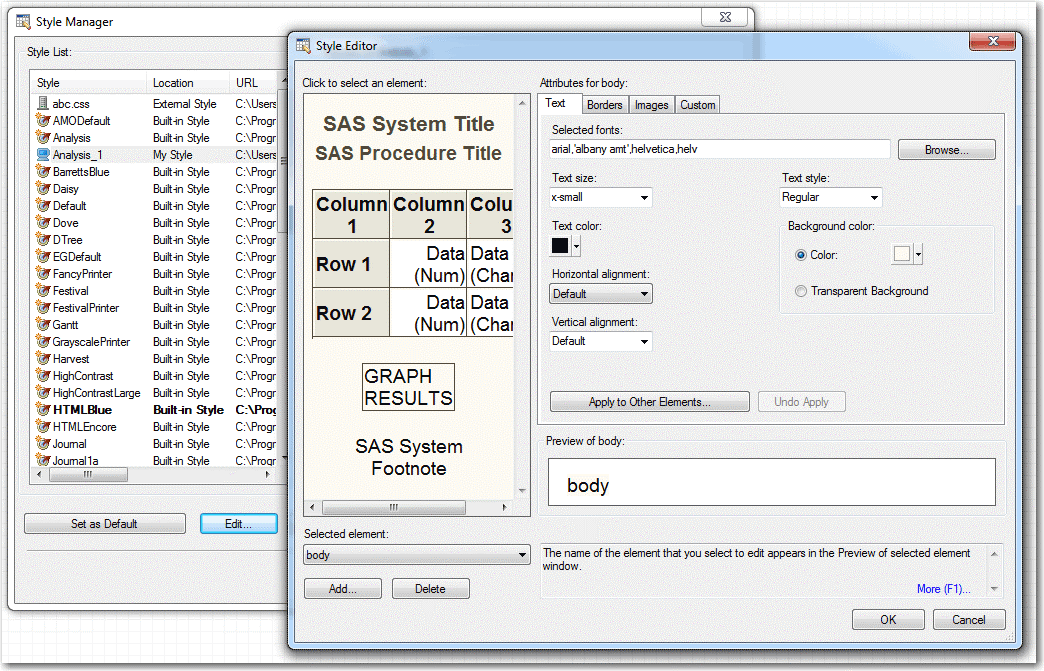
This will open the Style Editor window where you can modify text and border attributes, specify background and banner images, as well as assign any custom CSS property name / property value pairs.
Click OK button when you are done to return to the Style Manager. There you may even set your custom style as default, by selecting it first and then pressing the Set as Default button.
Besides editing your new style in Style Manager, you may also open your-new-style.css file in a Text Editor and edit CSS there.
Adding an external style to Enterprise Guide
You can add external styles to your Style List in the Style Manager. While in the Style Manager, click on Add button, this will open the Add New Style window:
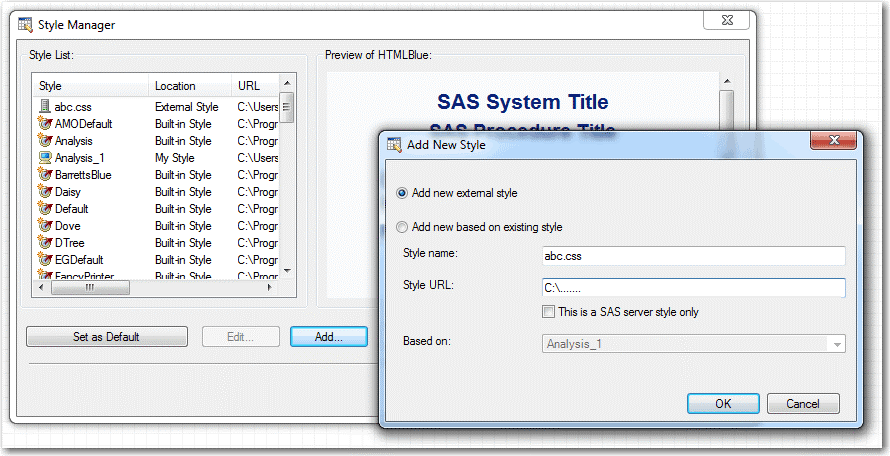
Make sure Add new external style radio box is selected. Type in a Style name for your external style and Style URL, which can be a folder/directory path name on your local machine or your network (e.g. C:\your_folder\your_css_file_name.css) or a location on the Web (e.g. http://www.some_domain.com/styles/your_special_style.css).
To make your custom styles available to all SAS EG users in your organization, you may create them as a SAS style template using PROC TEMPLATE and place on a SAS server (server-side style), see this SAS Code Sample. In this case, you can add your custom style to the Style Manager by selecting This is a SAS server style only check box in the above Add New Style window. The Style URL field will become disabled, as it is only used to specify CSS stylesheet:
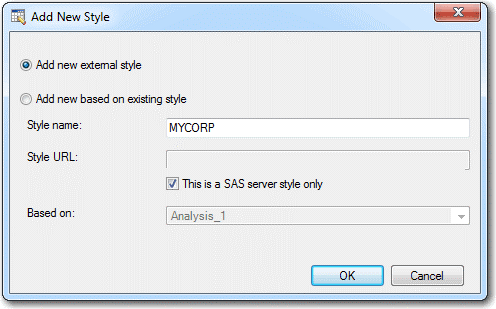
You would select this checkbox if you only want to use server-side style (the STYLE= option is always present) and do not want to also provide and apply an optional CSS stylesheet (STYLESHEET=).
Conclusion
In this post I tried to present a comprehensive tutorial on using styles in SAS Enterprise Guide. Please use the Comments section below to share your experience with Enterprise Guide as it relates to reports styling.
Resources
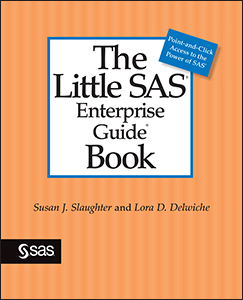 The Little SAS Enterprise Guide Book
The Little SAS Enterprise Guide Book
Point-and-Click Style Editing in SAS® Enterprise Guide®
I Didn’t Know SAS® Enterprise Guide® Could Do That!
Related blog post: Autoexecs—the SAS Enterprise Guide advantage

6 Comments
Leonid, I knew that Enterprise Guide's Style Manager creates CSS, and that PROC TEMPLATE creates style templates. But I didn't understand the whole server-side versus client aspect of their interaction. You have done a good job of explaining this. Thank you for a very elucidating blog!
Susan, thank you for your complimentary feedback. I am especially flattered to receive it from you - a co-author of The Little SAS Enterprise Guide Book - the best resource on SAS Enterprise Guide.
I like your style!
Thank you, Sasha! I like your comment too!
Nice Job, Leonid!
Thank you, Dave. Do you use SAS Enterprise Guide at your new job?